Hogyan tükörképesítse iPad/iPhone kijelzőjét?
Ma néhány különböző módszert fogunk megvizsgálni a képernyőtükrözés végrehajtására. A cikket 4 részre osztjuk; minden rész egy módszerrel foglalkozik. Az iOS-felhasználók számára nagyon fontos, hogy ismerjék a képernyőtükrözés ezen módjait.
1. rész: Használja a HDMI-t az iPad/iPhone és a TV csatlakoztatásához
A cikknek ebben a részében bemutatjuk, hogyan használhatja a HDMI-t az iPhone/iPad és a TV csatlakoztatásához. A HDMI használatával a legegyszerűbb módja iPad/iPhone csatlakoztatásának a TV-hez képernyőtükrözéshez, videók streameléséhez, játékhoz stb. Ez a módszer a TV és az iPhone portját támogató kábel segítségével csatlakozik. Szükségünk van egy HDMI Adapter kábelre Villám digitális AV adapter. Tanuljuk meg a könnyű és egyszerű lépéseket:
1. lépés: Csatlakoztassa a Lightning Digital AV Adaptert az iPhone/iPad készülékhez
Mint tudjuk, ebben a módszerben a HDMI adapter játssza a legjelentősebb szerepet, ebben a lépésben a Digital AV Adaptert kell csatlakoztatnunk az iPhone-hoz vagy iPad-hez.

2. lépés Csatlakoztassa az adaptert a TV-hez HDMI-kábellel
Most a második lépésben ugyanazt az adaptert kell csatlakoztatnunk a TV-hez a segítségével nagy sebességű HDMI kábel amely támogatja a TV portját.

3. lépés Válassza ki a HDMI bemenetet
Ez az utolsó lépés, és az iPhone csatlakoztatva lesz a TV-hez, hogy streamelje, amit akar. Ebben a lépésben ki kell választanunk a HDMI bemeneti forrást a TV beállításai közül. Miután ezt beállítottuk, sikeresen elvégeztük.
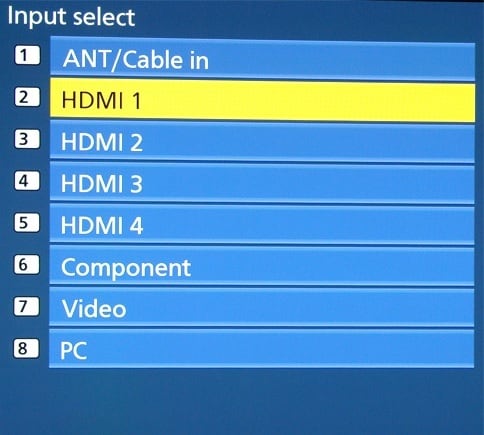
2. rész: Az Airplay használatával tükrözze az iPad/iPhone-t Apple TV-re
Ebben a részben megtanítjuk, hogyan használhatja az Airplay-t iPad/iPhone készülék Apple TV-re való tükrözésére. A képernyőtükrözés az Airplay használatával a legegyszerűbb és legjobb választás minden iOS-felhasználó számára.
1. lépés Nyissa meg a Vezérlőpultot
Az Airplay tükrözése iPhone/iPad Apple TV-re egy egyszerű folyamat. Ebben az első lépésben az iPhone alsó előlapjáról felfelé kell húzni a Vezérlőpult megnyitásához.
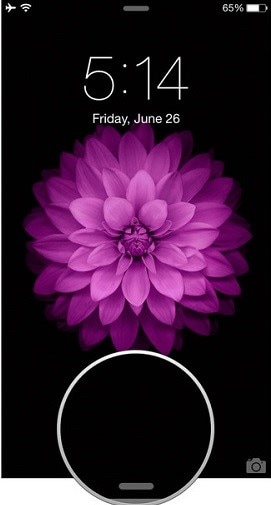
2. lépés: Érintse meg az Airplay gombot
Az iPhone-on a Vezérlőpult megnyitása után vízszintesen kell elhúznunk, hogy elérjük a Most játszott képernyőt. Most könnyen láthatjuk az Airplay gombot, és ebben a lépésben meg kell érintenünk az Airplay gombot.
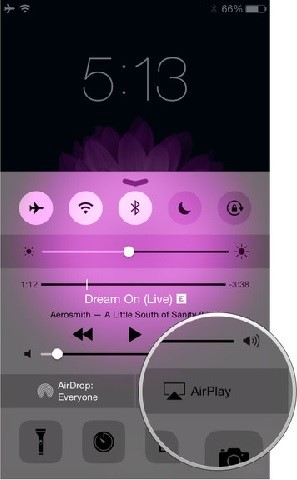
3. lépés: Az Apple TV kiválasztása
Ebben a lépésben ki kell választanunk, hogy hol szeretnénk tükrözni. Mivel iPhone-unkat az Apple TV-re fogjuk tükrözni, meg kell érintenünk az Apple TV-t az alábbi képernyőképen látható módon. Így pár egyszerű lépésben bármilyen probléma nélkül tükrözhetjük bármilyen iPhone/iPad készüléket Apple TV-re.
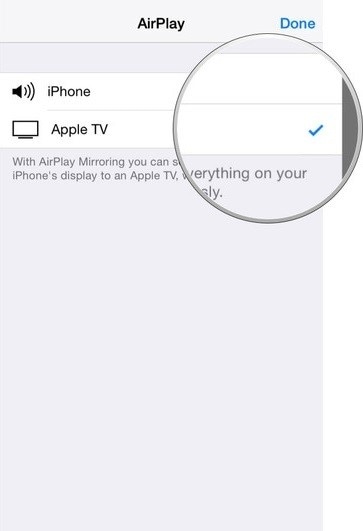
3. rész: Használja a Chromecastot az iPad/iPhone tükrözéséhez TV-re
A Chromecast egy csodálatos eszköz, amellyel iPad/iPhone készüléket tükrözhet a tévében, így tartalmat sugározhat a telefonokról. Médiastreamelő eszközként a Chromecast jól működik iPhone, iPad, Android telefonokon és táblagépeken. Könnyen megtehetjük vásárolja meg ezt a készüléket az eBay-en és használd. A cikknek ez a része megtanítja a Chromecast használatát.
1. lépés: Csatlakoztassa a Chromecastot a HDTV-hez
Először is csatlakoztatnunk kell a Chromecast eszközt a tévénkhöz, és a képernyőképen látható módon áram alá kell helyeznünk. Ezt követően fel kell keresnünk a chromecast.com/setup oldalt, és le kell töltenünk az alkalmazást iPhone-unkra.

2. lépés Csatlakozás Wi-Fi-hez
Ebben a lépésben csatlakoztatjuk a Chromecastot a Wifi internethez.
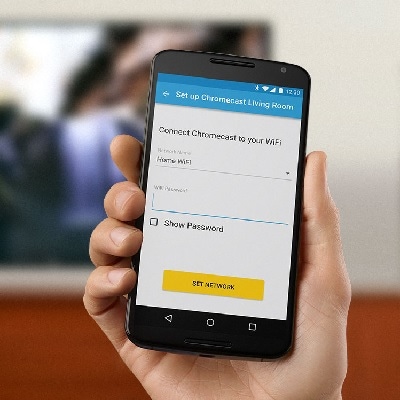
3. lépés Érintse meg az Átküldés gombot
Ez az utolsó lépés, amelyben meg kell érintenünk a Cast gombot a cast-engedélyezett alkalmazásban. Így tükrözhetjük iPhone képernyőnket a tévére a Chromecast segítségével.
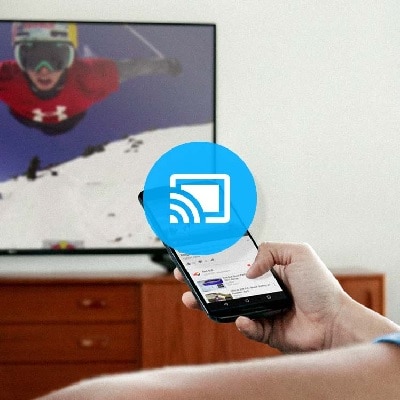
4. rész: Az iOS Screen Recorder segítségével streamelheti a teljes iPad/iPhone képernyőt
Ha a képernyőtükrözésről van szó egy egyszerű és egyszerű módon, a Dr Phone iOS Screen Recorder a legmegfelelőbb lehetőség. A cikk ezen részében látni fogja, hogyan használhatjuk az iOS Screen Recorder-t az iPhone és iPad teljes képernyőjének streamelésére.

DrFoneTool – iOS képernyőrögzítő
Könnyen rögzítheti iPhone, iPad vagy iPod képernyőjét
- Vezeték nélküli módon tükrözze az iOS-eszközt a számítógép képernyőjén.
- Rögzítsen játékokat, videókat és egyebeket számítógépén.
- Vezeték nélküli tükrözése iPhone-jának bármilyen helyzetre, például prezentációkra, oktatásra, üzletre, játékra. stb.
- Támogatja az iOS 7.1-től iOS 11-ig futó eszközöket.
- Windows és iOS verziót is tartalmaz (az iOS verzió nem érhető el iOS 11-hez).
1. lépés: Futtassa a Dr Phone parancsot
Először is futtatnunk kell a Dr Phone programot a számítógépünkön, és rá kell kattintanunk a „További eszközök” elemre.
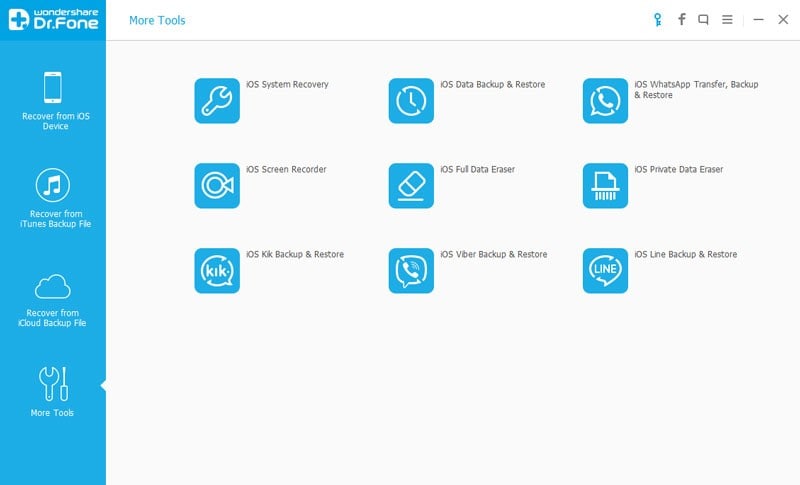
2. lépés Wi-Fi csatlakoztatása
Számítógépünket és iPhone-unkat is ugyanarra a Wifi internetre kell csatlakoztatnunk. A csatlakozás után rá kell kattintanunk az ‘iOS Screen Recorder’ elemre, amely az alábbi képen látható módon felugrik az iOS Screen Recorder.
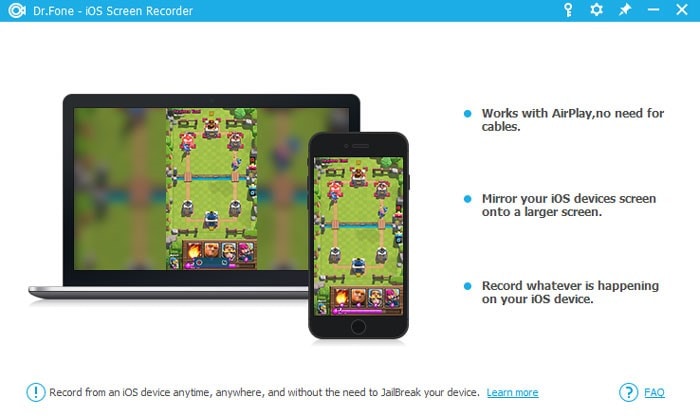
3. lépés Kapcsolja be a Dr Phone Mirorring funkciót
Ebben a lépésben engedélyeznünk kell a Dr Phone tükrözést. Ha iOS 7, iOS 8 és iOS 9 operációs rendszerrel rendelkezik, csúsztassa ujját az ‘Aiplay’ opcióra, és válassza ki a Dr. Telefont célként. Ezután jelölje be a Tükrözés lehetőséget, hogy engedélyezze.
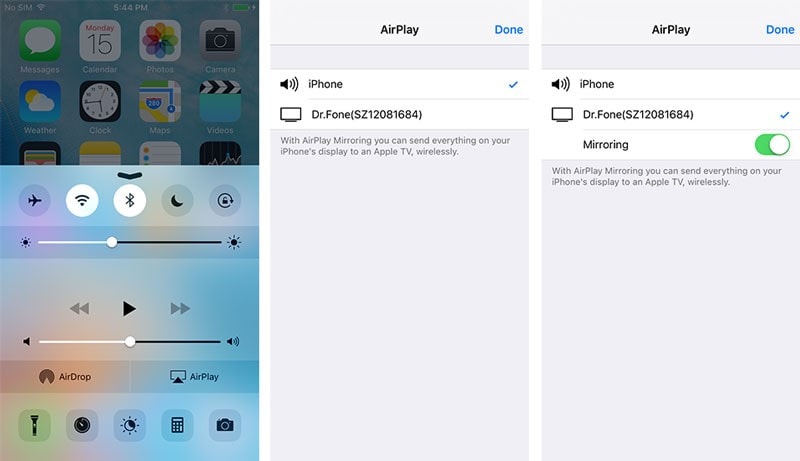
Azok, akiknek iOS 10 operációs rendszerük van, csúsztathatnak, és kattinthatnak az Airplay Mirroring elemre. Ezt követően ki kell választania a Dr Phone lehetőséget.
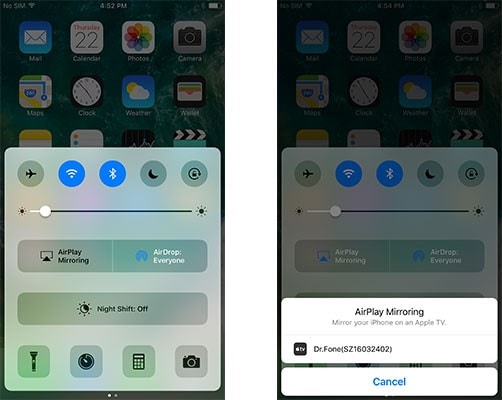
4. lépés: Kattintson a gombra a felvétel elindításához
Számítógépünk képernyőjén két gombot láthatunk. Ebben az utolsó lépésben a bal oldali körgombot kell megérintenünk a felvétel elindításához, a négyzetes gomb pedig a teljes képernyő megjelenítésére szolgál. A billentyűzet Esc gombjának megnyomásával kilép a teljes képernyőről, és ugyanarra a körre kattintva leállítja a felvételt. A fájlt el is mentheti.
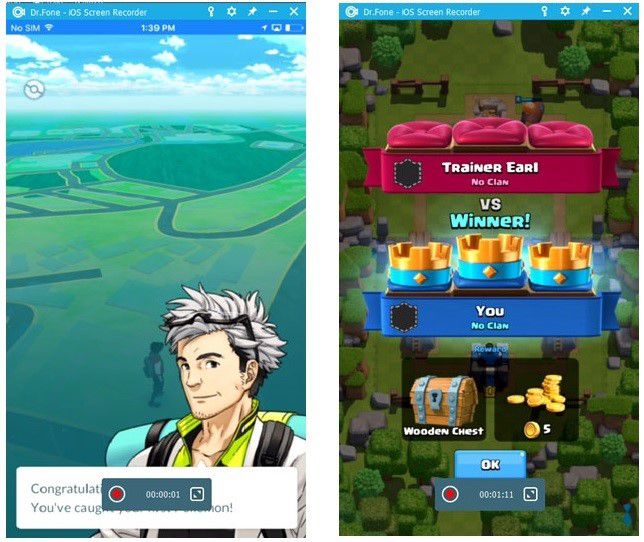
Ebben a cikkben a képernyőtükrözés különböző módjait tanultuk meg. Igényeinek megfelelően használhatja az említett módszerek bármelyikét, és élvezheti a streaming tartalmat a tévéjén.
Legfrissebb cikkek
