2 mód: Streameljen VLC-videókat Macről Apple TV-re az AirPlay segítségével
Ebben a cikkben 2 egyszerű, de hasznos módszert fogunk megérteni, hogyan streamelhet egy felhasználó a megtekinteni kívánt VLC-videót Macről Apple TV-re az AirPlay segítségével.
Az AirPlay egy olyan jelenség, amelyen keresztül a felhasználó bármilyen iOS-eszköz képernyőjét használhatja videók megtekintéséhez vagy streameléséhez az Apple TV-vel. Nagyon hasznos a felhasználó számára, ha meg kell osztania digitális tartalmait a körülöttük lévő emberekkel. Nagyobb képernyős élményt biztosít minden jelenlévő számára.
Tehát két különböző és kényelmes módon lesz látható, hogy a VLC Media Player és az AirPlay hogyan kombinálható VLC AirPlayként, és hogyan használhatók együtt az Apple TV nagyobb képernyőjén.
1. rész: MP3/MP4 videók streamelése Macről Apple TV-re
Hogyan streamelhet egy felhasználó mp3 vagy mp4 videóformátumot Macről Apple TV-re az AirPlay használatával?
1 lépés:
– Először a felhasználónak meg kell nyitnia azt a videót, amelyet az AirPlay-n keresztül szeretne streamelni.
– Ezt a Mac-en található VLC Media Player segítségével kell megtenni.
2 lépés:
– A VLC Media Player megnyitása után a felhasználónak a Mac asztal jobb felső sarkába kell lépnie.
– Ezután kattintson vagy jelölje ki a kis TV-nek tűnő ikont.
– Amikor ezt megteszi, megnyílik egy legördülő lista a Mac Desktophoz csatlakoztatott összes elérhető eszközzel.
– Ezután válassza az Apple TV-t. Ez az az eszköz, amelyen keresztül a kiválasztott videó streamelésre kerül a nagyobb képernyőn.
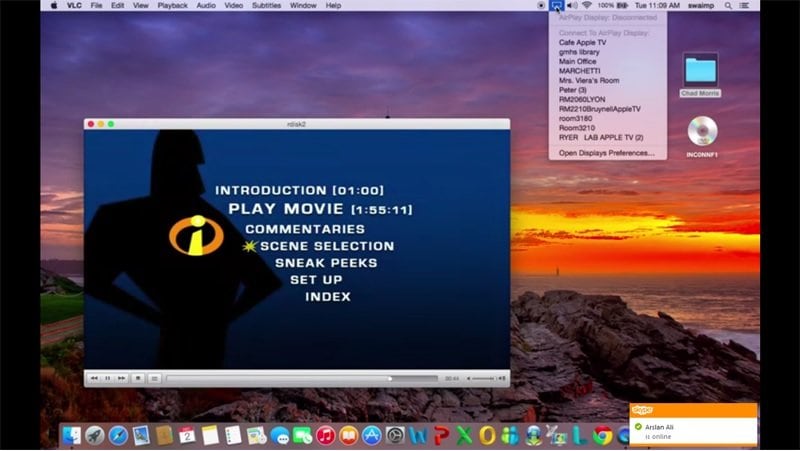
3 lépés:
– Ezután a felhasználónak a VLC Player ablakának bal felső sarkában található hangbeállításokhoz kell lépnie.
– Ha rákattint vagy kiemeli az audio opciót, megjelenik egy legördülő menü.
– A legördülő menü végén megjelenik az „Audio Device” opció.
– Ezután az Audioeszköz opcióra kattintva egy további opciólista nyílik meg.
– Amikor megjelenik az AirPlay opció, győződjön meg arról, hogy van egy pipa, azaz ki kell választani. Ez biztosítja, hogy a videó az Apple TV-n keresztül jelenjen meg, amelyet a felhasználó a későbbiekben használni fog.
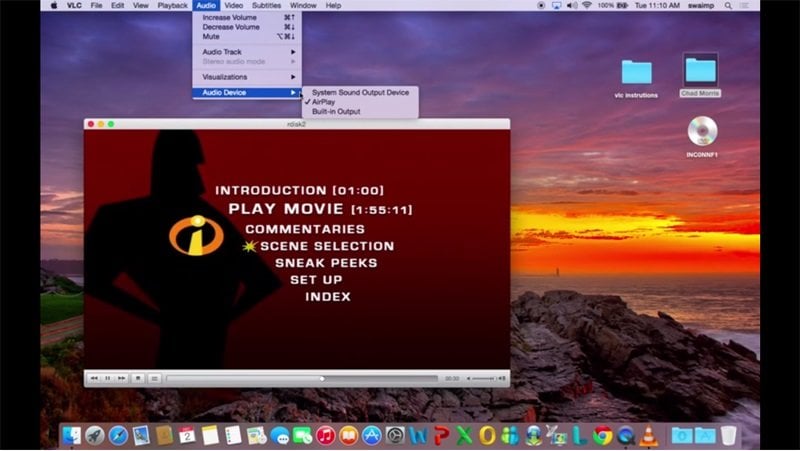
4 lépés:
– Ezután lépjen arra az opcióra, amely közvetlenül az Audio opció után található, amely a „Videó” opció.
– Jelölje ki vagy kattintson a Videó opcióra, amellyel egy legördülő menü jelenik meg.
– Miután ezt megtette, a felhasználó egy listán találja magát a különböző lehetőségek közül a választott videó lejátszásához.
– Tehát a felhasználónak ki kell választania a megfelelő és beállítást, amelyen keresztül le szeretné játszani a videót.
– A legjobb választás a „Teljes képernyő” lesz, ha mindenki számára nagyobb élményt kíván nyújtani.
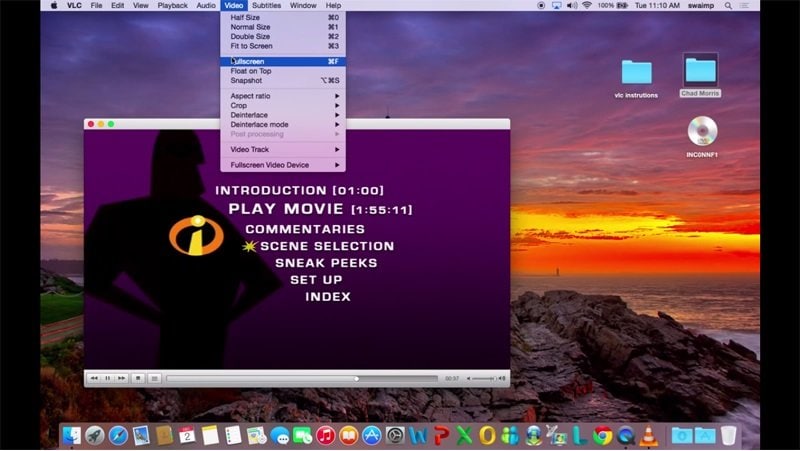
Miután bármely videót az Apple TV-vel kompatibilis verzióvá konvertálták, a VLC AirPlay Mirror Apple TV segítségével jeleníti meg ezeket a videókat a Mac számítógépről. Az alábbiakban megemlítünk néhány MKV-videó konvertálási módot;
2. rész: MKV videók streamelése Macről Apple TV-re
Hogyan streamelheti a felhasználó az MKV formátumú VLC-videókat a Mac-ről az Apple TV-re az AirPlay segítségével?
Az Apple TV vagy a Mac nem sugároz MKV vagy AVI formátumú, illetve a rendszerrel nem kompatibilis videókat. Tehát ha ilyen probléma merül fel, akkor a felhasználónak két ilyen eszközre lenne szüksége.
1. Subler:
A Subler egy olyan szoftver, amellyel a felhasználó hozzáférhet az .mkv fájl formátumához, és kompatibilis verzióra konvertálhatja az AirPlay Apple TV-n való streamelés céljából.
2. AirPlay tükrözés:
A felhasználó a konvertált VLC-videó Apple TV-re történő streamelésére fogja használni, de csak átalakítás után.
Nézzük most mindkettőt részletesen, és lássuk lépésről lépésre a videó konvertálásának módszerét.
1. Subler:
A „Subler” nevű szoftverrel egy VLC-videófájlt konvertálnak kompatibilis verzióvá, hogy az elérhető legyen a Mac számára, és az Apple TV-n az AirPlay-n keresztül streamelhető legyen.
Ez egy teljesen legális szoftver, amelyet Mac-felhasználók számára lehet használni. A konvertálás során külön-külön mutatja a videofájlt, annak hangját és a feliratait.
Az alábbiakban megemlítjük az ilyen fájlok lépésről lépésre történő átalakítási módját.
1 lépés:
Subler telepítése
– Először a felhasználónak le kell töltenie és telepítenie kell a Subler szoftvert Mac gépére. A fájlkonverzió nem megy e szoftver nélkül.
– A letöltés után a felhasználónak rá kell kattintania a telepített fájlra, és együtt kell megnyomnia a „Command & N” billentyűket. Ezzel megnyílik a Subler.
– A látható képernyőkép alján látható.
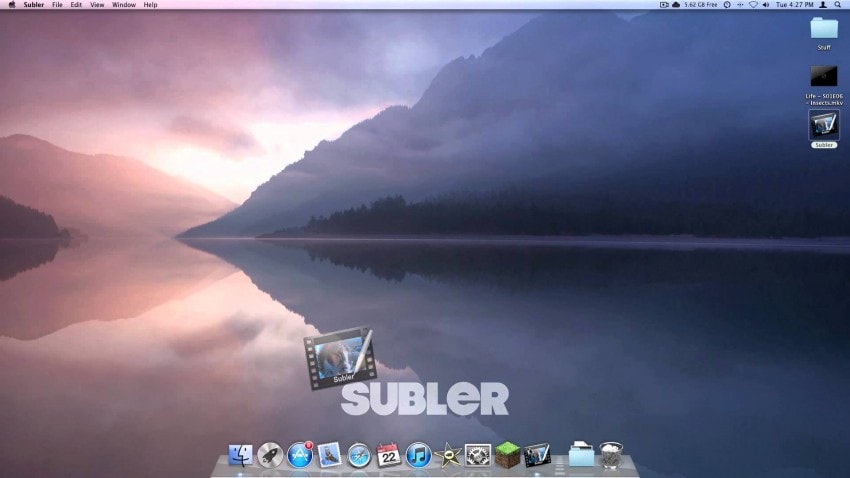
2 lépés:
Új projekt létrehozása
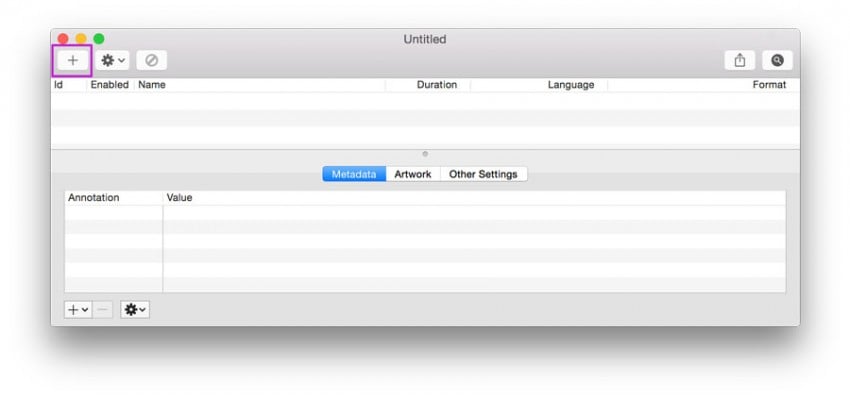
– A Subler megnyitása után a felhasználónak új projektet kell létrehoznia, és hozzá kell adnia VLC fájljait. Ezt megteheti a plusz „+” gombra kattintva a Mac bal felső sarkában, vagy úgy, hogy a fájlt húzza a megnyitott Subler ablakba.
– Vagy a fájl áthúzható az újonnan megnyíló Subler ablakba.
3 lépés:

– Miután ez megtörtént, a felhasználónak megjelenik a fájl leírását tartalmazó ablak. Emlékezik;
a. A „H.264” a videofájl.
b. Az „AAC” az audiofájl
Ne törölje a pipát a video- és hangfájlok közül. Ezeket az átalakítás előtt ellenőrizni kell.
– Ezt követően a felhasználónak kattintson a „Hozzáadás” gombra.
4 lépés: A videó mentése
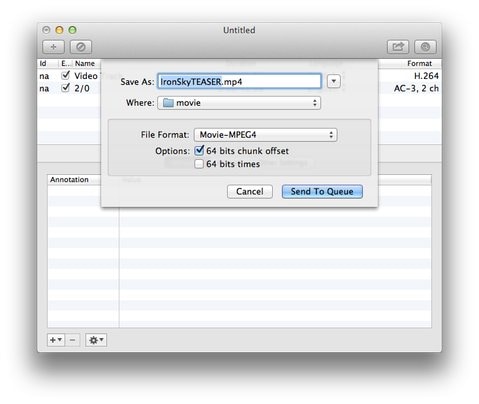
– A felhasználónak a képernyő bal felső sarkába kell néznie. A „Fájl” opció látható lesz. Tehát rá kell kattintaniuk.
– Amikor megjelenik a legördülő menü, kattintson a „Mentés” lehetőségre. Ha ezt megteszi, megnyílik a Mac „Mentés” menüje.
– Ezután a felhasználónak ki kell választania a megfelelő fájlformátumot és azt a helyet, ahová menteni szeretné.
– Ezután kattintson a „Mentés” lehetőségre a megnyíló ablakban. A fájl mentése megtörtént.
Ez a fájl készen áll az Apple TV-n való streamelésre. Ehhez pedig ismét a VLC AirPlay Mirroring alkalmazást kell használnia.
2. AirPlay tükrözés:
Győződjön meg arról, hogy a fájlt egy kompatibilis verzióvá alakította át, amelyet az Apple TV-n streamelhet. Ezután a felhasználónak nyissa meg az AirPlay Mirroring alkalmazást, és ellenőrizze a következő dolgokat.
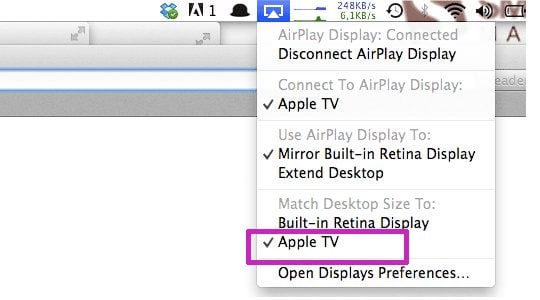
– Győződjön meg arról, hogy az AirPlay megnyitásakor az „AirPlay Display” opció csatlakoztatva jelenik meg. Az ablak tetején látható.
– Győződjön meg arról is, hogy az AirPlay Apple TV opciót pipaként csatlakoztatta. Ez a legördülő menü vége felé látható.
A felhasználónak ugyanazokat a lépéseket kell követnie, mint a fenti, a konvertált videó streameléséhez, a fent említett módon. Ez az egyetlen módja annak, hogy egy VLC-fájl streamelhető a Mac-ről az AirPlay Apple TV-re. Ebben az esetben azonban a fájl kompatibilis verzióvá konvertálása megtörtént.
Ne feledje:
Miért használják az AirPlay Mirrort?
– Tudja, hogy az Apple TV nem támogatja az .mkv kiterjesztésű fájlokat, ezért az AirPlay Mirror médiumként működik az ilyen VLC-videók Apple TV-vel kompatibilisre konvertálásához.
Miért kell az összes lépést egymás után követni? Ha nem mi történhet?
– Miközben a VLC-videókat VLC AirPlay-n keresztül streameli Mac-ről Apple TV-re, ügyeljen arra, hogy az összes lépést következetesen kövesse egymás után. Ha nem, az azt eredményezheti, hogy a személy nem rendelkezik megfelelő hanggal vagy képpel a streaming videóhoz. A hang csak a Mac Desktopon keresztül fog lejátszani, az Apple TV-n nem.
Milyen előnyökkel jár az Apple TV-n való streamelés?
– Amikor VLC-videókat streamelnek a Mac számítógépről az Apple TV-re, az Apple TV szinte minden típusú videofájlt és formátumot támogat.
Ezért ez volt az a néhány egyszerű és hasznos lépés, amellyel VLC-videókat streamelhetünk Macről Apple TV-re az AirPlay segítségével. Remélhetőleg ez a 2 módszer hasznos lesz az Ön számára is.
Legfrissebb cikkek