Telefon átküldése számítógépre vezeték nélkül vagy USB-n keresztül
A képernyőtükrözés egy nagyon gyakori funkció, amelyet sok felhasználó alkalmaz a nagy, nagy képernyők olcsó alternatívájaként. Az embereknek sikerült okostelefonjukat a számítógépük képernyőjére tükrözniük, hogy részletesebben és pontosabban nézhessék meg a telefonjukon található tartalmat. Időnként az embereknek szükségük van arra, hogy családjukkal együtt élvezzék a telefonjukon jelenlévő tartalmat, ami a nagyobb képernyők igényét eredményezi. Ez a cikk különböző képernyő-közvetítő szoftvereket tárgyal, amelyek olyan szolgáltatásokat nyújtanak, amelyek segítségével Android vagy iPhone készülékeit számítógépre küldheti, és amelyek segítségével könnyedén eldöntheti, mit és hogyan használjon egy adott szoftvert.
Ha nem tudja tükrözni a telefont a számítógéppel, tekintse meg az útmutatót tükrözi az Androidot PC-re és hogyan tükrözze az iPhone-ot PC-re.
- 1. rész: Az iPhone és Android tartalmának átküldése számítógépre a MirrorGo segítségével
- 2. rész: Telefon átküldése számítógépre az AirDroid segítségével?
- 3. rész: Telefon átküldése számítógépre a Reflector 3 segítségével?
- 4. rész: Hogyan lehet telefont átküldeni számítógépre a LetsView segítségével?
Az iPhone és az Android tartalma átküldhető számítógépre a MirrorGo segítségével
Néha a kisebb Android vagy iPhone képernyő nem elegendő az eszközön elérhető alkalmazások vagy fájlok pontos kezeléséhez. Ilyen körülmények között a legjobb megoldás, ha egy tükröző alkalmazással átküldi a telefont a számítógépre.
Wondershare MirrorGo a legbiztonságosabb lehetőség egy ilyen tevékenység elvégzésére, függetlenül attól, hogy a telefon platformja Android vagy iOS. Az alkalmazás lehetővé teszi, hogy a telefonod játékait, videóit és hasonló fájljait a sokkal nagyobb számítógép képernyőjén jelenítsd meg, ahol könnyen elvégezheted az adott feladatot.
1. lépés: Töltse le a MirrorGo-t, és csatlakoztassa a telefont a számítógéphez
A MirrorGo elérhető Windows PC-hez. Töltse le az alkalmazást, és indítsa el a készüléken. Az Android telefont USB-kábellel kell csatlakoztatnia. Másrészt az iOS-eszközt ugyanahhoz a Wi-Fi-hálózathoz kell csatlakoztatni, mint a számítógépet.
2. lépés: Jelentkezzen be ugyanazokkal a hitelesítő adatokkal
Ha engedélyezni szeretné az átküldést Android-eszközzel, 7-szer meg kell érintenie a Fejlesztői opciót a Telefonról gomb alatt. Ezután lépjen a További beállítások elemre, ahol be kell kapcsolnia az USB hibakeresést.

Ha iPhone-t használ, egyszerűen keresse meg a Képernyőtükrözés lehetőséget. A beolvasás után érintse meg a MirrorGo elemet, mielőtt továbblépne a 3. lépésre.

3. lépés: Küldje át a telefont a számítógépre
Végül nyissa meg újra a MirrorGo-t a számítógépről, és megjelenik a csatlakoztatott Android vagy iOS eszköz képernyője.

2. rész: Telefon átküldése számítógépre az AirDroid segítségével?
Ha belekezdünk a felhasználóinak kifejezett szolgáltatásokat nyújtó tükröző szoftverek listájába, az AirDroid az Android-felhasználók élvonalbeli szoftverének tekinthető, amely vezeték nélkül tükrözi képernyőjüket PC-n. Az AirDroid részletes funkciókat kínál a fájlátviteli lehetőségek formájában, a telefon vezérlését számítógépen keresztül, és a képernyőt kényelmesen tükrözi a telefon és a számítógép között. Az AirDroid asztali alkalmazás és webhely formájában érhető el felhasználói számára. Ha hatékonyan szeretné használni a platformot az asztali alkalmazás formájában, kövesse az alábbi lépésenkénti útmutatót, hogy sikeresen vezérelje Android telefonját számítógépről.
1. lépés: Töltse le az alkalmazást mindkét eszközre
Az alkalmazás szolgáltatásainak használata előtt fontos, hogy telepítse az asztali alkalmazást a hivatalos webhelyükről, és töltse le a mobil alkalmazást Android telefonjára a Google Play Áruházból.
2. lépés: Jelentkezzen be ugyanazokkal a hitelesítő adatokkal
A telefon hatékony tükrözéséhez a számítógép képernyőjén mindkét platformra be kell jelentkeznie ugyanazzal a felhasználónévvel.
3. lépés: Nyissa meg a megfelelő opciót
Válassza a „Képernyőtükrözés” gombot az ablakon, miután elérte a „Távirányító” lapot a platform oldalsávján. A képernyő most tükröződik a számítógépen, és könnyedén megtekinthető.
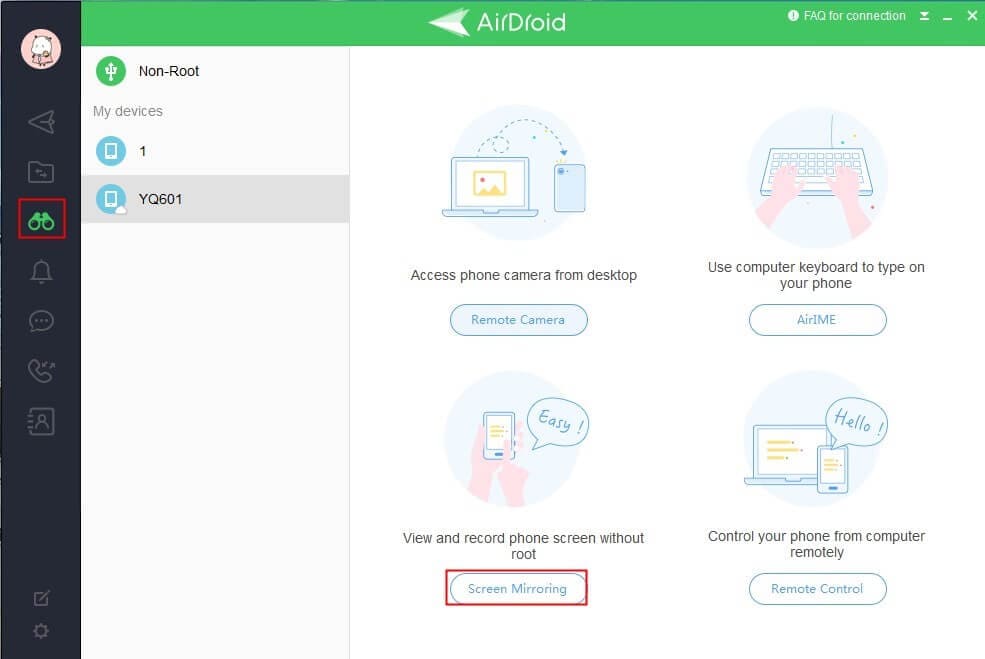
3. rész: Telefon átküldése számítógépre a Reflector 3 segítségével?
A Reflector 3 egy másik értékelhető platform, amely szűrési szolgáltatásokat nyújt mind az Android, mind az iPhone felhasználók számára. Miközben megérti az alapvető különbségeket a telefon számítógépre történő átküldésének megfelelő lehetőségeinek megközelítésében, ez a cikk ismerteti a Reflector 3 szolgáltatásainak Android és iPhone rendszeren történő használatára vonatkozó irányelveket.
Android felhasználók számára
1 lépés: Letöltés és telepítés
Le kell töltenie és telepítenie kell az alkalmazást eszközeire, és csatlakoztatnia kell őket ugyanahhoz az internetszolgáltatóhoz. A folyamat elindításához indítsa el az alkalmazást.

2. lépés: Nyissa meg a Beállításokat a telefonon
Ezt követően kapcsolja be telefonját, és csúsztassa le az ujját a Gyorsbeállítások rész megnyitásához.
3. lépés: Válassza ki az Átküldési beállításokat
Be kell kapcsolnia a telefonon az átküldési lehetőséget, amely „Cast” vagy „Smart View” néven érhető el.
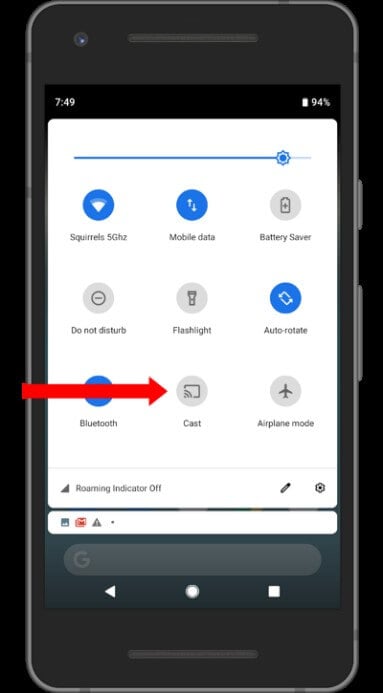
4. lépés: Válassza ki a Számítógépet
Megnyílik Ön előtt egy képernyő, amely azon eszközök listáját tartalmazza, amelyek a képernyő vezeték nélküli vevői lehetnek. Érintse meg a megfelelő lehetőséget a telefon képernyőre küldéséhez.
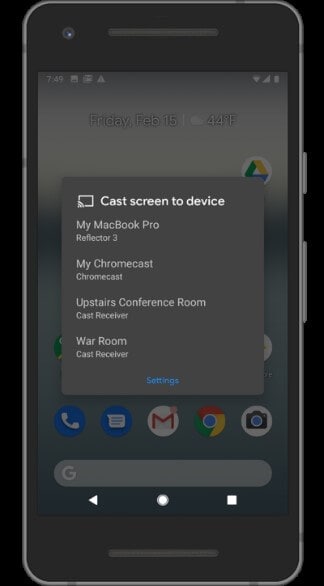
iOS felhasználóknak
Ellenkezőleg, fontos megérteni, hogy hasonló eredmények mellett különböző lépések mintái vannak, amelyeket követni kell az iPhone számítógéppel történő szűréséhez. Ehhez tekintse meg az alábbi útmutatót.
1. lépés: Töltse le és indítsa el
Töltse le a szoftvert mindkét eszközre. Ezt követően meg kell erősítenie, hogy ugyanazon az internetkapcsolaton keresztül csatlakoznak-e. Ezután elindíthatja a programot.

2. lépés: Hozzáférés a Vezérlőközponthoz
Most az iPhone használatával csúsztassa felfelé az ujját a Vezérlőközpont megnyitásához. Válassza a ‘Képernyőtükrözés’ lehetőséget.
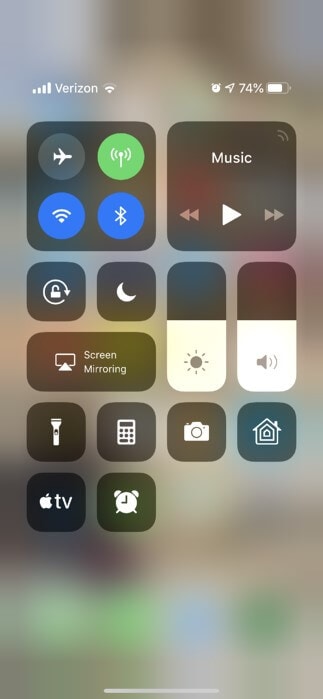
3. lépés: Válassza ki a megfelelő képernyőt
Az előlapon található Airplay-kompatibilis vevőegységek listáján meg kell érintenie a megfelelő opciót, hogy befejezze a videó telefonról a számítógépre történő streamelésének vagy szűrésének folyamatát.
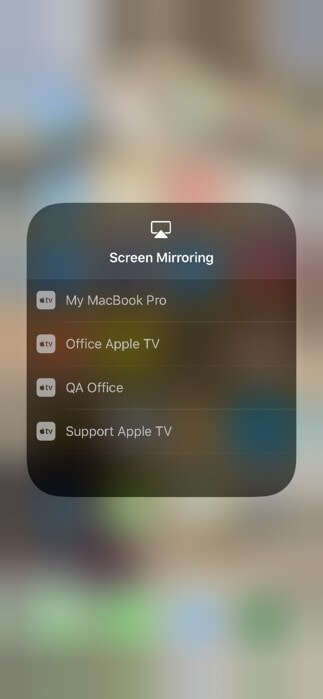
4. rész: Hogyan lehet telefont átküldeni számítógépre a LetsView segítségével?
A LetsView egy másik lenyűgöző és vonzó platform, amely a legmodernebb környezetet biztosítja a telefon képernyőjének számítógépre való tükrözéséhez. Ez a platform a Google Play Áruházban és az App Store-ban is elérhető, így minden okostelefon-felhasználó számára egyszerű választás.
Androidra
Ahhoz, hogy megértse az Android telefon számítógép képernyőjén való szűrésének módját, kövesse az alábbi lépésről lépésre található útmutatót.
1. lépés: Töltse le és indítsa el
Győződjön meg arról, hogy az alkalmazások mindkét alkalmazásban letöltődnek, és mindkét eszköz ugyanahhoz a Wi-Fi-hálózathoz csatlakozik.
2. lépés: Határozza meg számítógépét
Amikor a LetsView-t telefonján használja, meg kell találnia a számítógépét, ahol tükrözni szeretné a képernyőt, és ki kell választania azt.
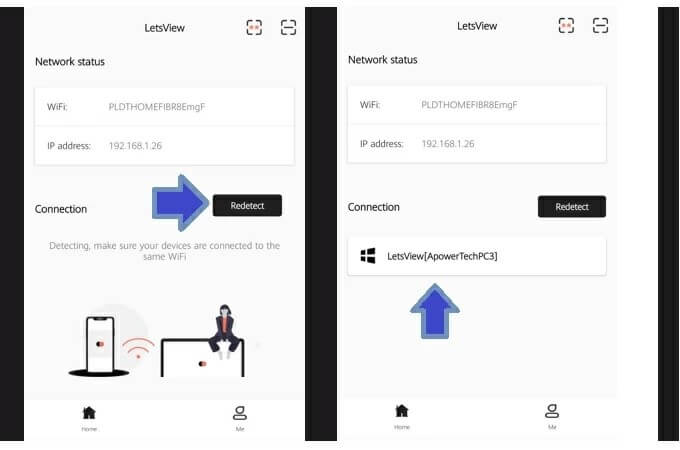
3. lépés: Válassza ki a megfelelő opciót
Megjelenik egy másik képernyő, amelyen két lehetőség közül választhat. Mivel célunk az Android telefonunk képernyőjének tükrözése a számítógépre, ki kell választania a „Telefon képernyőjének tükrözése” lehetőséget.

IOS esetén
1. lépés: Töltse le és csatlakozzon
Mindkét eszközre le kell töltenie az alkalmazásokat. Ezzel együtt meg kell győződnie arról, hogy mindkét eszköznek ugyanaz az internetkapcsolata.
2. lépés: Nyissa meg az Alkalmazást és a PC észlelése
Ezt követően nyissa meg a LetsView alkalmazást iPhone-ján, és az „Újraindítás” gomb megérintésével észlelje a számítógépet. Érintse meg a megfelelő számítógép nevét.
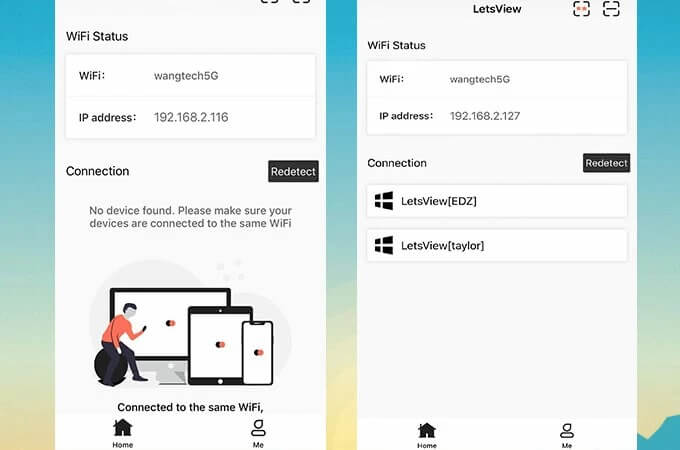
3. lépés: A telefon tükrözése
Ekkor megnyílik egy másik képernyő, ahol ki kell választania a „Telefon képernyőjének tükrözése” opciót a telefon és a számítógép képernyőjének csatlakoztatásához.

Következtetés
Ez a cikk részletes útmutatást ad a különböző képernyőtükrözési szoftverek használatához, amelyek egy nagyon könnyen használható felületet és lenyűgöző szolgáltatásokat mutatnak be.
Legfrissebb cikkek