[2022] Android-képernyő átküldése számítógépre WiFi használatával – a legtöbb modell
Manapság a legtöbb ember android operációs rendszerrel rendelkező okostelefont használ, amely valójában sok ember számára az első választás lett. Bár az Android platformon rengeteg ragyogó és fejlett funkciót élvezhet, az, ami az embereket néha bosszantóvá és nyugtalanítóvá teszi, az alacsonyabb szintű vizuális élmény egy kis képernyőn. Az emberek gyakran hiányoznak a jó élményeikről a nagy képernyőkön, amikor kedvenc videóikat és filmeiket nézik, még akkor is, amikor kedvenc személyeikkel videohívást kezdeményeznek. De most megváltozott az idő, és a technológia is, amely szó szerint lehetővé teszi, hogy élvezze a nagy képernyő előnyeit ugyanazzal a kis Android-eszközzel. Ezt hívják képernyőtükrözésnek. Tehát beszéljük meg, mi is valójában a képernyőtükrözés és az átküldés, és hogyan lehet átküldeni az Android képernyőt PC-re WiFi használatával.
1. rész: Mi az Android képernyőtükrözése és az átküldés?
Manapság a legtöbb Android készülék beépített képernyőtükrözési funkcióval rendelkezik, amely egyszerűen lehetővé teszi a megtekintési élmény javítását és javítását. Ezzel egyszerűen tükrözheti az Android képernyőjét a számítógépen WiFi-n keresztül. Ehhez pedig mindössze a megfelelő platformra van szüksége mindkét eszközéhez, ami azt jelenti, hogy számítógépének és okostelefonjának is rendelkeznie kell valamilyen beépített öntött képernyő- vagy képernyőtükör funkcióval vagy szoftverrel.
Tehát itt azt mondhatjuk, hogy a képernyőtükrözés alapvetően egy olyan folyamat, amelynek során ténylegesen lemásolhatja Android-eszköze képernyőjét egy nagyobb képernyőn, például számítógépen vagy laptopon. Nem csak ezt, hanem androidos mobil képernyőjét is bemutathatja Smart TV-jén vagy más vezeték nélküli kijelzővel támogatott eszközön.
Alapvetően három vezeték nélküli képernyőtükrözési technológia létezik az Android számára. Az egyik a Chromecast, a második a Miracast, a következő pedig a harmadik féltől származó szoftver. A Miracast segítségével egyszerűen élvezheti az Android-eszköz képernyőtükrözésének előnyeit számítógépén vagy Smart TV-jén.
A képernyőközvetítés azonban valamiben különbözik a képernyőtükrözéstől, ahol egyszerűen csak az Android-eszközön lévő kapcsolódó alkalmazások átküldési ikonjára kell kattintania, és végül közvetlenül megtekintheti az átküldő eszközön, például Android TV-n vagy Chromecaston stb. lejátszott tartalmat.
Ezt követően mindössze annyit kell tennie, hogy működteti az Android készüléket, hogy módosítsa a megjelenített tartalmat az Android mobileszközén tárolt különböző alkalmazásokból, mint például az Amazon Prime, a Netflix és a Youtube, stb. Ezután a kiválasztott tartalmat közvetlenül felveszi a streaming eszköz, amelyet ugyanahhoz a Wi-Fi-hez kell csatlakoztatni, mint az Androidhoz.
Ebben a bejegyzésben bemutatjuk azokat a különféle lehetőségeket, amelyekben egyszerűen megtekintheti a telefon képernyőjét számítógépen WiFi-n keresztül. Tehát próbáljuk ki az összes lehetőséget, és válasszuk ki a legjobbat!
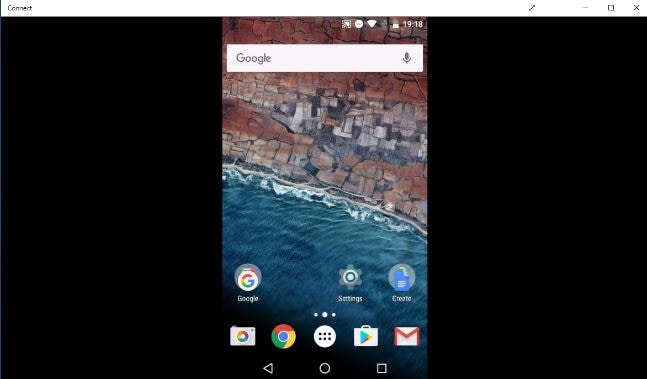
2. rész: Android-képernyő átküldése számítógépre ChromeCast segítségével:
Ennek a módszernek a használatához létre kell hoznia egy személyes Wi-Fi Hotspotot. Itt követheti ezt a módszert a következő módon:
Számítógéphez:
- Lépjen a „Keresés” sávra.
- Írja be a „Csatlakozás” parancsot.
- Nyissa meg a „Csatlakozás alkalmazást.
Itt megtalálja a megfelelő lehetőségeket a hotspot csatlakozáshoz.
Androidra (5,6, 7, XNUMX verzió):
- Menj a beállításokhoz’.
- Válassza a „Kijelző” lehetőséget.
- Válassza az „Átküldés” lehetőséget.
- Ezután kattintson a három pontra a „Menü” megtekintéséhez.
- Ezután válassza a „Vezeték nélküli kijelző engedélyezése” lehetőséget.
Androidra (8-as verzió):
- Menj a beállításokhoz’.
- Válassza a „Csatlakoztatott eszközök” lehetőséget.
- Válassza az „Átküldés” lehetőséget.
- Ezután kattintson a három pontra a „Menü” megtekintéséhez.
- Ezután válassza a „Vezeték nélküli kijelző engedélyezése” lehetőséget.
Most meg kell várnia, amíg és hacsak meg nem találja az eszközt. A rendszer nevét a „Csatlakozás” alkalmazásban ellenőrizheti.
- Ezután kattintson az eszköz nevére.
Ezzel az egyik eszköz képernyőjét átküldheti a másikra.
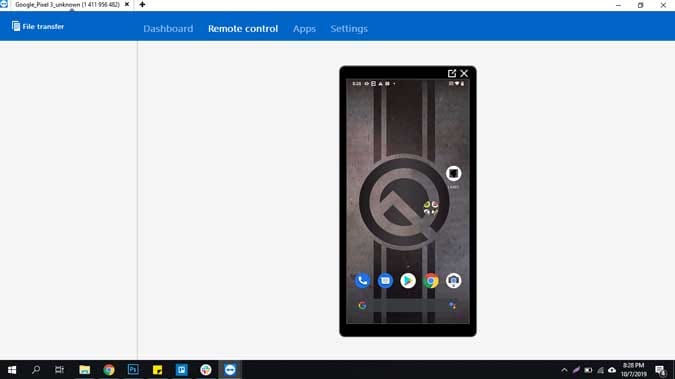
3. rész: Android-képernyő átküldése számítógépre a MiraCast segítségével
A következő módszer, amelyet megfontolhat, a MiraCast a képernyő tükrözésére az interneten keresztül.
Itt a számítógép Miracast vevővé alakításához egyszerűen kövesse a megadott lépéseket:
- Kapcsolja be a számítógépet.
- Lépjen a ‘Start menübe.
- Most kattintson a „Csatlakozás” alkalmazásra.
Ha nem találja ezt az alkalmazást, azt szeretném javasolni, hogy frissítse rendszerét az Anniversary frissítésre.
Most, amikor megnyitja a „csatlakozás” alkalmazást, megjelenik egy üzenet a képernyőn arról, hogy a rendszer készen áll a vezeték nélküli csatlakozásra. Ez az.
Itt egyáltalán nem szükséges semmilyen hálózati szerverbeállítással vagy tűzfallal kommunikálnia. Tehát egyszerűen érintse meg az alkalmazás megnyitásához minden alkalommal, amikor erre szüksége van.

4. rész: Android-képernyő átküldése számítógépre képernyőtükrözési eszközzel – Mirror Go
Minden bizonnyal választhat annak érdekében, hogy a lehető legjobban teljesítse az Android-eszköz és a számítógép tükrözésére vonatkozó követelményt Wondershare MirrorGo ami abszolút elég erős ahhoz, hogy intelligens megoldást nyújtson, fejlett tapasztalattal is.
Akár nagy képernyőn szeretne videojátékokat játszani barátaival, akár üzleti ötletének bemutatására szeretné használni, ez a Wondershare MirrorGo szoftver feltétlenül segít abban, hogy eszközét nagy képernyőn a leggyorsabban és legegyszerűbben tükrözze. .
Az Android mobil képernyőjének PC-re való átküldéséhez a Wondershare MirrorGo szoftver segítségével itt követheti a megadott lépéseket:
Első lépés: Töltse le és telepítse a MirrorGo-t:
Először is le kell töltenie a MirrorGo szoftver legújabb elérhető verzióját, amelyet egyszerűen, egyetlen kattintással letölthet a hivatalos webhelyéről.
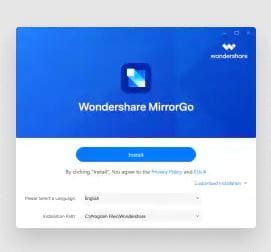
Második lépés: A MirrorGo indítása a számítógépen:
Ha befejezte a Wondershare MirrorGo szoftver telepítését, akkor itt azt javasoljuk, hogy indítsa el ezt a szoftvert a készülékén a képernyőn megjelenő utasításokat követve.
Harmadik lépés: Biztosítsa ugyanazt a WiFi-kapcsolatot:
Itt a következő lépés annak ellenőrzése, hogy az Android telefon és a számítógép ugyanazzal az internetkapcsolattal csatlakozik-e vagy sem. Ha ezt jónak találod, akkor biztosan folytathatod.
Negyedik lépés: Az Android tükrözése számítógéppel:
Mivel mindkét eszközén sikeresen létrehozta ugyanazt az internetkapcsolatot, most készen áll arra, hogy átküldje Android képernyőjét PC-vel. Ehhez egyszerűen ki kell választania az „Android tükrözése PC-re WiFi-n keresztül” lehetőséget.
Ötödik lépés: Tükör és vezérlés: Ezután egyszerűen válassza ki azt az Android-eszközt, amelyet át szeretne küldeni a számítógépére. Ezzel láthatja, hogy az Android képernyője tükröződik a számítógépen. Ezenkívül itt kezelheti és vezérelheti Android-eszközét a személyi számítógépen keresztül.

Záró szavak:
Itt bemutatjuk a különféle módszereket, amelyek segítségével androidos képernyőjét személyes laptopjára, számítógépére vagy TV-jére is átküldheti. Minden megoldást részletes útmutatóval látunk el. Egyes megoldások fizetős verziókkal érhetők el, míg mások ingyenesek. Itt láthatja, hogy bizonyos módszerek csak olyan videótartalmat biztosítanak Önnek, ahol egyáltalán nincs hang. De itt egyszerűen nem kell aggódnia, mert itt megemlítettük a legjobb megoldást is, amely tele van minden szükséges funkcióval, amire szüksége van. És ez a tökéletes megoldás Wondershare MirrorGo szoftverként ismert.
Ezenkívül a számítógépes rendszerében a Windows 10 beépített vezeték nélküli megjelenítési módszere ismét tökéletes társ lesz, amely meglehetősen könnyen kezelhető, és elegendő ahhoz, hogy támogassa Önt olyan eszközökkel, mint a billentyűzet és az egér. Ettől eltekintve az android az egyik legjobb platformnak tekinthető, amely egyszerűen felhatalmazza Önt arra, hogy képernyőjét PC-re és TV-re is átküldje. Itt a Wondershare MirrorGo egyszerűen hibátlanul működik az Android platformmal, amely a médiafájljait laptopra vagy PC-re küldi Android mobilja segítségével.
Legfrissebb cikkek