A legjobb módja iPadnek a Mac tükrözésére késés nélkül
A képernyőtükrözés egy nagyon kognitív funkciónak számít, amelyet arra használnak, hogy egy nagyon józan platformot hozzon létre a barátokkal és kollégákkal való megosztására egy egyszerű mobilképernyőről egy nagyobb, szélesebb kilátást nyújtó kilátóra. Jóllehet megértjük, hogy a képernyőtükrözés leegyszerűsített megoldásokat vezetett be a rendszerbe, fontos felismerni az olyan alkalmazások és szoftverek sokféleségét, amelyeket olyan egyszerű funkciók végrehajtására fejlesztettek ki, mint az iPad és Mac közötti tükrözés. Ez a funkció nem korlátozza a határait néhány eszközre, de úgy érzi, hogy minden olyan eszköz számára lehetővé teszi a képernyő megosztását, amely képes Wi-Fi funkcióval rendelkezik. Ez a cikk várakozással tekint a különféle platformok bemutatására, amelyek segíthetnek az iPad tükrözésében Mac számítógépen. Ennek a cikknek az a célja, hogy kijavítsa azokat a főbb elérhető alkalmazásokat és ingyenes szoftvereket, amelyek az első osztályúnak tekinthetők ezen a területen.
Kérdések és válaszok: Tükrözhetem az iPademet a Mac gépemre?
A képernyőtükrözésnek nincsenek határai a különféle eszközök számára nyújtott szolgáltatások terén. Funkciója az összes főbb eszközre kiterjed, beleértve a Mac-et is. A piacon elérhető egyszerű szoftverrel a tükrözési funkciót iPadről Macre is nagyon egyszerűen végrehajthatja.
1. rész: Hogyan lehet az AirPlay Mirror iPad-et Mac számítógépre tükrözni?
Az AirPlay Mirroring egy lenyűgöző funkció, amelyet az Apple bevezetett iOS-eszközeibe, és lehetővé teszi, hogy megosztani az eszköz képernyőjét könnyedén. Az AirPlay prezentációk prezentációja, képernyőképek készítése vagy videó megjelenítése közben mutatta be alkalmazását a nagyobb lakosság számára. Ez olyan, mintha egy nagyobb képernyőn élvezné iPhone vagy iPad készülékét. Ha az AirPlay Mirroring funkciót iPaden szeretné használni, hogy tükrözze azt Mac számítógépen, kövesse az alábbi útmutatót az alábbiak szerint.
1. lépés: Nyissa meg a Vezérlőközpontot
Az iPaden található Vezérlőközpont sáv a Kezdőlap gomb kétszeri megérintésével vagy egyszerűen a kezdőképernyő aljáról felfelé húzásával előhívható, és megnyithatja a Vezérlőközpont alapbeállításait.
2. lépés: Az AirPlay funkció használata
Miután megnyílt a vezérlősáv a képernyőn, keresse meg a listában az „AirPlay” gombot, és érintse meg az aktiváláshoz. A felugró ablakban megjelenik a tükrözéshez elérhető különböző eszközök listája. Ezeknek az eszközöknek Wi-Fi kapcsolatra van szükségük, míg ha konkrétan a Mac-et vesszük figyelembe, AirServer alkalmazásra vagy más Apple által engedélyezett alkalmazásra van szükség az iPad és Mac közötti tükrözéshez.
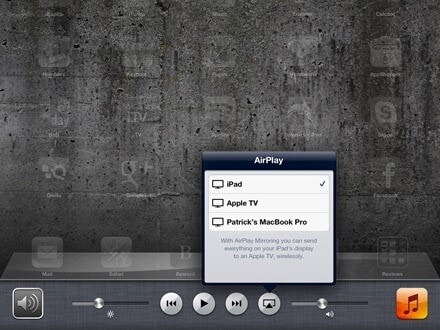
3. lépés: Válasszon ki egy eszközt
Miután átgondolt egy olyan eszközt, amelyet tükrözni szeretne az iPad képernyőjével, ellenőrizze azt, és kapcsolja BE állásba a „Tükrözés” gombot. Ezzel befejeződik az iPad Macre való tükrözésének folyamata az egyszerű AirPlay gomb segítségével.
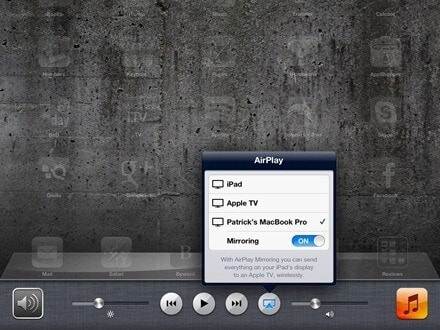
2. rész: Az iPad és a Mac közötti tükrözés QuickTime-on keresztül
Számos harmadik féltől származó alkalmazás érhető el, amelyek különböző eszközökön biztosítják a képernyőtükrözés funkciót. A QuickTime egy lenyűgöző eszköz, amely egyszerű felületet és eljárást biztosít Apple-eszközének Macre vagy bármely más nagyobb platformra való tükrözéséhez. A QuickTime lenyűgöző tulajdonsága a vezetékes kapcsolat, amely mentesíti a folyamat során a hálózati kapcsolat okozta fenyegetéseket. Ahhoz, hogy megértse az iPad és Mac számítógépre való tükrözésének egyszerű, lépésről lépésre történő útmutatóját a QuickTime használatával, részletesen át kell tekintenie a következő lépéseket.
1. lépés: Az iPad csatlakoztatása
Csatlakoztassa iPadjét a Mac számítógéphez USB-kábellel, és meg kell nyitnia a QuickTime alkalmazást a Macen.
2. lépés: Nyissa meg a Beállításokat
A platform megnyitása után navigálnia kell a szoftver alapbeállításai között, és meg kell érintenie a képernyő tetején található „Fájl” elemet. Érintse meg az „Új filmfelvétel” elemet egy új ablak megnyitásához.
3. lépés: Csatlakoztassa iPadjét.
Az elülső képernyő megnyitásakor meg kell érintenie a „piros” felvételi gomb mellett található nyílhegyet, hogy hozzáférjen a listához csatlakoztatott iPad készülékhez. Ha az iPad nem jelenik meg a listán, frissítenie kell az eszköz újracsatlakoztatásával. A név megérintésével a teljes képernyő tükröződik a Mac-en, és lehetőség van a képernyőtükrözés rögzítésére, hogy elmentse a jövőre.
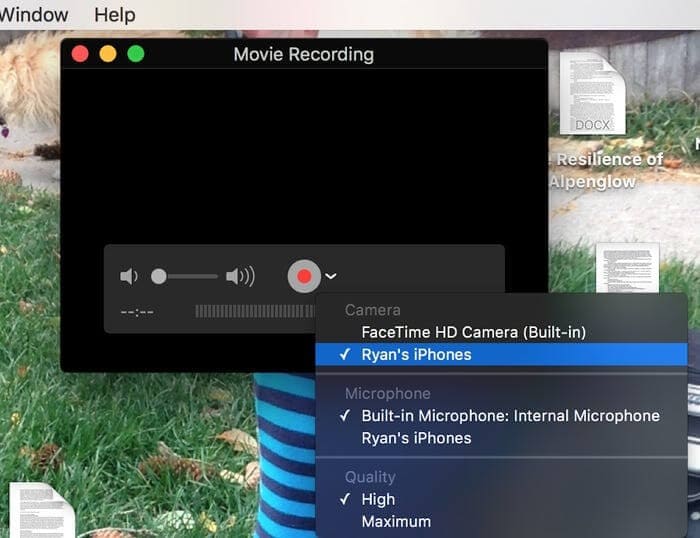
3. rész: Az iPad és a Mac közötti tükrözés reflektor segítségével
Ahhoz, hogy sikeresen használhassa a Reflector 3-at Mac számítógépen az iPad és Mac közötti tükrözéshez, át kell tekintenie az alábbi lépéseket, hogy megismerje a Reflector által bemutatott lenyűgöző és felhasználóbarát platformot.
1. lépés: Töltse le és indítsa el
A szoftvert le kell töltenie a Mac számítógépre az eredeti webhelyről. Ezt követően meg kell győződnie arról, hogy a tükrözni kívánt eszközök ugyanahhoz a Wi-Fi kapcsolathoz csatlakoznak. Ezt követően nyissa meg a Reflector alkalmazást a Mac számítógépen található Alkalmazások mappából.
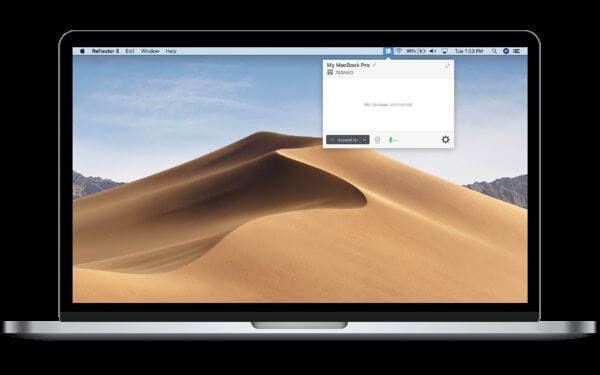
2. lépés: Nyissa meg a Vezérlőközpontot
Elő kell vennie iPadjét, és kétszer meg kell koppintania a Kezdőlap gombját, vagy egyszerűen csúsztassa felfelé az ujját alulról a Vezérlőközpont megnyitásához. Aktiválja az AirPlay Mirroring funkciót.
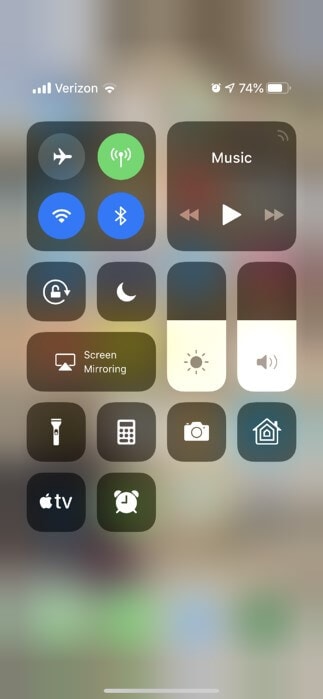
3. lépés: Válassza ki az eszközt
Ha a funkció aktiválva van, egy másik képernyőre kerül, amely a megfelelő eszközöket tartalmazza. Ki kell választania az eszközt az iPad tükrözéséhez a Mac rendszerben. Így a képernyőt tükrözheti a Mac számítógépen, és több taggal és kollégával élvezheti a képernyőt az irodában vagy egy prezentáció során.
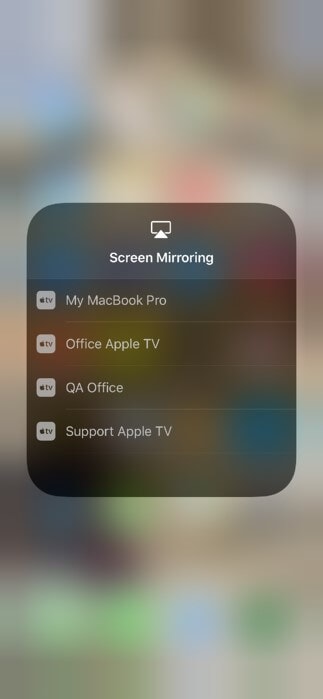
Következtetés
Ez a cikk számos képernyőtükrözési platformot mutat be a felhasználóknak, amelyek egyszerű és lenyűgöző eredményeket biztosítanak a képernyőtükrözésben. Tekintse át ezt a szoftvert, hogy megismerje a piac legjobbjait.
Legfrissebb cikkek