A legjobb módja az Android-képernyő tükrözésének számítógépen vezeték nélkül
Egyszerűen fogalmazva, a képernyőtükrözés egy olyan megközelítés, amely két eszköz képernyőjét tükrözi egymással. Például tükrözheti Android-telefonja képernyőjét a számítógépen, és fordítva. Ebben a cikkben a nézők megismerhetik, hogyan tükrözhetnek Android-képernyőt számítógépen vezeték nélkül vagy USB-kábelen keresztül.
A képernyőtükrözés sok szempontból hasznos. Lehetővé teszi Android telefonja, táblagépe vagy számítógépe képernyőjének megjelenítését egy másik eszközön a két eszköz közötti vezetékes vagy vezeték nélküli kapcsolaton keresztül. A mai életben nem mindenki ismeri a képernyőtükrözési technológiát.
1. rész: Mi az a képernyőtükrözés?
A képernyőtükrözés olyan technológia, amely lehetővé teszi a tartalom megjelenítését az eszközéről egy másik eszközre. Az Android és a PC képernyő tükrözése esetén ez vezeték nélküli és vezetékes kapcsolaton keresztül is megtehető. Ugyanakkor a képernyőtükrözés akkor végezhető el, ha az egyik eszköz folyamatosan elküldi a képernyőjének másolatát egy másik megcélzott eszközre.
Egy értekezleten vagy prezentáción a képernyőtükrözés fontos szerepet játszik azáltal, hogy elősegíti a csapattagok számára, hogy elkerüljék a bonyolult beállításokat, és azonnal megosszák képernyőjüket. Sőt, a képernyőtükrözés támogatja a BYOD modellt, vagyis a „Hozd el a saját eszközödet”. A modell támogatásának oka a költségek csökkentése és a hatékonyság növelése.
2. rész: Az Android képernyőtükrözésének előfeltételei
Az Android-képernyő számítógépre való sikeres átküldéséhez a képernyőtükrözési alkalmazásoknak megfelelően kell működniük. Ebből a célból javasolt néhány beállítást elvégezni Android-eszközén. A fejlesztői beállítások és az USB-hibakeresés engedélyezéséhez szükséges beállítások lépéseit az alábbiakban tárgyaljuk:
Engedélyezze a Fejlesztő opciót
Lépés 1: Nyissa meg a „Beállítások” alkalmazást Android telefonján, és válassza a „Rendszer” beállításokat a listából. Most kattintson az „A telefonról” lehetőségre a képernyő tetején.
Lépés 2: Most le kell görgetnie, és ötször kell kattintania a „Build Number” opcióra.
Lépés 3: Lépjen vissza a „Rendszer” beállításokhoz, ahol egy „Fejlesztő” opciót talál.
Engedélyezze az USB hibakeresést
Lépés 1: Először nyissa meg az Android telefon „Beállítások” menüpontját, és lépjen a „Rendszer” menübe. Most kattintson a „Fejlesztők” lehetőségre a következő képernyőn.
Lépés 2: Most menjen le, és kapcsolja be az „USB hibakeresés” opciót.
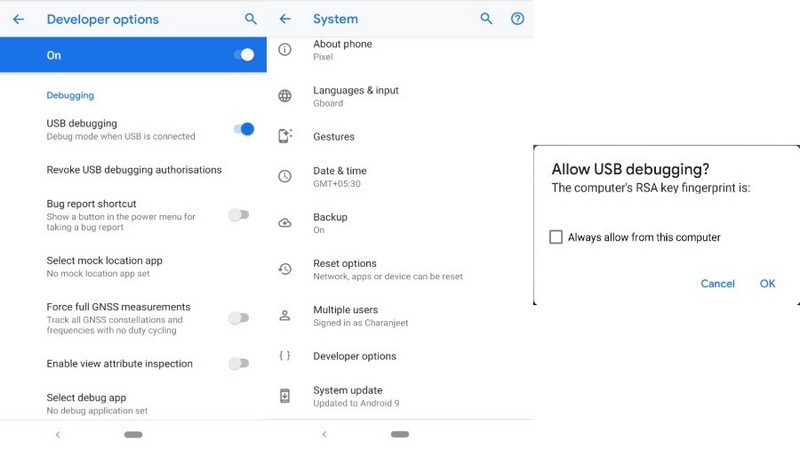
4. rész: Hatékony és gyors vezeték nélküli Android képernyőtükrözési eszköz – MirrorGo
Ha fejlettebb élményt keres Android-eszközének számítógéppel való tükrözésében, Wondershare MirrorGo intelligens és hatékony megoldást kínál. Akár nagy képernyőn mutatja be üzleti ötletét, akár barátaival játszik, a MirrorGo gyors és egyszerű megoldást kínál az eszköz egyszerű tükrözésére.

Wondershare MirrorGo
Tükrözze Android készülékét számítógépére!
- Használja a Játék billentyűzet a billentyűzet billentyűinek Android-eszközhöz való hozzárendeléséhez.
- Könnyen kezelheti és vezérelheti Android telefonját a számítógépen keresztül a perifériák segítségével.
- A MirrorGo lehetővé teszi a fájlok egyszerű átvitelét a számítógép és az Android készülék között.
- A felhasználók rögzíthetik képernyőjüket a MirrorGo-n elérhető eszközök segítségével.
Az Android képernyő számítógépen való tükrözésének egyszerű folyamatának megértéséhez kövesse az alábbi lépéseket:
1. lépés: Töltse le, telepítse és indítsa el
Kérjük a felhasználókat, hogy töltsék le a MirrorGo legújabb verzióját hivatalos webhelyükről. A telepítés után indítsa el az alkalmazást a számítógépen.
2. lépés: Ugyanaz az internetkapcsolat
A felhasználónak gondoskodnia kell arról, hogy a számítógép és az Android-eszköz ugyanazon a Wi-Fi-kapcsolaton keresztül csatlakozzon. Ha végzett, érintse meg az „Android tükrözése számítógépre Wi-Fi-n keresztül” lehetőséget az alkalmazás felületének alsó részén.
3. lépés: Csatlakoztatás USB-n keresztül sikertelen csatlakozáson keresztül
Ha a felhasználónak nem sikerül közvetlenül tükröznie az eszközt Wi-Fi-n keresztül, USB-n keresztül csatlakoztathatja Android-eszközét a számítógéphez. Előtte fontos bekapcsolni az USB hibakeresést az Android-eszközön a sikeres csatlakozás érdekében. Miután a telefon megjelenik a „Válasszon eszközt a csatlakozáshoz” alatt, eltávolíthatja az Android telefont az USB-kapcsolatból.
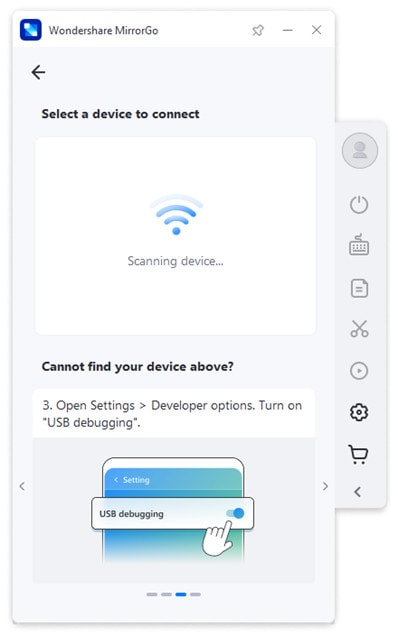
4. lépés: Tükör és vezérlés
A csatlakoztatáshoz szükséges eszköz kiválasztása után a számítógépen egy tükrözési platform jön létre, és a felhasználó mostantól könnyedén kezelheti és vezérelheti az Android képernyőt a számítógépen.

3. rész: Az Android képernyőtükrözésének módjai USB-kábellel
A cikk ezen részében megvitatjuk az Android képernyőjének USB-kábellel történő tükrözésének leghatékonyabb módjait a számítógépen. Ezek közé tartoznak az olyan hatékony alkalmazások, mint a Vysor és az ApowerMirror. Mindkét alkalmazás lehetővé teszi a vezetékes USB-kábel csatlakozását két eszköz között képernyőtükrözés céljából.
3.1 Android képernyőtükör a Vysor használatával
A Vysor egy helyettesítő képernyőtükör-alkalmazás, amely segít Android-eszközének vezérlésében laptopon vagy számítógépen keresztül. A Vysor használatával a képernyőtükrözésen keresztül játszhat, tartalmait megbeszéléseken vagy prezentációkban vetítheti ki, adatokat oszthat meg stb.
Nos, ennek a képernyőtükrözési alkalmazásnak az előnyei közé tartozik a nagyobb képernyőméret, a nagy felbontású tükör, és nincs kötelező root hozzáférés. Támogatja a Windows, a GNU/LINUX és a macOS rendszereket is. Az alábbi lépések némelyike megmutatja, hogyan lehet képernyőtükrözni az Androidot PC-re vagy laptopra a Vysor segítségével.
Lépés 1: Egyszerűen töltse le a Vysor alkalmazást a „Google Play Store” alkalmazásból Android-eszközén.
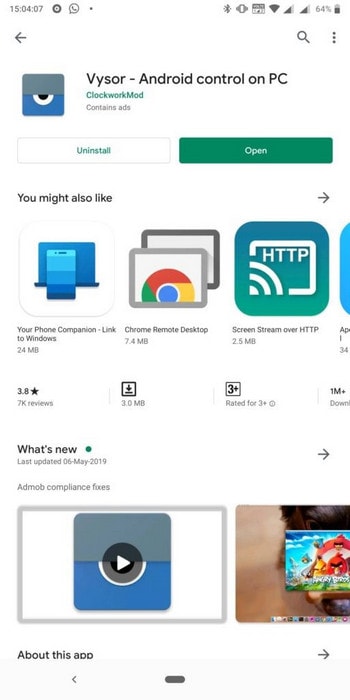
Lépés 2: Most le kell töltenie a Vysor alkalmazást számítógépére vagy laptopjára a képernyőtükrözés eléréséhez. A Vysor minden Mac, Chrome, Windows és Linux rendszeren elérhető.
Lépés 3: A letöltés befejezése után USB-kábellel vagy mikro-USB-vel csatlakoztathatja Android-eszközét a számítógéphez.
Lépés 4: A sikeres csatlakozás után most megnyithatja a „Vysor” alkalmazást Android-eszközén az alapbeállítások ellenőrzéséhez. Az alapvető beállítási eljárás során be kell kapcsolnia az „USB hibakeresés” opciót. A Vysor alkalmazás megfelelő működéséhez a „Fejlesztői beállítások” részben találja meg.
Lépés 5: A Vysor megnyitása után engedélyeznie kell az USB hibakeresést a számítógépen. Csak ki kell választania az „OK” lehetőséget az Android-eszköz képernyőjén megjelenő mezőben.
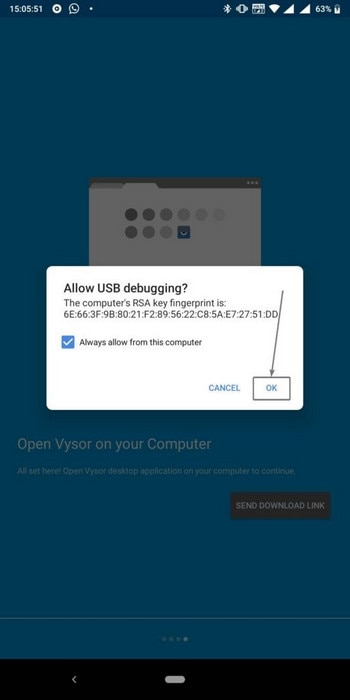
Lépés 6: Most már láthatja Android-eszközének nevét a számítógépén a Vysor alkalmazásban. Csak kattintson a „Nézet” lehetőségre az Android-eszköz megtekintéséhez.
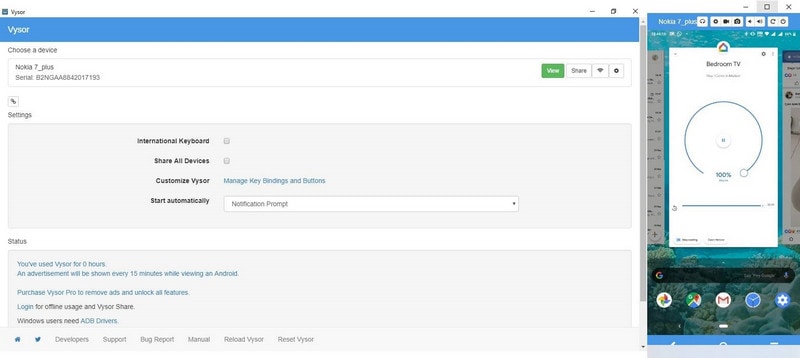
3.2 Az Android képernyő vezérlése az ApowerMirror segítségével
Az ApowerMirror az egyik legjobb képernyőtükrözési alkalmazás a többi között. Ez az alkalmazás elsősorban a mainstream tükrözési technológiát alkalmazza, amely a tökéletes tükrözési élmény oka. Kövesse az alábbiakban felsorolt néhány lépést az Android képernyő PC-re való átküldéséhez az ApowerMirror segítségével:
Lépés 1: Nyissa meg Android-eszközén a „Beállítások” alkalmazást, és görgessen lefelé az oldal alján a „Fejlesztői beállítások” beállításainak megtekintéséhez. Most ellenőrizze tovább az „USB hibakeresés” opciót, és kapcsolja be.
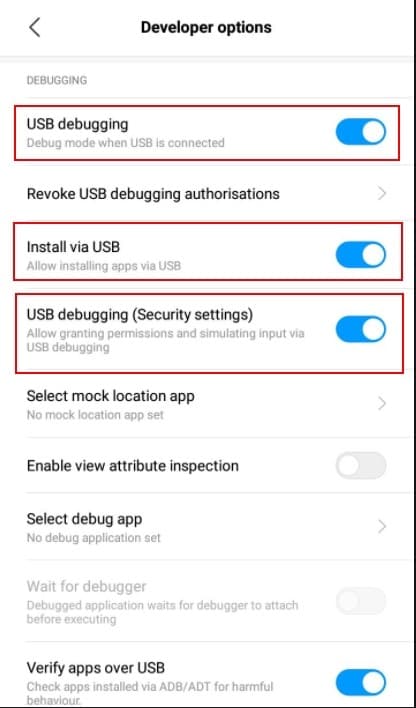
Lépés 2: Ebben a lépésben le kell töltenie az ApowerMirror programot a számítógépére, és telepítenie kell a beállítást. Most nyissa meg az alkalmazást az asztalról.
Lépés 3: Most USB-kábellel csatlakoztassa Android-eszközét számítógépéhez. Ezt követően ellenőrizze az Android-eszközén megjelenő értesítést. Indítsa el a tükrözési folyamatot az értesítésben található „Indítás most” lehetőségre kattintva.
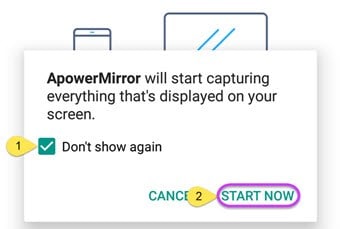
Lépés 4: Végre most egy sokkal nagyobb képernyőn szórakoztathatja magát Android-eszközének vezérlésével.
Záró szavak:
Ez a cikk mindent lefed a képernyőtükrözésről és annak működéséről, amikor az Android képernyőjét át kell adni a számítógépre. Megvitattuk a képernyőtükrözés fogalmát vezetékes vagy vezeték nélküli kapcsolaton egyaránt. Ennek a cikknek a segítségével megoszthatja Android-képernyőjét laptopon vagy számítógépen, és megoszthat adatokat, például dokumentumokat, képeket, játékokat stb.
Ezenkívül a Wondershare olyan szoftvereket mutat be nekünk, mint a MirrorGo. Segít vezeték nélküli kapcsolatot kiépíteni azon eszközök között, amelyeket képernyőtükrözés céljából csatlakoztatni szeretnénk.
Legfrissebb cikkek
