Nagyszerű 4 módszer a Xiaomi képernyőtükrözésére PC-re
Tegyük fel, hogy egy olyan helyzetet veszünk figyelembe, amikor Ön egy prezentációban ül. Felfedez egy fontos tényezőt, amellyel foglalkozni kell, és el kell magyarázni kollégáinak egy pont kidolgozása érdekében, elsősorban, és át kell térniük a lényegre. Rendkívül nehéz lenne az okostelefon képernyőjét egyszerre megmutatni az ott ülőknek. Bizonyos fegyelmi és időveszteségek elkerülése érdekében a képernyőt valami nagyobbra és szélesebbre kell tükrözni, hogy mindenki lássa a szobában. Ez a cikk a Xiaomi és más Android okostelefonok számítógépre való tükrözésére alkalmas különféle mechanizmusokat tárgyal.
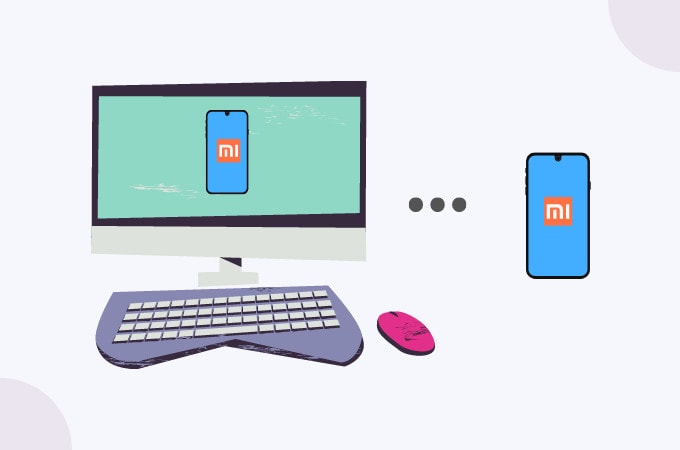
1. rész: A Xiaomi képernyőtükrözése PC-re MirrorGo segítségével
Számos módszer segíthet a képernyőtükrözés megvalósításában a számítógépen; a kérdés azonban az alkalmazott megközelítés minősége. Miközben felismerjük az Android számítógépre történő képernyőközvetítésének különféle mechanizmusait, van egy másik megközelítés, amely a legegyedibb és legkoherensebb felületet kínálja a munkához. Wondershare MirrorGo túlszárnyalja a többi meglévő platform eszét, és olyan felhasználói élményt kínál, amely javítja a képernyőközvetítés dinamikáját. A kijelzőn megjelenő HD eredményt követően a MirrorGo hivatalosan is tökéletes mechanizmusnak számít a fáradt szemek mentesítésére Android okostelefonon való játék közben. A MirrorGo által kínált tükrözési funkciókat követve képernyőrögzítőnek és képernyőrögzítőnek tekinti magát. Ez a többi meglévő tükrözési megoldáshoz képest kiterjedtebb segédprogramhoz vezet. Egy másik szempont, amely a MirrorGo-t tökéletes választássá teszi, a szinkronizálási funkció, amely lehetővé teszi, hogy az Android okostelefonon lévő adatokkal kapcsolatban maradjon. A Xiaomi PC-vel való megosztása egy nagyon egyszerű eljárás a MirrorGo segítségével, amely a következő útmutatóból érthető meg.

Wondershare MirrorGo
Tükrözze Android készülékét számítógépére!
- Fogd és vidd fájlokat közvetlenül a számítógép és a telefon között.
- Küldés és fogadás üzenetek számítógépe billentyűzetének használatával, beleértve az SMS-t, a WhatsApp-ot, a Facebookot stb.
- Több megtekintése értesítések egyszerre anélkül, hogy felvenné a telefont.
- használat android apps számítógépén a teljes képernyős élmény érdekében.
- Rekord a klasszikus játékmeneted.
- Screen Capture döntő pontokon.
- Megosztás titkos mozdulatokat, és tanítsd meg a következő szintű játékot.
1. lépés: A számítógép csatlakoztatása a telefonhoz
A Xiaomi készüléket USB-kábellel kell csatlakoztatnia a számítógéphez. A csatlakozást követően meg kell érintenie a „Fájlok átvitele” opciót, amely a prompt üzenetben található.

2. lépés: USB hibakeresés
A számítógéppel való sikeres kapcsolat létrehozását követően el kell érnie a Xiaomi beállításait, és a listában a „Rendszer és frissítések” részhez kell vezetnie. Ezt követően meg kell érintenie a Fejlesztői opciót, hogy a következő ablakhoz vezessen, amely az USB hibakeresés lehetőségét tartalmazza. Engedélyezze a beállításokat az elérhető kapcsolóval.

3. lépés: A tükrözés létrehozása
A képernyőn megjelenik egy felszólító üzenet a kapcsolat létrehozásáról. Érintse meg az „Ok” gombot, hogy sikeresen csillapítsa Androidját a számítógéppel.

4. lépés: A tükrözés megtörtént.
Most már láthatja Xiaomi telefonja képernyőjét a számítógép képernyőjén.
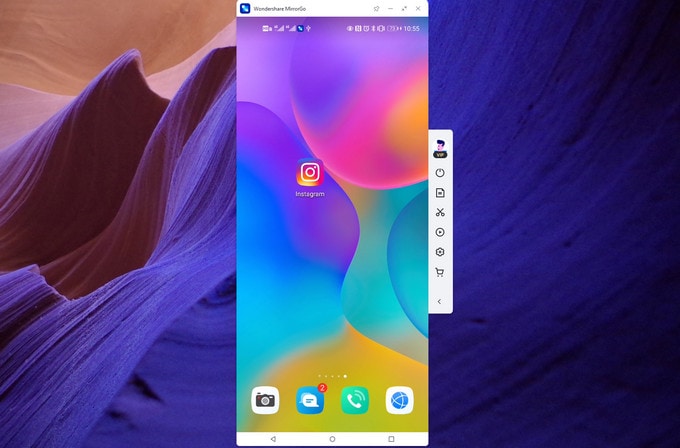
2. rész: A Xiaomi képernyőtükrözése a számítógépre USB-n keresztül – Scrcpy
Használhat egy másik hagyományos mechanizmust a Xiaomi képernyő tükrözésére a számítógépre a telefon Scrcpy használatával. Kezdetben szüksége van a kiterjesztés fájljára a számítógépére, amely könnyedén letölthető az internetről.
1. lépés: Kicsomagolás és indítás
Miután letöltötte a Scrcpy archív mappáját a számítógépére, ki kell csomagolnia a fájlokat, és el kell indítania az .exe fájlt. Fontos azonban, hogy csatlakoztassa Android telefonját a számítógéphez, hogy elkerülje az azonnali hibákat.
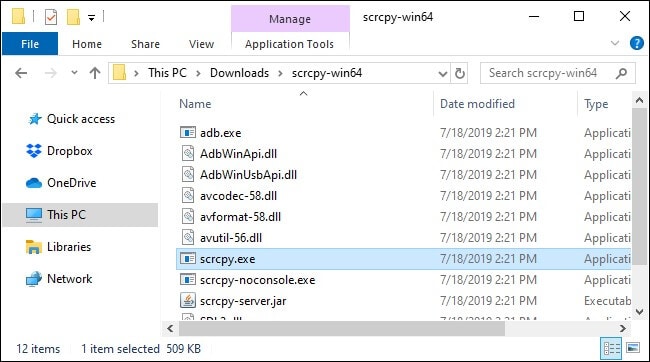
2. lépés: Engedélyezze az USB hibakeresést a telefonon
Nyissa meg a „Beállítások” elemet a telefonján, és nyissa meg a „A telefonról” részt. Ha a „Fejlesztői beállítások” nincsenek engedélyezve, akkor többször meg kell érintenie a képernyőn megjelenő buildszámot, majd nyissa meg a képernyőt, és válassza ki a listából az „USB hibakeresés” opciót az engedélyezéséhez.
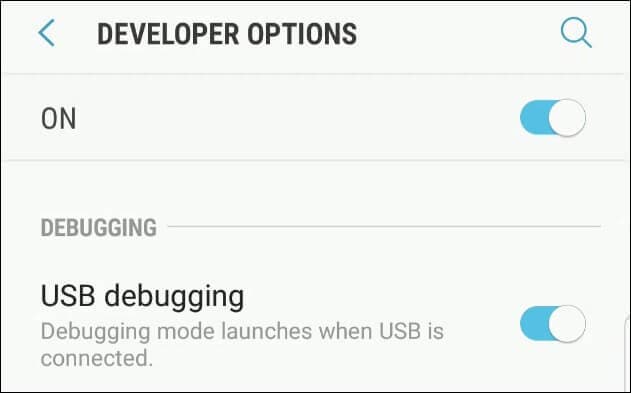
3. lépés: Futtassa a Scrcpy fájlt
Az USB hibakeresési mód engedélyezése után újra kell indítania az .exe fájlt a számítógépén, és engedélyeznie kell a telefonra érkező összes prompt üzenetet. Ez minden eltérés nélkül tükrözi a Xiaomi képernyőjét a PC-re. Ne feledje azonban, hogy a folyamat azonnal letelik, amint leválasztja a telefont az USB-kapcsolatról.
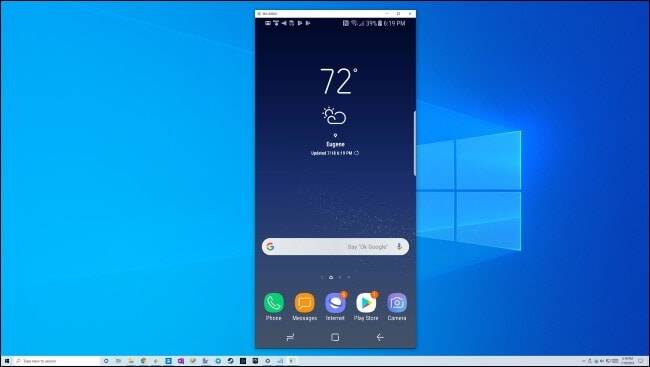
3. rész: A Xiaomi képernyőtükrözése PC-re vezeték nélkül – Vysor
A Vysor nagyon erős képernyőtükrözési alkalmazásként mutatkozott be Android telefonokhoz, például a Xiaomihoz. USB- és ADB-kapcsolatot biztosít azoknak a felhasználóknak, akik a Xiaomi-t szeretnék tükrözni PC-re Vysor segítségével. Ez az alkalmazás a piacon a legjobbnak mondható; azonban sok fogyasztója számára még mindig sajátos hátrányt jelent. Sokan arról számoltak be, hogy telefonjuk akkumulátora magas lemerülési sebességről számolt be, amikor a Vysort USB-kapcsolaton keresztüli képernyőtükrözésre használják. Ez a cikk alig várja, hogy bemutassa az ADB-kapcsolat használatát a Xiaomi képernyőmegosztásában a számítógépen.
1. lépés: Indítsa el az USB hibakeresést a telefonon
A Xiaomi ADB kapcsolaton keresztül történő csatlakoztatásához engedélyeznie kell az USB hibakeresést a telefonján. Ha nincs automatikusan engedélyezve, egyszerűen lépjen be a telefon ‘Beállítások’ részébe, és nyissa meg az ‘A telefonról’ lehetőséget. Meg kell nyitnia a „Fejlesztői beállítások” elemet, vagy engedélyeznie kell azokat, ha még soha nem tette meg, ha többször megérinti a build számot, mielőtt engedélyezné az USB-hibakeresés lehetőségét a Fejlesztői beállítások között.
2. lépés: Nyissa meg a Parancssort a PC-n
Az ADB parancsterminál elindításához kapcsolja be a PC-n a Parancssort. Ehhez be kell írnia az „adb tcpip 5556” parancsot, hogy újraindítsa az ADB-t TCPIP módban.

3. lépés: Keresse meg IP-címét
Ezt követően meg kell találnia Xiaomi IP-címét. Ha 6.0-nál régebbi operációs rendszerrel rendelkező telefonja van, írja be:
Adb shell
Netcfg
Ezzel szemben, az Android 7-nél nagyobb telefonok esetében:
Adb shell
ifconfig
A parancssorban megjelenik egy lista, amely a számítógéphez társított összes helyi IP-címet tartalmazza. Meg kell találnia Xiaomi Android telefonjának IP-címét, és át kell másolnia a vágólapra.
4. lépés: Zárja be, és írja be újra az IP-címet
Ki kell lépnie az ADB ablakból, hogy újra beírja az IP-címet a számítógép és a telefon csatlakoztatásához. Az ablakból való kilépéshez írja be az „ADB shell” parancsot; azonban tartsa nyitva a terminált. Írja be újra az IP-címet a képernyőn.
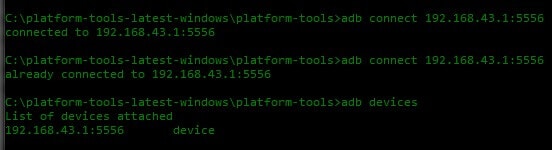
5. lépés: Távolítsa el az USB-kábelt, és erősítse meg a csatlakozást
Ezt követően el kell távolítania az USB-kábelt, és tovább kell használnia telefonját az ADB kapcsolaton keresztül a telefon Wi-Fi és Hotspot kapcsolatán keresztül. A megerősítéshez ellenőrizheti, hogy a Vysoron keresztül csatlakoztatott eszköz aktív-e a listán. Egyszerűen csatlakozhat a telefonhoz a szokásos módon, hogy a Xiaomi képernyőt tükrözze a számítógépre.
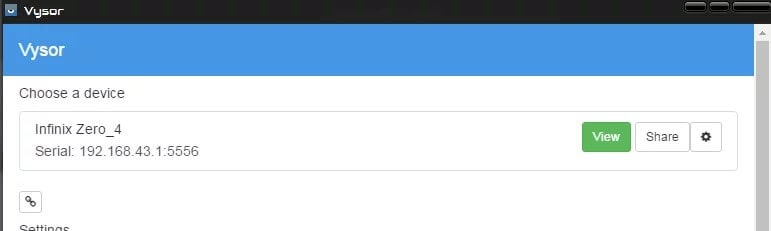
4. rész: A Xiaomi képernyőtükrözése PC-re Mi PC Suite segítségével
1. lépés: Töltse le a Mi PC Suite programot
A Xiaomi képernyőn történő sikeres megosztásához a számítógépen elérheti a Mi PC Suite hivatalos webhelyét, és letöltheti a számítógépre.
2. lépés: Indítsa el a PC Suite programot
Az alkalmazás letöltése után egyszerűen el kell indítania, és meg kell figyelnie az előlapi képernyőt, amelyen a Csatlakoztassa az eszközt opciót. Csatlakoztassa Xiaomi telefonját a számítógépéhez USB-kábellel.
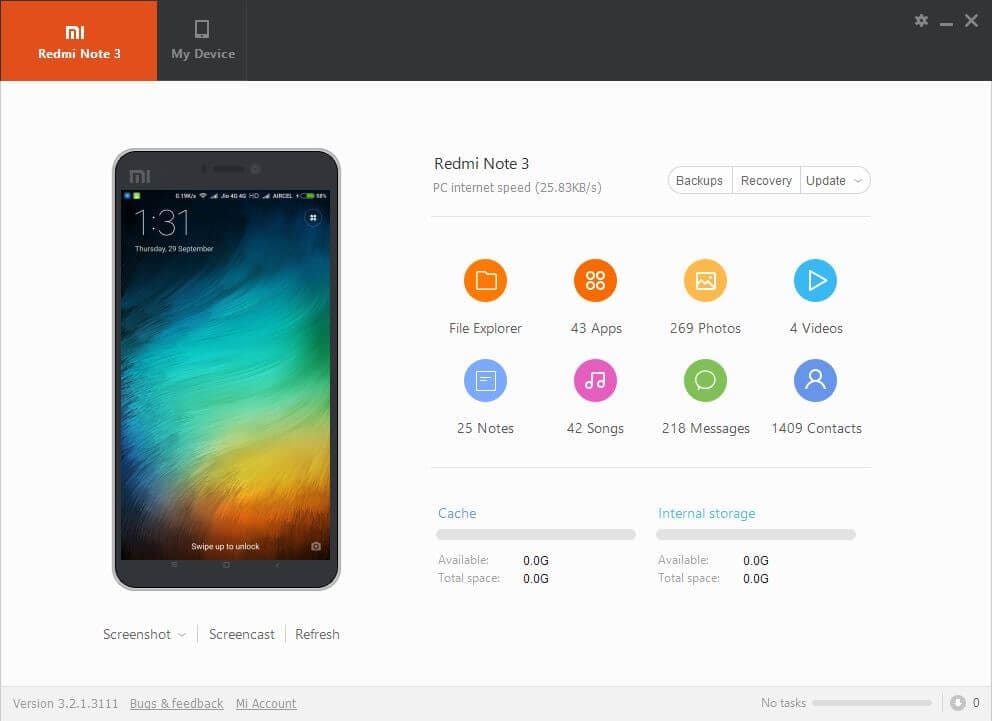
3. lépés: A Screencast engedélyezése a sikeres csatlakozás után
A telefonnak eltarthat egy ideig, amíg telepíti az illesztőprogramokat a számítógéphez való csatlakozáshoz. Az illesztőprogramok sikeres telepítése után az előlapi képernyőn megjelennek a telefon adatai. Egyszerűen ki kell választania a „Screencast” opciót a telefon alján a PC Suite programcsomagban. Ezzel sikeresen elhelyezi a képernyőt a számítógépen.
Következtetés
Ez a cikk bemutatja a különböző hagyományos és leegyszerűsített módszereket, amelyek adaptálhatók a Xiaomi számítógépre való tükrözéséhez. Át kell tekintenie ezeket a mechanizmusokat, hogy alaposan megismerje ezeket a lépésről lépésre szóló útmutatókat a Xiaomi képernyőjének PC-re való tükrözéséhez.
Legfrissebb cikkek
