Az 5 legjobb módszer az Android-alkalmazások futtatására PC-n és Mac-en BlueStacks nélkül
Az okostelefonok olyan technológiai intuíciók, amelyek világszerte megrohanták a közösséget, és beilleszkednek a világ minden polgárának életébe. Ha azonban egész nap okostelefonról van szó, előfordulhat, hogy nem szabad átnézni a mobiltelefon képernyőjén. Ilyen helyzetek általában egy irodában vagy egy állványon ülve találkoznak. Úgy gondolják, hogy az okostelefon képernyőjén való áttekintés erősen etikátlannak minősül, és fegyelmezetlenséghez vezet. Az ilyen megaláztatástól való megkímélés érdekében különféle jogorvoslati lehetőségek állnak rendelkezésre az Android-alkalmazások PC-n keresztüli vezérlésére. Ehhez a közösség bemutatta a emulátorok használata és tükröző alkalmazások. Bár ezek a platformok használata meglehetősen fukarnak bizonyult, nincs elegendő ablak a választáshoz. Ez a cikk a piacon elérhető összes megoldást megcélozza, a platformok üzemeltetéséről szóló részletes útmutatóval, amely választ ad hogyan futtassunk Android-alkalmazásokat számítógépen.
1. rész Hogyan futtathatok Android-alkalmazásokat számítógépen BlueStacks emulátor nélkül?
Az emulátorokat azonnali megoldásnak tekintették az Android-alkalmazások PC-n történő futtatására. Sok jelentett probléma miatt sok felhasználó inkább az emulátorokat választja ki a listáról. Ha nem szereti az emulátorokat, például a BlueStacks emulátort, számos különféle megoldást használhat, amelyeket az alábbiakban mutatunk be.
1.1 MirrorGo (3 lépést kell végrehajtani)
Wondershare MirrorGo egy hatékony program, amely tükrözi a telefon képernyőjét egy nagyképernyős Windows számítógépre. Ezenkívül számítógépről vezérelheti a telefont, rögzíthet mobilt és mentheti a videót PC-re, képernyőképeket készíthet, megoszthatja a vágólapot, kezelheti a mobil értesítéseket a számítógépen stb.

Wondershare MirrorGo
Tükrözze Android készülékét számítógépére!
- játszani mobil játékok a számítógép nagy képernyőjén a MirrorGo segítségével.
- bolt screenshotok a telefonról a számítógépre.
- Több megtekintése értesítések egyszerre anélkül, hogy felvenné a telefont.
- használat android apps számítógépén a teljes képernyős élmény érdekében.
Lépés 1: Csatlakoztassa az Android-eszközt egy számítógéphez. Válassza a „Fájlok átvitele” lehetőséget az „USB használata ide” lehetőség alatt

Lépés 2: Engedélyezze az USB-hibakeresést Android-eszközén.

Lépés 3: Érintse meg az „OK” gombot, hogy a számítógép hozzáférjen a telefon adataihoz. Ezután az egérrel vezérelheti és használhatja a Android alkalmazások a számítógépen.

1.2 Chrome-bővítmények
Ennek a mechanizmusnak egyetlen követelménye van, azaz a zökkenőmentesen működő internetkapcsolat. Azok a felhasználók, akiknek nincs kedve bármilyen platform letöltéséhez asztali számítógépükre, egyszerűen választhatják a Chrome-bővítményeket. A megfelelő Chrome-bővítmény hozzáadásához a Chrome böngészőhöz kövesse az alábbi lépéseket.
Lépés 1: Nyissa meg a böngészőt, és keresse meg az „Alkalmazások” részt.
Lépés 2: Keresnie kell egy „Android Emulator”-t a böngésző „Web Store”-jában.
Lépés 3: Adjon hozzá bármilyen kiterjesztést a listához, és fejezze be a beállítást.
1.3 Multi Boot operációs rendszer
A PC-n keresztüli kettős rendszerindító operációs rendszer használata lehetővé teszi az Android-alkalmazások vezérlését a számítógépen. Ez a funkció, bár meglehetősen kiterjedt, konfigurálja és nagyon szilárd platformot biztosít az Android-alkalmazások PC-n történő futtatásához. A cikk néhány többszörös rendszerindítású operációs rendszert vizsgál erre a célra, és részletes útmutatót kíván nyújtani a teljes beállítás konfigurálásához és az Android-alkalmazások PC-n Windows operációs rendszer melletti futtatásához.
2. rész. Az Android Studio hivatalos Android emulátora
Az emulátorokkal együtt járó eltérésektől függetlenül egyes felhasználók továbbra is előnyben részesítik az emulátorok használatát egyszerű beállításuk és felületük miatt. A piacon elérhető emulátorok széles listája található, amelyek hatékonyan használhatók Android-alkalmazások hatékony futtatására PC-n. A választás egyszerűbbé és kényelmesebbé tétele érdekében azonban ez a cikk a piacon megtalálható legjobb emulátorokat célozza meg. Az Android Studio hivatalos Android emulátora a piac legjobb emulátorai közé tartozik. Ahhoz, hogy megértse a működését az alkalmazások hatékony futtatásához a számítógépen, át kell tekintenie az alábbi lépéseket.
Lépés 1: Töltse le és telepítse az Android Studio platformot a számítógépére, majd indítsa el.
Lépés 2: Érintse meg a „Konfigurálás” elemet az opciók között, és válassza az „AVD Manager” lehetőséget a legördülő menüből.
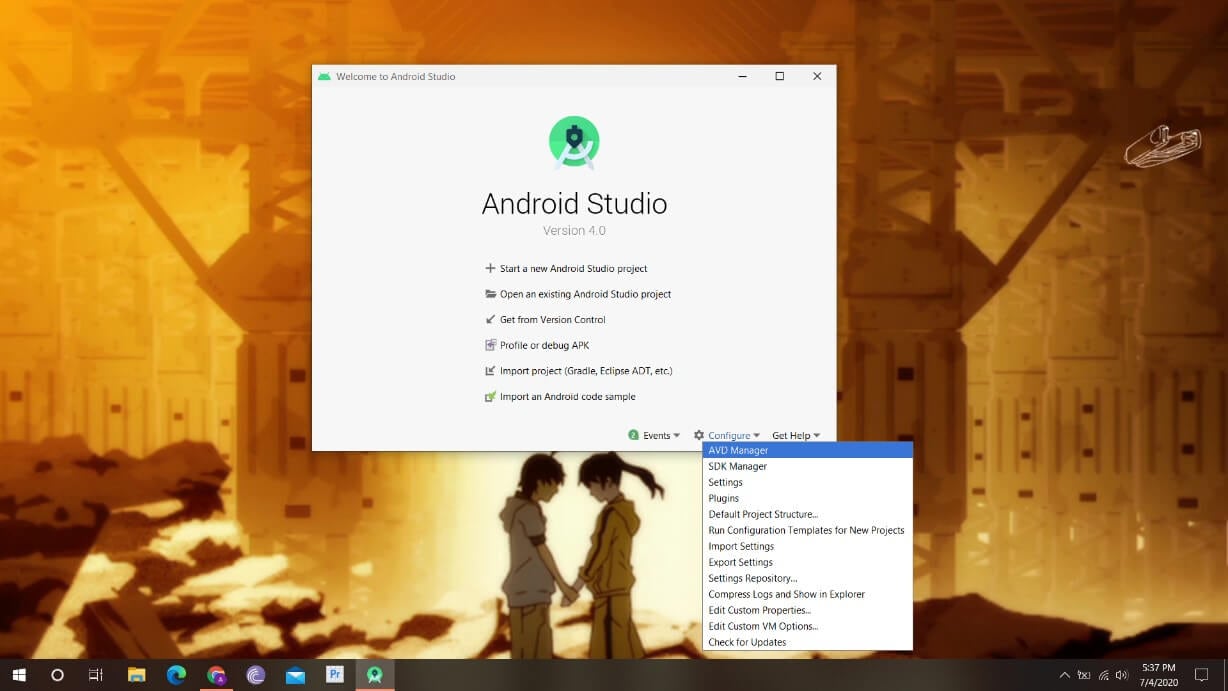
Lépés 3: Az új ablakban válassza a „Virtuális eszköz létrehozása” lehetőséget.
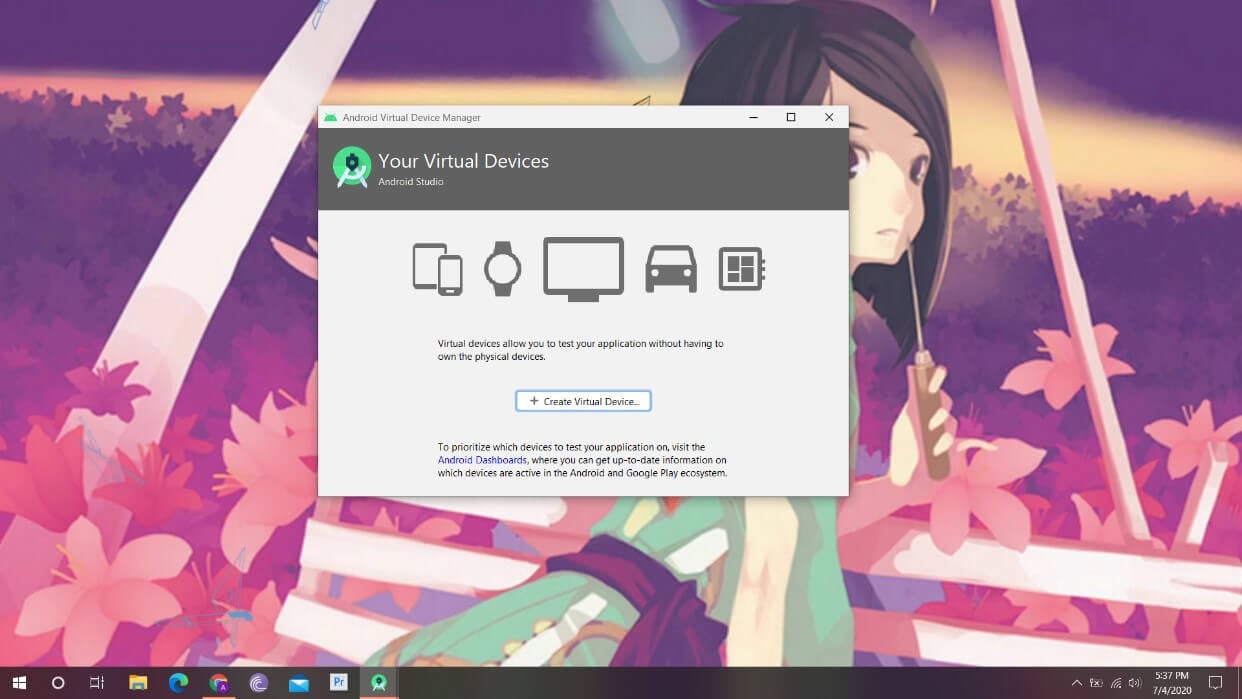
Lépés 4: Ki kell választani a telefont a listából, és folytatni kell. Ezt követően korlátozza a megfelelő Android-verziót.
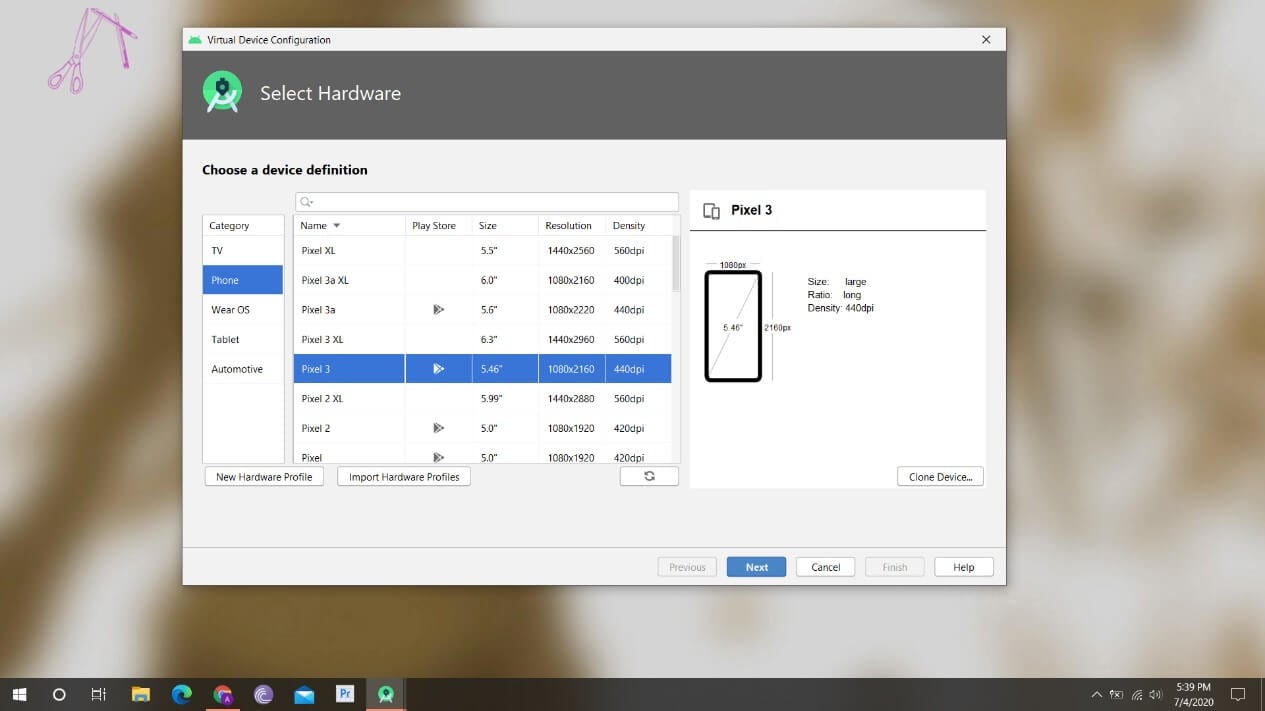
Lépés 5: Egy AVD hoz létre, amely az oldalán található „Play” gombbal vezérelhető.
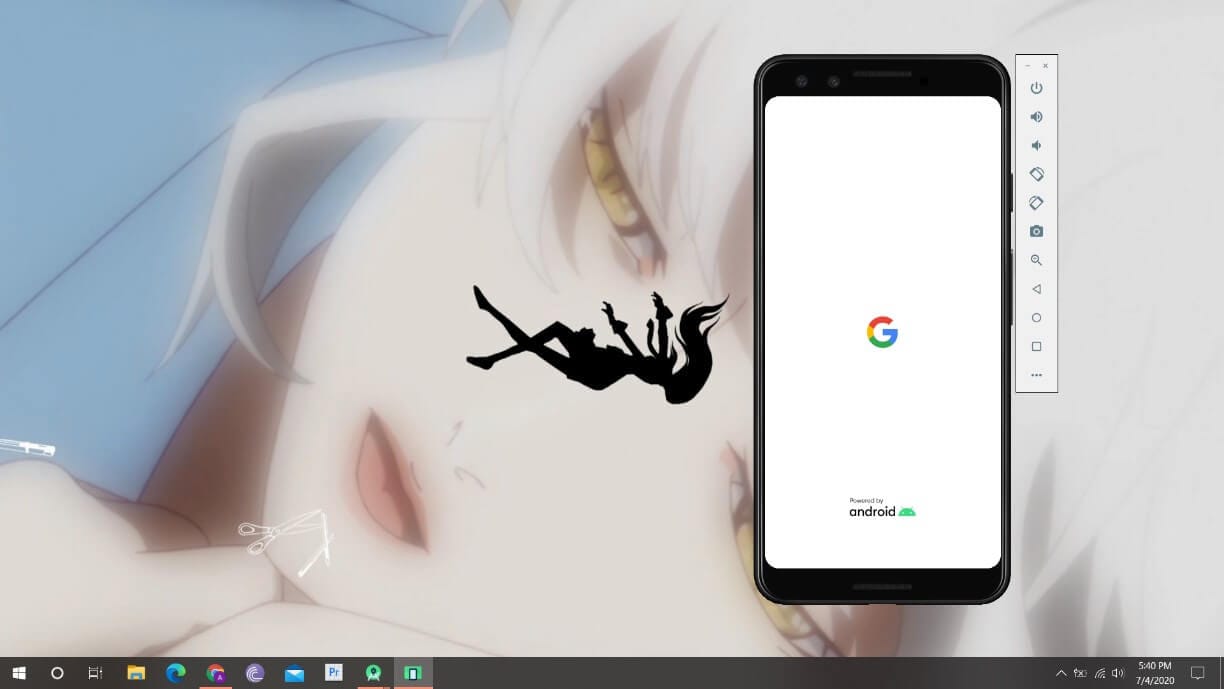
Lépés 6: Jelentkezzen be Google hitelesítő adataival, és egyszerűen működjön.
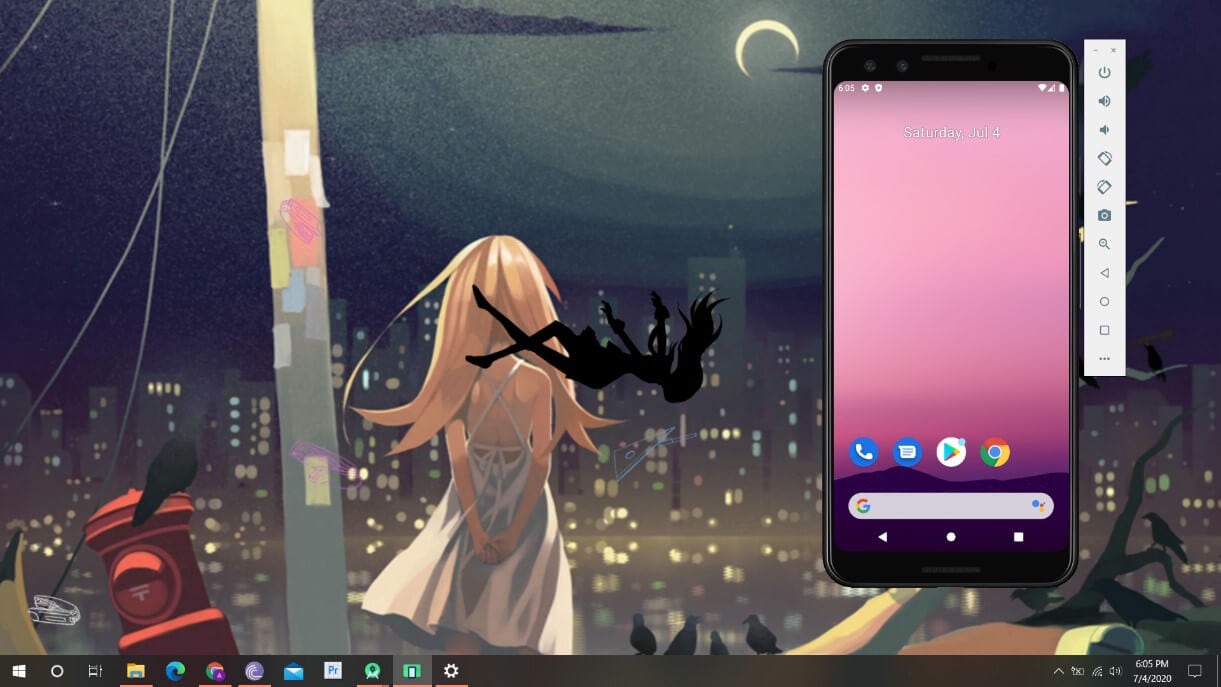
3. rész MEmu Player
A MEmu Player egy másik emulátor, amelyet figyelembe kell venni az Android-alkalmazások számítógépen való használatának mérlegelésekor. Kövesse az alábbi lépéseket az eljárás megértéséhez hogyan futtassunk Android-alkalmazásokat Windows rendszeren a MEmu Player használatával.
Lépés 1: Le kell töltenie és telepítenie kell a MEmu Playert az internetről. A telepítés után nyissa ki a platformot, és folytassa.
Lépés 2: Kattintson az „Egyéni” elemre néhány beállítás konfigurálásához, mielőtt a „Telepítés” elemre koppint.
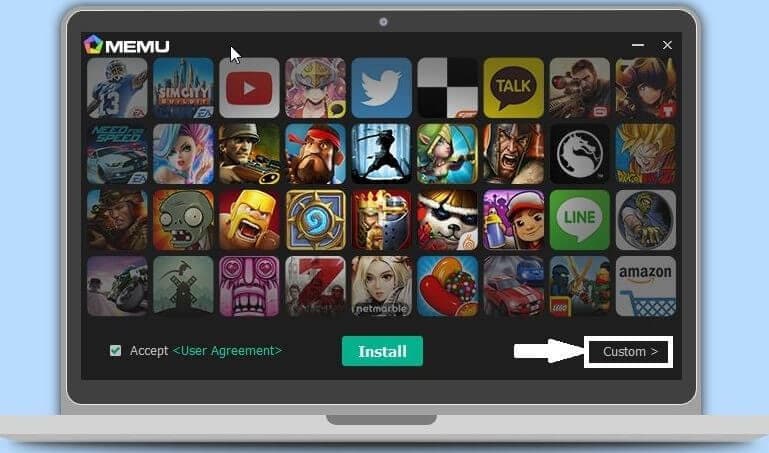
Lépés 3: Módosítsa az összes Android-alkalmazás telepítési helyének könyvtárát. Ezzel több szükséges alkalmazást telepíthet.
Lépés 4: Érintse meg a „Telepítés” elemet, és indítsa el az emulátort, miután befejezte.
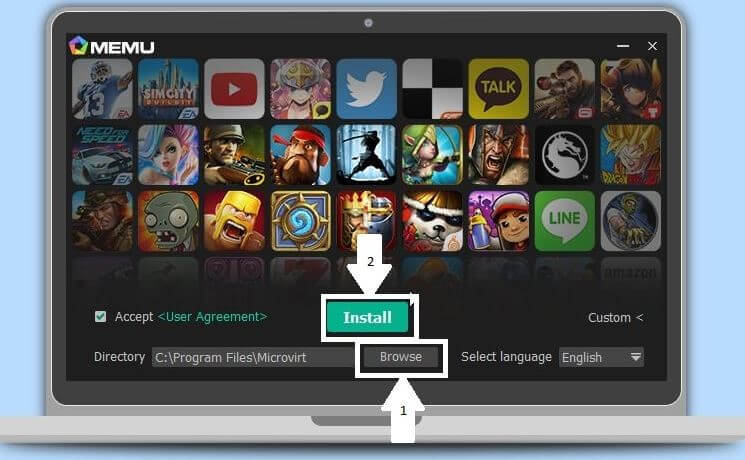
Lépés 5: A MEmu emulátor sikeresen telepítve van, amellyel Android-alkalmazások telepíthetők számítógépre.
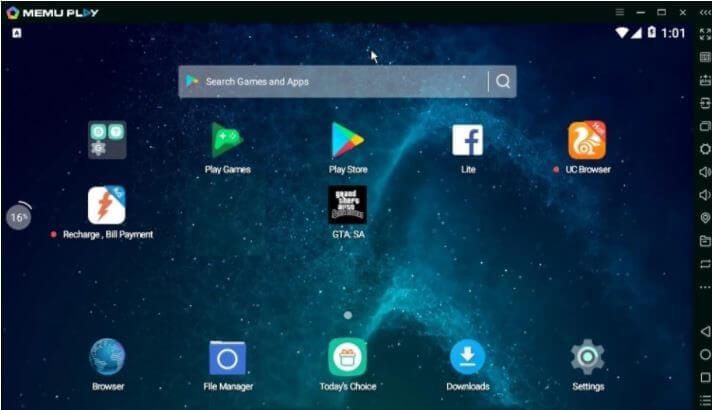
4. rész: Nox App Player
A módszer megértéséhez fontolóra veheti a Nox App Player használatát Android-alkalmazások futtatása Windows 10 rendszeren PC. Kövesse ezeket a lépéseket az emulátor megismeréséhez.
Lépés 1: Töltse le a Nox Playert a hivatalos webhelyéről, és telepítse sikeresen számítógépére.
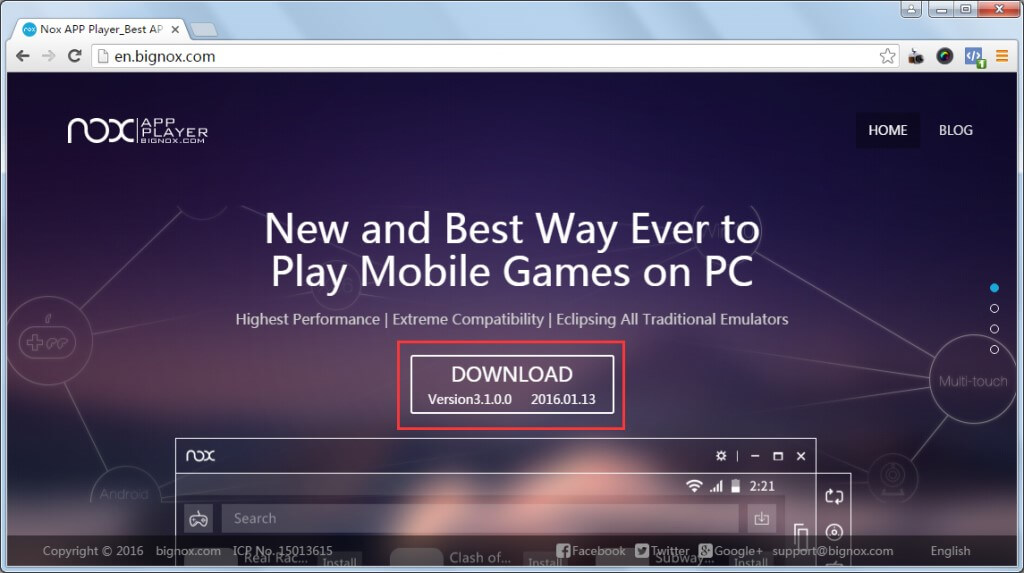
Lépés 2: A telepítés lejártával egyszerűen el kell kezdenie használni a NOX lejátszót.
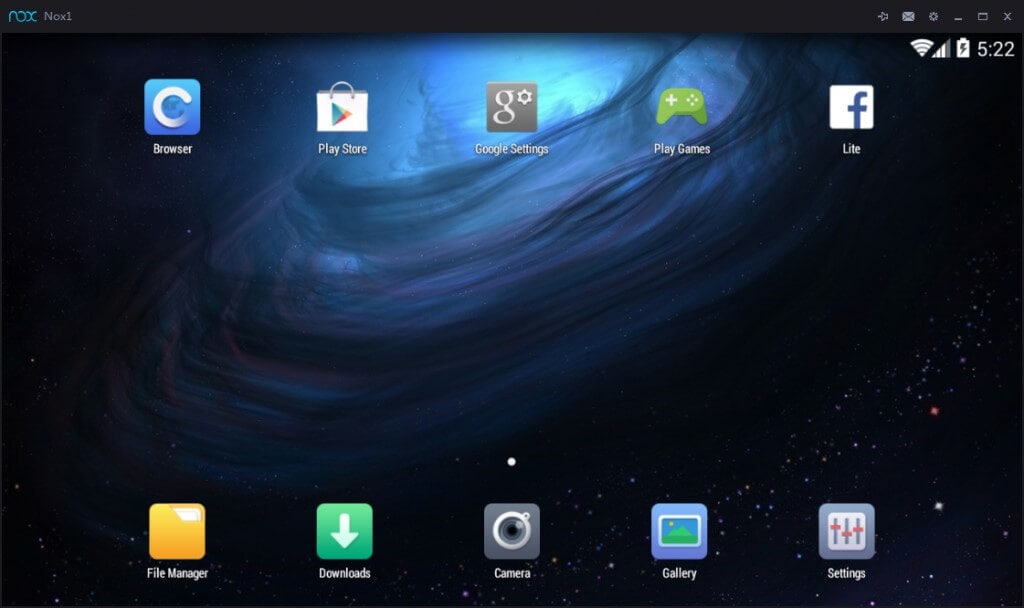
Lépés 3: A beépített Google Play Áruház használatával jelentkezzen be Google hitelesítő adataival, és töltse le az Ön által választott Android-alkalmazásokat.
5. rész Remix
Ez a cikk a Multi-Boot operációs rendszer felhasználását tárgyalja egy másik operációs rendszeren belüli Android-alkalmazások PC-n történő futtatásához való létrehozásához. Egy másik operációs rendszer beépítése a rendszeren belül lehetővé teszi az Android-alkalmazások erőteljes használatát a számítógépen, okostelefon nélkül is. A remix egy lenyűgöző platform, amely részletes lépések sorozatát követi, amelyek segítenek konfigurálni a Remix OS-t a számítógépen, majd sikeresen felhasználni.
Lépés 1: Kezdetben fontos egy boot stick létrehozása a Remix OS számítógépre történő telepítéséhez. Ehhez a Remix OS telepítőeszközt biztosít a rendszerindító eszköz létrehozásához. Indítólemez létrehozásához bontsa ki a Remix OS archívumát, és nyissa meg a „Remix OS for PC Installation” elemet.
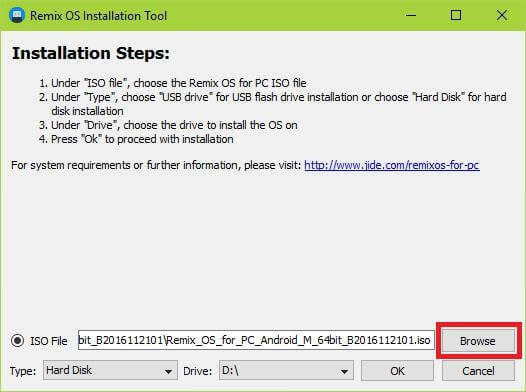
Lépés 2: Érintse meg a „Tallózás” gombot a következő képernyőn, és keresse meg az .iso fájlt a kicsomagolt mappából. Válassza ki a tervezett hordozható meghajtó ‘Típusát’ és ‘Meghajtóját’, és folytassa.
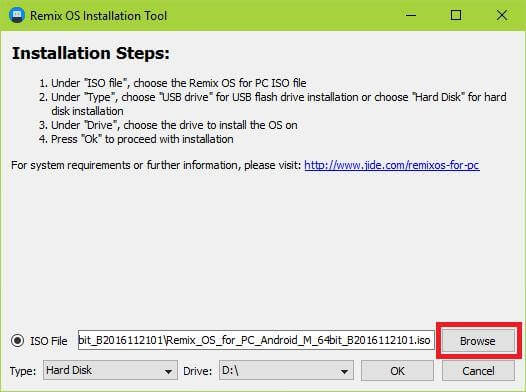
Lépés 3: Válassza ki a megfelelő rendszerméretet az adatok mentéséhez, és folytassa. Az eszköz átmásolja az összes fájlt, és hozzáad egy rendszerbetöltőt a lemezhez. Most telepítenie kell a Remix OS-t a hordozható flash lemezre.
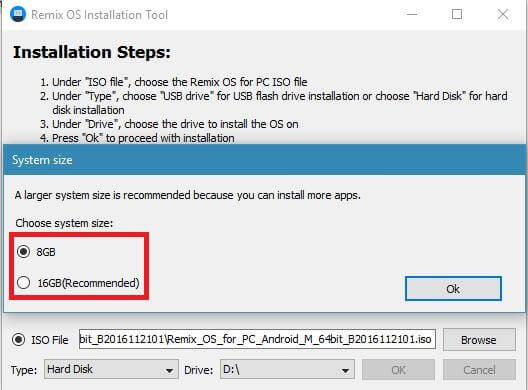
Lépés 4: Indítsa el a rendszert a lemezről, és válassza ki a „Resident” módot az indítóképernyőn.
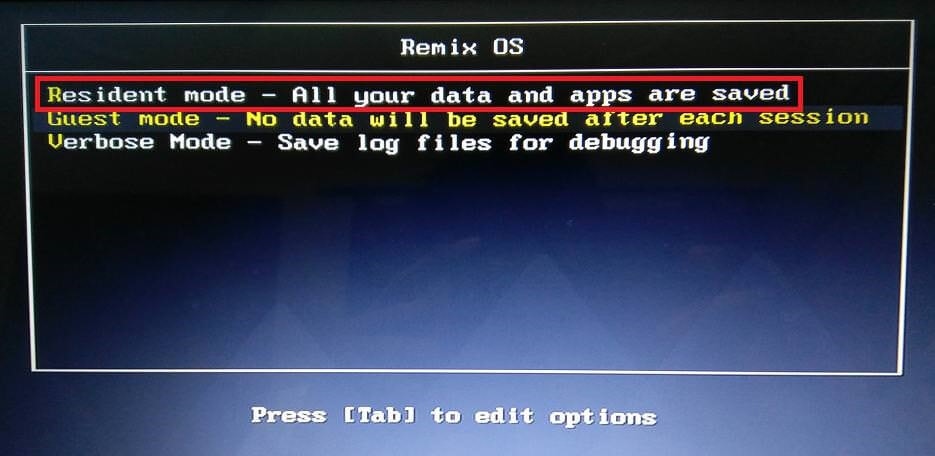
Lépés 5: Megjelenik egy ablak, amely adatpartíció létrehozását követeli. Folytassa a lemez „írási sebesség tesztjével”.
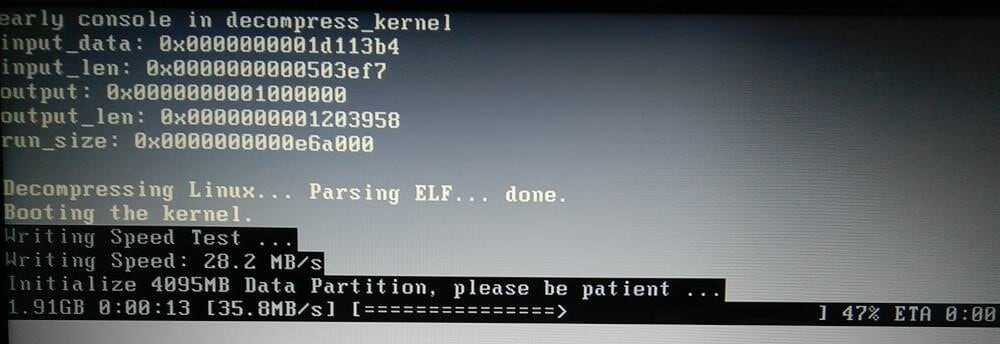
Lépés 6: A sikeres végrehajtás során adatpartíció jön létre és formázódik. A rendszerindítás a funkció lejártával folytatódik.
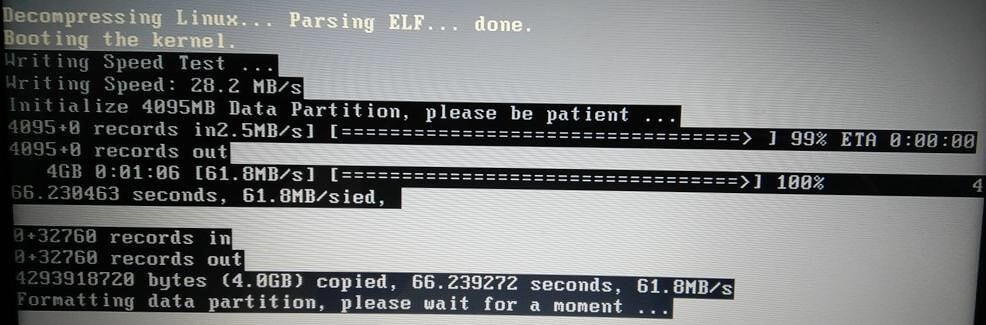
Lépés 7: Amikor a számítógép elindult, be kell állítania a Remix OS-t a számítógépén. Miután követte az összes fontos nyilatkozatot és megállapodást, aktiválnia kell a Google szolgáltatásait az operációs rendszeren, és be kell fejeznie az operációs rendszer beállítását.
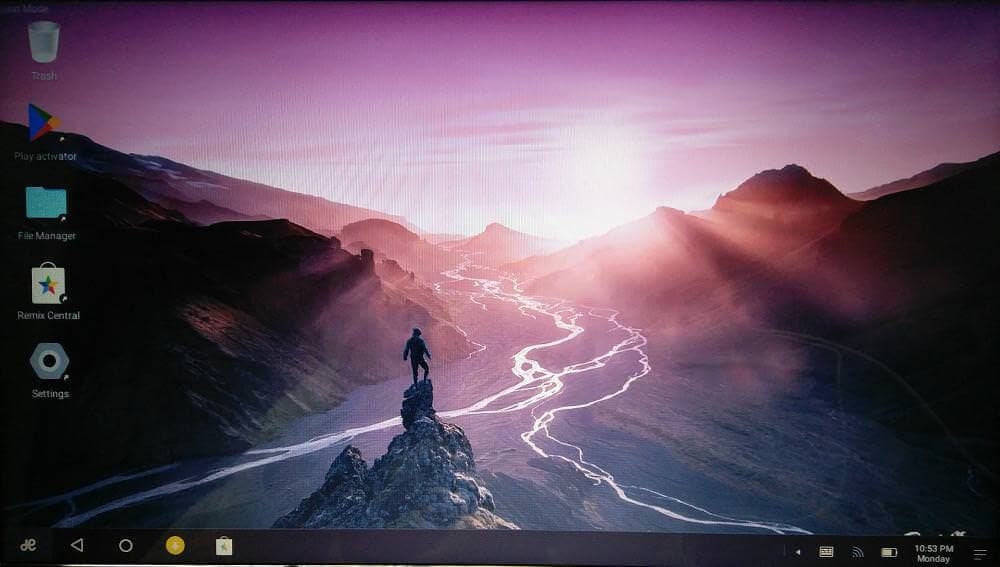
6. rész Genymotion
Ha másik operációs rendszert vagy olyan alkalmazást keres, amely hatékony szolgáltatásokat nyújt az Android-alkalmazások számítógépen való futtatásához, akkor ebben az esetben fontolóra veheti a Genymotiont. Ez azonban hasonló beállítást igényel, mint bármely más alkalmazás. Ahhoz, hogy megértse a Genymotion beállításának folyamatát a számítógépen, kövesse a mellékelt útmutatót.
Lépés 1: Töltse le és telepítse a Genymotion Desktopot a Windows operációs rendszerhez. Az ilyen feladatok elvégzéséhez jó rendszerrel kell rendelkeznie. Telepítse a Genymotion Setup programot operációs rendszerére a képernyőn megjelenő utasításokat követve. A telepítés befejezése után el kell kezdenie a VirtualBox telepítését a Windows 10-re. Ne feledje, hogy a Genymotion Desktop csomagját az eredeti webhelyről kell letölteni, hogy elkerülje a nagyobb fájlok hiányát a csomagban.
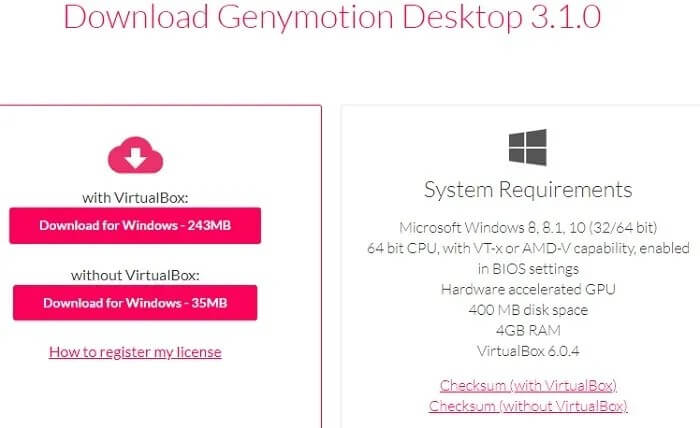
Lépés 2: Kezdje el telepíteni a VirtualBoxot a számítógépére. Folytassa a következő opciókkal, és szükség esetén válassza ki a megfelelő opciókat. A telepítés során az összes hálózati interfész megszakadására vonatkozó figyelmeztetés mellett folytassa ezt a figyelmeztető üzenetet figyelmen kívül hagyva. A VirtualBox egy időn belül sikeresen települ.
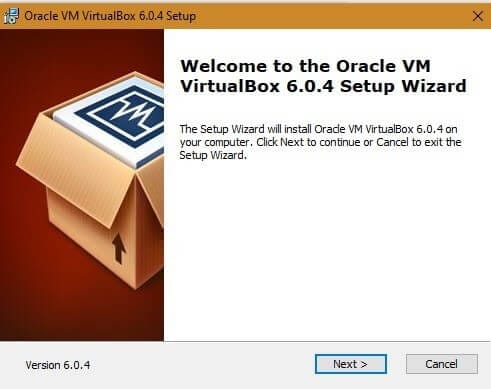
Lépés 3: A Genymotion alkalmazás telepítése sikeres volt. Indítsa el a könnyű használathoz. Az Android-alkalmazások platformon belüli futtatásához új fiókot kell létrehoznia az alkalmazásban. Győződjön meg arról, hogy a „Genymotion személyes használatra/játékra” lehetőséget választja.
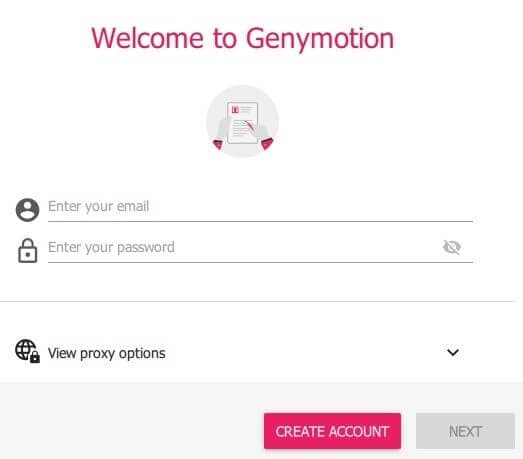
Következtetés
Ez a cikk bemutatja a „Hogyan használhatók az Android-alkalmazások számítógépen?” megoldására. A cikk perspektívát épített fel az Android-alkalmazások PC-n történő futtatásának számos lehetőségére, lehetővé téve a felhasználók számára, hogy igényeiknek megfelelően válasszák ki a megfelelő lehetőséget. Át kell néznie a cikket, hogy jobban megértse hogyan futtassunk Android-alkalmazásokat számítógépen.
Legfrissebb cikkek
