Zene átvitele számítógépről iPadre iTunes segítségével és anélkül
„Nemrég vettem egy új iPadet, és szeretném élvezni a zenei gyűjteményemet iPaden, amikor nem vagyok otthon. De nem tudom, hogyan kell zenét átvinni számítógépről iPadre. Hogyan érhetem el?
Mint mindannyian tudjuk, a felhasználók megtehetik zenét számítógépről iPadre továbbít iTunes segítségével. Ha azonban különböző számítógépekről szeretne zenét átvinni az iPad készülékre, az iTunes nem fog működni, mivel csak egy számítógépről tud zenét szinkronizálni. Tehát itt két megoldást kínálunk részletesen, hogyan lehet zenét átvinni számítógépről iPadre iTunes segítségével és iTunes nélkül.
1. rész Zene átvitele számítógépről iPadre iTunes nélkül
Amire szüksége lesz:
- DrFoneTool – Telefonkezelő (iOS)
- PC vagy Mac, amely zenei gyűjteménnyel rendelkezik a zene átviteléhez
- Az iPad és az USB-kábel

DrFoneTool – Telefonkezelő (iOS)
Zene átvitele számítógépről iPadre iTunes nélkül
- Másolja át, kezelje, exportálja/importálja zenéit, fényképeit, videóit, névjegyeit, SMS-eit, alkalmazásait stb.
- Készítsen biztonsági másolatot zenéiről, fényképeiről, videóiról, névjegyeiről, SMS-eiről, alkalmazásairól stb. a számítógépre, és egyszerűen állítsa vissza őket.
- Zenék, fényképek, videók, névjegyek, üzenetek stb. átvitele egyik okostelefonról a másikra.
- Médiafájlok átvitele az iOS eszközök és az iTunes között.
- Támogatja az összes iPhone, iPad és iPod touch modellt bármely iOS verzióval.
1. lépés: Futtassa a DrFoneTool programot a számítógépén
Töltse le, telepítse és indítsa el a DrFoneTool programot a számítógépén. Válassza a „Telefonkezelő” lehetőséget az összes funkció közül, és csatlakoztassa iPadjét a számítógéphez az USB-kábellel. A csatlakoztatott iPad azonnal látható, amint sikeresen csatlakozott a számítógéphez.

2. lépés: Zene hozzáadása
Kattintson a Zene ikonra a tetején, és megjelenik a zenekönyvtár iPadjén. Kattintson a ‘+Hozzáadás’ gombra, és a legördülő listából válassza a ‘Fájl hozzáadása’ vagy a ‘Mappa hozzáadása’ lehetőséget, hogy zenei fájlokat adjon hozzá számítógépéről. Ha csak néhány zenei fájlt szeretne kiválasztani, kattintson a Fájl hozzáadása gombra; Ha az összes zenét egy mappába szeretné átvinni, kattintson a Mappa hozzáadása gombra. Itt például a Fájl hozzáadása gombra kattintunk.

3. lépés: Válassza a Hely és a Dalok átvitele számítógépről iPadre lehetőséget
Megjelenik egy új ablak, ahol kiválaszthatja a dalok számítógépre mentéséhez szükséges helyet.

A zenefájlok és a mentés helyének kiválasztása után a DrFoneTool elkezdi a zenék átvitelét a számítógépről az iPadre. Ha olyan fájljai vannak, amelyek nem kompatibilisek az iPaddel, a DrFoneTool konvertálja őket, majd áthelyezi őket.
Jegyzet. A zene automatikus konvertálása iPad-kompatibilis formátumba
Az iTunes és az iOS eszközök nem támogatnak mindenféle hangformátumot, és csak korlátozott formátumok, például MP3, M4A és így tovább. Ha azonban a DrFoneTool segítségével zenét visz át számítógépről iPadre, a szoftver automatikusan MP3 formátumba konvertálja az inkompatibilis fájlokat, majd átviszi őket az iPadre.
A zene számítógépről iPadre történő átvitelének előnyei a DrFoneTool – Phone Manager (iOS) segítségével
- Zene átvitele a számítógépről az iPadre minden korlát nélkül.
- Az átviteli folyamat során semmilyen adat nem törlődik.
- Könnyedén vigyen át zenét a különböző iDevice-ek és számítógépek között.
- A felhasználók számára nagyon gyors és könnyen használható zenék másolása számítógépről iPadre.
2. rész Zene átvitele számítógépről iPadre az iTunes segítségével
Amire szüksége lesz
- Egy iPad
- PC vagy Mac, amely rendelkezik zenegyűjteménnyel a zene átviteléhez telepített iTunes mellett
- USB-kábel az iPadhez
Zene számítógépről iPadre átvitelének lépései
1. lépés: Töltse le, telepítse és indítsa el az iTunes könyvtárat a számítógépén, majd válassza a Szerkesztés > Beállítások > Eszközök lehetőséget, majd jelölje be az „iPod, iPhone és iPad automatikus szinkronizálásának megakadályozása” lehetőséget. Ha ez az elem be van jelölve, iPadje nem szinkronizálódik automatikusan az iTunes-szal.

2. lépés Csatlakoztassa az iPad-et a számítógéphez az USB-kábellel, az iTunes automatikusan felismeri az iPadet. Kattintson az iPad melletti háromszögre, majd koppintson a Zene elemre, ekkor megtekintheti az iPaden meglévő zenefájlokat.
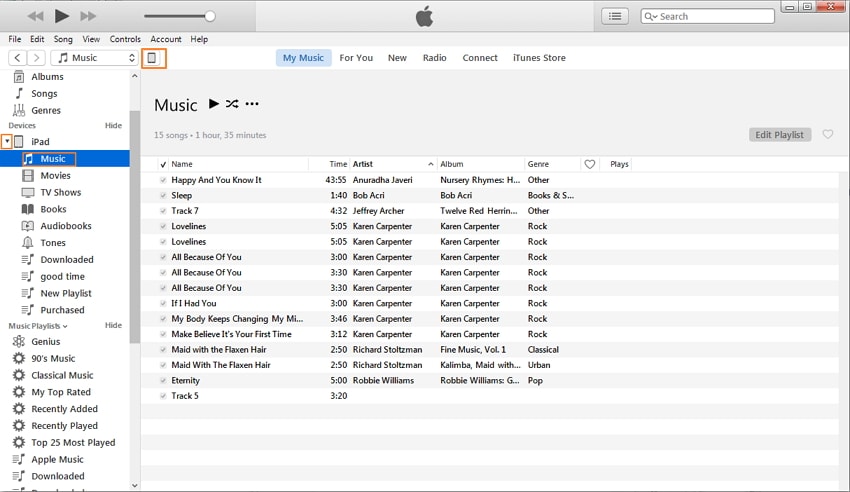
3. lépés: Kattintson a Fájl elemre az iTunes bal felső sarkában, és válassza a Fájl hozzáadása a könyvtárhoz vagy a Mappa hozzáadása a könyvtárhoz lehetőséget. Ezután válassza ki azokat a zenefájlokat, amelyeket át szeretne vinni a számítógépről az iPadre.
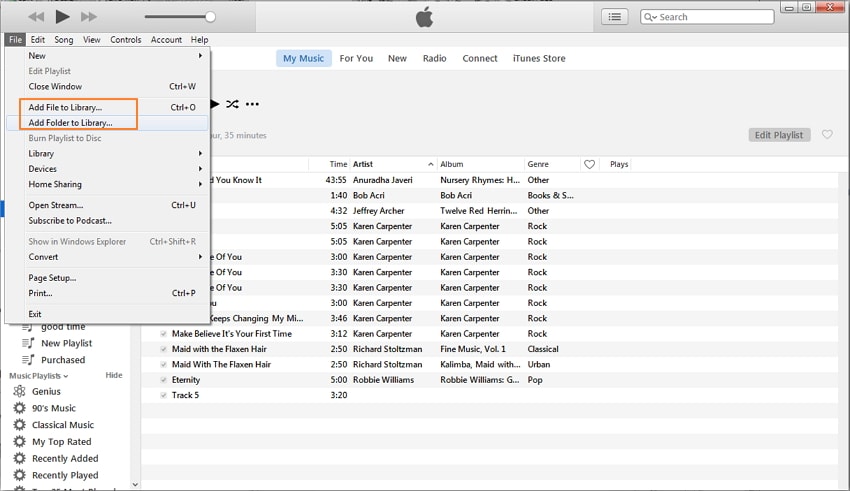
4. lépés: Kattintson az iPad ikonra az iTunes felső közepén, és az iPad könyvtára megjelenik a bal oldalsávon. Ezután válassza ki a Zene elemet az oldalsávon, kattintson a Zene szinkronizálása elemre az iTunes tetején, és válassza az „Eltávolítás és szinkronizálás” lehetőséget a felugró ablakban.
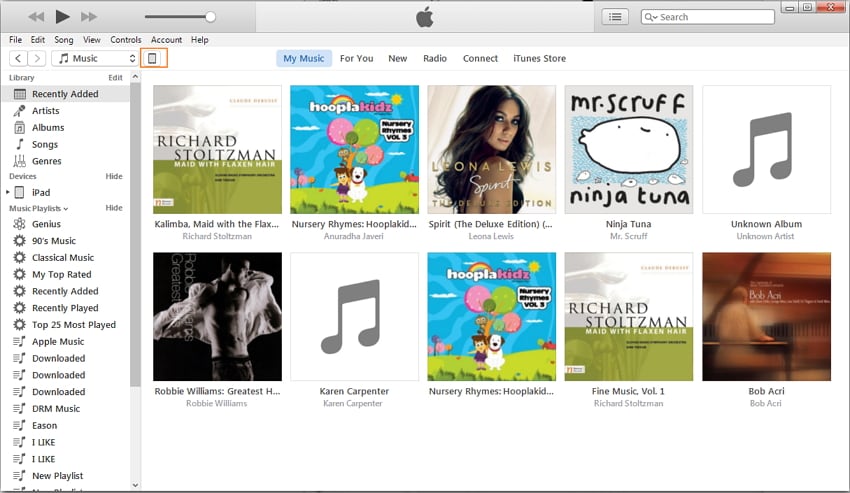
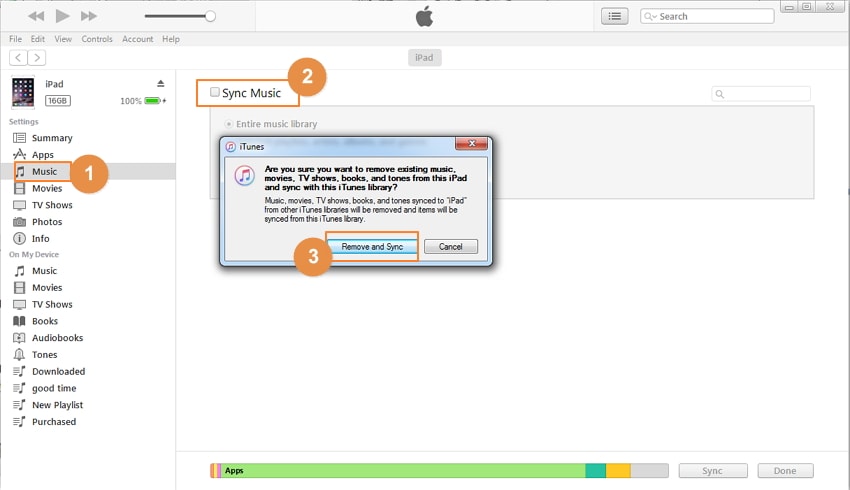
5. lépés: Jelölje be a ‘Teljes zenei könyvtár’ vagy a ‘Kiválasztott lejátszási listák, előadók, albumok és műfajok’ jelölőnégyzetet. Ha az utóbbi lehetőséget választotta, az alábbi mezőben kiválaszthatja a dalokat az átvitelhez. Ezután kattintson az Alkalmaz gombra a jobb alsó sarokban, hogy elkezdje a zenék átvitelét számítógépről iPadre az iTunes segítségével.

Az iTunes használatával zene átvitele számítógépről ipad-re nagyon egyszerű, és ez a legszélesebb körben használt alkalmazás a felhasználók számára iOS-eszközeik kezelésére. Azonban tartsa szem előtt ezeket a szabályokat, mielőtt zenét másol át számítógépről iPadre: Az iTunes csak 5 eszközben bízhat meg egy számítógépen. Ellenkező esetben az iTunes törli az iPad adatait, amikor zenét ad hozzá a számítógépről az iPadhez. Ez azt jelenti: ne váltson számítógépet, ne szinkronizálja iPadjét mások számítógépével, ne snapoljon dalokat közvetlenül az interneten iPadjén stb. Ellenkező esetben adatvesztést szenved.
3. rész. A DrFoneTool – Phone Manager (iOS) és az iTunes összehasonlító táblázata
| DrFoneTool – Telefonkezelő (iOS) | iTunes | |
|---|---|---|
| Átviteli sebesség | Gyors | Általában gyors. Lassú sok fájl átvitelekor |
| Adatok törlése szinkronizálás közben | Nem | Igen |
| Stabilitás | Stabil | Stabil |
| Zenei adatok javítása | Automatikusan | Nem |
| Zene letöltése | Zene átvitele PC-ről, iTunesról, iDevicesről | Apple Music és iTunes Store |
| Kompatibilitás | Minden iOS-eszközzel kompatibilis | Minden iOS-eszközzel kompatibilis |
Legfrissebb cikkek

