2 gyors módja a zene átvitelének iPodról iPadre
Az iPodról iPadre való átvitel során a legnehezebb a zene átvitele iPodról iPadre, ami valóban nem könnyű és időigényes folyamat az iTunes használatával. ezt az útmutatót fogjuk bemutatni Önnek, hogy megoldja ezt a problémát ma. Ez az útmutató segít a zenék kézi átvitelében iPod-ról iPad-re, más harmadik féltől származó szoftverek használatával, amelyek lehetővé teszik a zene átvitelét iPod-ról iPad-re az iTunes használata nélkül, és lehetővé teszi az összes művelet elvégzését az ios és Android rendszeren. készülékek probléma nélkül.
1. rész: Zene átvitele iPodról iPadre az Easy Way segítségével
Mielőtt megvitatnánk a zene iPod-ról iPadre történő kézi átvitelének módját, az automatizált módot fogjuk megvitatni. Ennek az útnak a neve DrFoneTool – Telefonkezelő (iOS) amelyek lehetővé teszik az ios és Android felhasználók számára, hogy bármilyen eszközről bármilyen más eszközre átvigyék zenefájljaikat eszközkorlátozás nélkül. A DrFoneTool – A Phone Manager (iOS) a legjobb elérhető megoldás zenei átvitelre iPodról iPadre az online piacon. Nem csak a zenék, hanem zenéket, videókat, alkalmazásokat, üzeneteket, SMS-eket, névjegyeket vagy bármilyen más adatot is átvihet más eszközökre. Vagy közvetlenül átvihető számítógépre vagy Mac-re is, mert mind a mac, mind a Windows felhasználók számára elérhető.

DrFoneTool – Telefonkezelő (iOS)
MP3 átvitele iPhone/iPad/iPod eszközre iTunes nélkül
- Másolja át, kezelje, exportálja/importálja zenéit, fényképeit, videóit, névjegyeit, SMS-eit, alkalmazásait stb.
- Biztonsági másolatot készíthet zenéiről, fényképeiről, videóiról, névjegyeiről, SMS-eiről, alkalmazásairól stb. a számítógépre, és egyszerűen visszaállíthatja azokat.
- Zenék, fényképek, videók, névjegyek, üzenetek stb. átvitele egyik okostelefonról a másikra.
- Médiafájlok átvitele az iOS eszközök és az iTunes között.
- Teljesen kompatibilis az iOS 7, iOS 8, iOS 9, iOS 10, iOS 11, iOS 12, iOS 13, iOS 14 és iPod rendszerekkel.
Zene átvitele iPodról iPadre a DrFoneTool segítségével
1. lépés: Először töltse le és telepítse a DrFoneTool programot a számítógépére. Indítsa el a DrFoneTool programot, és válassza az Átvitel lehetőséget. Látni fogja az inter-t, amely Android vagy ios eszközök csatlakoztatását kéri. Itt csatlakoztassa iPod és iPhone készülékét a számítógéphez USB-kábellel.

2. lépés Mivel az iPod a forráseszköz, válassza ki az iPadet, majd kattintson a Zene fülre.

3. lépés Válassza ki az átvinni kívánt zenét, majd kattintson az Exportálás gombra. Ezután átviheti a zenét PC-re vagy más iOS/Android eszközökre.

2. rész: Zene átvitele iPodról iPadre kézi úton
A felhasználók az iTunes használatával is átvihetnek zenét iPodról iPadre. Mielőtt erre az útra lépne, ne feledje, hogy ez nagyon hosszú út, és sok erőfeszítést kell tennie ahhoz, hogy ezzel a módszerrel zenét vigyen át iPodról iPadre. Ehhez néhány módosítást kell végrehajtania a számítógép iTunes beállításaiban.
1. lépés: A felhasználóknak először át kell vinniük zenét az iPodról a számítógépre, hogy ilyen módon átvigyenek zenét iPodról iPadre. Csatlakoztassa az iPod-ot a számítógéphez USB-kábellel, és indítsa el az iTunes alkalmazást. A folytatás előtt győződjön meg arról, hogy az iTunes legújabb verzióját telepítette a számítógépére. Az iPod csatlakoztatása után kattintson az iPod ikonra, és az összefoglaló oldalon válassza a „Lemezhasználat engedélyezése” lehetőséget az opciók menüben, majd kattintson az Alkalmaz gombra.
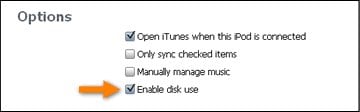
2. lépés. Most már láthatja iPodját cserélhető eszközként a számítógépemen. Most lépjen be a számítógépembe, és a felső sávban kattintson a „Nézet” fülre, és jelölje be a „Rejtett elemek megtekintése” lehetőséget. Lehetővé teszi az iPod rejtett fájljainak megtekintését.
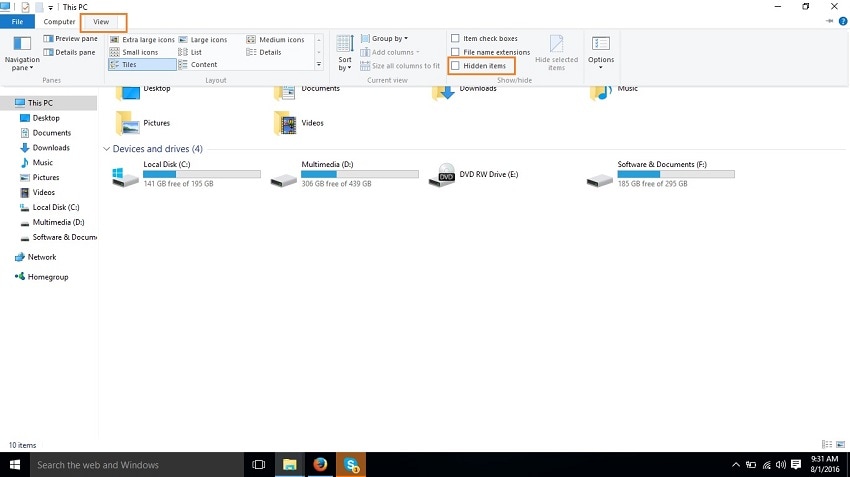
3. lépés. Most a számítógépemen kattintson duplán az iPod-jára, és nyissa meg az iPod-fájlok megadásához és megtekintéséhez.
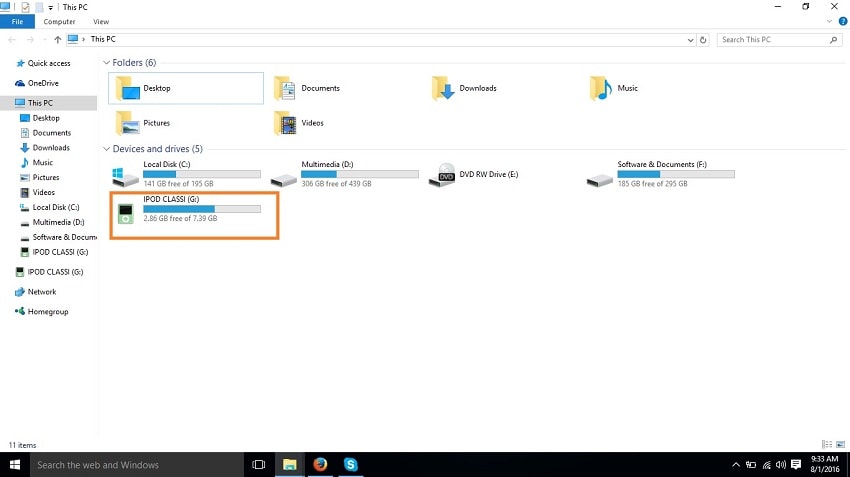
4. lépés Kövesse az iPod vezérlés > zene útvonalat. Ebben a mappában sok különböző mappát fog látni. Itt minden mappába belépve meg kell találnia a zenei fájljait. Miután megtalálta őket, másolja ki és illessze be a számítógépére a másik mappába.
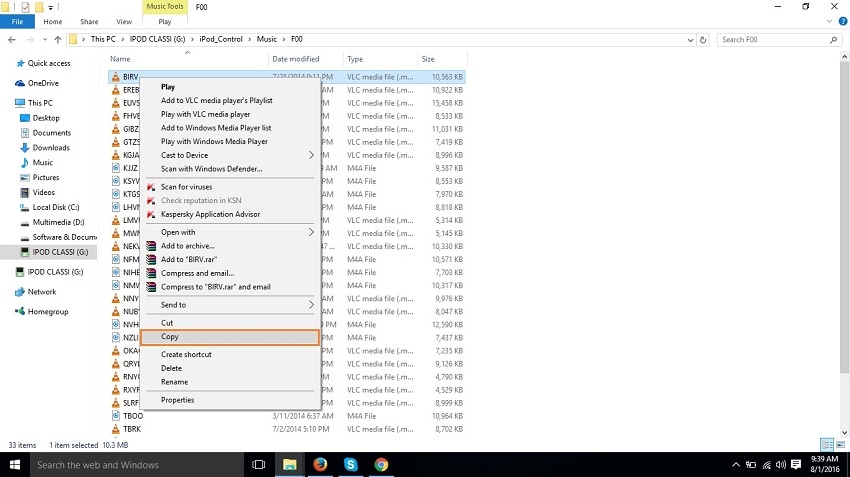
5. lépés. Most a felhasználóknak el kell távolítaniuk az iPod-ot, és csatlakoztatniuk kell az iPadet a számítógéphez. A csatlakoztatás után kattintson az iPod ikonra, és lépjen az iPad összefoglaló oldalára. Itt jelölje be a „Zene és videók manuális kezelése” lehetőséget, és kattintson az Alkalmaz gombra.

6. lépés Mostantól könnyedén átvihet zenét iPodról iPadre ezzel a módszerrel. rá kell kattintania a Fájl elemre, majd mozgassa a kurzort a Fájl hozzáadása a könyvtárhoz elemre, és kattintson rá. Megjelenik előtted egy böngészőablak, ahol kiválaszthatod azt az elérési utat, ahová korábban másoltad az iPodod zenéit. Miután megtalálta a zenefájlokat, kattintson a Megnyitás gombra. Most kattintson az Alkalmaz gombra a zene lapon. Miután rákattintott, a dalok átkerülnek az iPad készülékre az iPod-ról.

3. rész: A 2 módszer összehasonlítása:
|
DrFoneTool – Telefonkezelő (iOS) |
iTunes |
|
|
Könnyen használható |
Igen |
Nem |
|
Zene átvitele zenei címkék elvesztése nélkül |
Igen |
Nem |
|
Zene átvitele iTunes nélkül |
Igen |
Igen |
|
Zene átvitele Batch-ben |
Igen |
Nem |
|
automatikusan duplikálja a zenét |
Igen |
Nem |
|
A zenét automatikusan kompatibilis formátumba konvertálja az ios segítségével |
Igen |
Nem |
|
Az iTunes könyvtár újjáépítése egyetlen kattintással |
Igen |
Nem |
|
Támogatja az Android készülékeket |
Igen |
Nem |
|
Root Android mobil egyetlen kattintással |
Igen |
Nem |
|
Zene átvitele közvetlenül két eszköz között |
Igen |
Nem |
Legfrissebb cikkek

