Kiterjedt útmutató: RestoreNotes az iCloudból
Hogyan lehet visszaállítani a jegyzeteket az iCloudból?
Ha Ön az iOS Notes lelkes felhasználója, akkor talán ugyanezen a kérdésen is gondolkodik. Sokan érzékeny információikat és részleteit jegyzetekben tárolják, és ezek elvesztése rémálom lehet. A jó hír az, hogy minden iOS-felhasználó gond nélkül visszaállíthatja a jegyzeteket az iCloudból még azok törlése után is. Ezt megteheti az iCloud hivatalos webhelyének felkeresésével vagy bármely harmadik féltől származó eszköz használatával. Olvasson tovább, és tanulja meg, hogyan állíthat vissza jegyzeteket az iCloudból különböző módokon.
1. rész. Jegyzetek helyreállítása az iCloud.com „Recently Deleted” mappájából
Ha frissített jegyzeteket használ, akkor könnyen visszaállíthatja a jegyzeteket az iCloudból. Ha egy jegyzet törlődik, az az iCloud „Recently Deleted” mappájába kerül, és ott marad a következő 30 napig. Ezért, ha a következő 30 napban haladéktalanul cselekszik, a törölt jegyzeteket visszaállíthatja az iCloudból, ha meglátogatja a dedikált mappát. Az alábbi egyszerű lépéseket követve megtudhatja, hogyan állíthatja vissza a törölt jegyzeteket az iCloudból:
- Nyissa meg az iCloud.com webhelyet, és jelentkezzen be fiókja hitelesítő adataival. Ennek ugyanannak a fióknak kell lennie, amely az eszközéhez van kapcsolva.
- Most lépjen a „Megjegyzések” szakaszba. Itt megtalálja az összes mentett jegyzetet.
- A bal oldali panelen lépjen a „Nemrég törölt” mappába. Ez megjeleníti az elmúlt 30 napban törölt összes jegyzetet.
- Koppintson a helyreállítani kívánt jegyzetekre. Innen megtekintheti a kiválasztott jegyzet tartalmát.
- A jegyzet visszaállításához kattintson a „Visszaállítás” gombra. A jegyzet áthelyezéséhez húzással is áthelyezheti egy másik mappába.
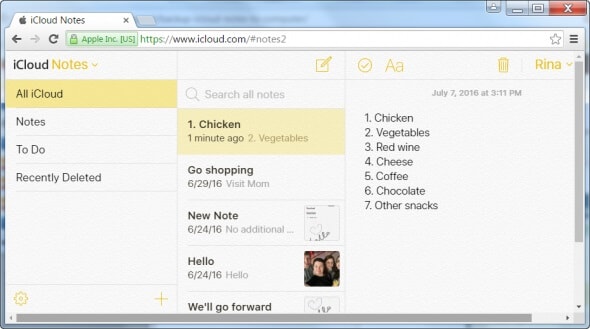
Ez az! Ezt a megközelítést követve gond nélkül visszaállíthatja a törölt jegyzeteket az iCloudból. Ezzel a módszerrel azonban csak az elmúlt 30 napban törölt jegyzeteket állíthatja vissza.
2. rész. Hogyan lehet szelektíven visszaállítani a jegyzeteket az iCloud biztonsági másolatból?
A jegyzetek iCloudból való visszaállításának másik módja egy harmadik féltől származó eszköz, például DrFoneTool – Adat-helyreállítás (iOS). Mielőtt azonban továbblépne, tudnia kell, hogyan tárolja iPhone-ja a különböző jegyzeteket. Ideális esetben az iPhone-on lévő jegyzetek három különböző módon tárolhatók – az eszköz tárhelyén, a felhőben vagy bármely más szolgáltatásban (például a Google-on). Ezenkívül az iCloud biztonsági mentése nem tartalmaz olyan információkat, amelyeket az iCloud már tárol, például jegyzeteket, névjegyeket, naptárakat stb.
Mindazonáltal mentse a jegyzeteit az iCloudba, ha vissza szeretné állítani őket egy iCloud biztonsági másolatból. Mert nem lehet egyszerűen jegyzetek kibontása az iPhone biztonsági másolatából közvetlenül egy natív módszerrel, akkor olyan dedikált megoldást kell használnia, mint a DrFoneTool – Data Recovery (iOS). Az eszköz lehetővé teszi jegyzetek kinyerését egy iCloud biztonsági másolatból, így azokat szelektíven visszaállíthatja.
A DrFoneTool eszközkészlet részeként rendkívül egyszerű az eszköz használata. Visszaállíthatja az elveszett és törölt adatokat az iPhone tárhelyéről. Ezenkívül visszaállíthat tartalmat az iCloud vagy az iTunes biztonsági másolatából anélkül, hogy visszaállítaná az eszközt. Egyszerűen tekintse meg a helyreállított adatok előnézetét, és állítsa vissza őket, amikor csak akarja. Az eszköz kompatibilis az összes vezető iOS-eszközzel, és dedikált asztali alkalmazásokkal rendelkezik Mac és Windows PC számára. Használhatja arra, hogy megtanulja, hogyan lehet visszaállítani a jegyzeteket iCloud szinkronizált fájlok kövesse ezeket a lépéseket:

DrFoneTool – Adat-helyreállítás (iOS)
Nyújtsa vissza az iPhone jegyzeteket az iCloud szinkronizált fájljaiból gond nélkül
- Adjon meg három módot az iPhone-adatok helyreállítására.
- Szkennelje be az iOS-eszközöket a fényképek, videók, névjegyek, üzenetek, jegyzetek stb. helyreállításához.
- Az összes tartalom kibontása és előnézete az iCloud / iTunes biztonsági mentési fájlokban.
- Szelektíven állítsa vissza, amit akar, az iCloud Synced Files/iTunes biztonsági mentésből az eszközére vagy számítógépére.
- Kompatibilis a legújabb iPhone modellekkel.
- Először indítsa el a DrFoneTool eszközkészletet Mac vagy Windows PC-jén. Nyissa meg az „Adat-helyreállítás” modult az üdvözlő képernyőről.

- A jegyzetek iCloudból való helyreállításához kattintson az „iOS adatok helyreállítása” lehetőségre.

- Most lépjen a „Helyreállítás az iCloud szinkronizált fájlból” elemre a felület bal oldali paneljén. Jelentkezzen be iCloud-fiókjába a megfelelő hitelesítő adatokkal. Itt lehetőség van a korábban letöltött iCloud szinkronizált fájlok betöltésére is.

- Az alkalmazás automatikusan megjeleníti az összes előző iCloud szinkronizált fájl listáját, beleértve a legfontosabb részleteket. Válassza ki a visszaállítani kívánt biztonsági másolatot.

- A következő felugró ablak jelenik meg. Itt kiválaszthatja, hogy milyen típusú adatokat szeretne visszaállítani. Az iCloud szinkronizált fájlok jegyzeteinek visszaállításához győződjön meg arról, hogy a „Jegyzetek” opció engedélyezve van, mielőtt a „Tovább” gombra kattintana.

- Várjon egy kicsit, mert a DrFoneTool letölti az adatokat, és megjeleníti a felületen. Csak meglátogathatja a megfelelő kategóriát a bal oldali panelről, és megtekintheti az adatok előnézetét a jobb oldalon. Válassza ki a visszaállítani kívánt jegyzeteket, és kattintson a Helyreállítás gombra.

Nem csak a jegyzetek helyreállításához az iCloudból, hanem a DrFoneTool – Data Recovery (iOS) segítségével is iPhone-fényképek visszaállítása, videók, Megjegyzés, emlékeztető stb. az iCloud szinkronizált fájljaiból.
3. rész A törölt iPhone jegyzetek helyreállításának egyéb módjai
A fent említett technikákon kívül rengeteg más módszer is létezik a jegyzetek iCloudból való visszaállításának megtanulására. Például visszaállíthatja a jegyzeteket az iPhone tárhelyéről vagy az iTunes biztonsági másolatáról. Beszéljük meg mindkét forgatókönyvet részletesen.
Jegyzetek helyreállítása az iPhone tárhelyéről
Ha a jegyzeteit az eszköz tárhelyén tárolja az iCloud helyett, akkor további intézkedéseket kell tennie a törölt jegyzetek helyreállításához. Egy adat-helyreállító eszköz, például a DrFoneTool – Data Recovery (iOS) használatával könnyedén visszakeresheti telefonjáról az elveszett és törölt tartalmat. Ez az egyik első adat-helyreállító szoftver iOS-eszközökhöz, amely a legmagasabb sikeraránnyal rendelkezik az iparágban. Az alábbi lépések követésével visszaállíthatja a törölt jegyzeteket az eszközről.
- Csatlakoztassa eszközét a rendszerhez, és indítsa el a DrFoneTool eszközkészletet. A dolgok elindításához kattintson az „Adat-helyreállítás” lehetőségre.
- Egyszerűen válassza ki a beolvasni kívánt adattípust. Engedélyezze a „Megjegyzések” opciót, és kattintson a „Szkennelés indítása” gombra.

- Várjon egy kicsit, mert az alkalmazás megvizsgálja az eszközt az elveszett vagy törölt tartalom után.

- A folyamat befejezése után értesítést kap. Most már csak megtekintheti a helyreállított jegyzetek előnézetét, és visszaállíthatja őket telefonjára vagy számítógépére.
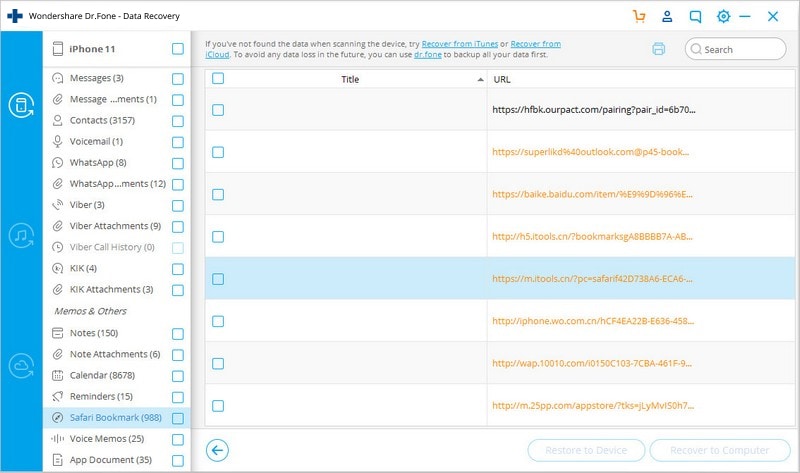
A legjobb dolog ebben a technikában, hogy gond nélkül közvetlenül visszaállíthatja a jegyzeteket iOS-eszközére.
Jegyzetek helyreállítása az iTunes biztonsági másolatából
Ha nemrégiben biztonsági másolatot készített adatairól az iTunes alkalmazásban, akkor a jegyzeteket is visszaállíthatja belőle. Ideális esetben az eszközön lévő adatok törlődnek, ha visszaállítja a biztonsági másolatot az iTunes használatával. Ezért a DrFoneTool – Data Recovery (iOS) segítségével egyszerűen visszaállíthatja a kiválasztott tartalmat az iTunes biztonsági másolatából anélkül, hogy törölné a meglévő adatokat.
- Indítsa el a DrFoneTool eszközkészletet a rendszeren, és csatlakoztassa iOS-eszközét. Az üdvözlő képernyőn válassza ki a „Helyreállítás” modult.
- A bal oldali panelen válassza ki az adatok helyreállítását az iTunes biztonsági másolatából. Az alkalmazás megjeleníti a rendszeren tárolt összes iTunes biztonsági mentési fájl listáját.

- Válassza ki a kívánt biztonsági másolatot, és kattintson a „Szkennelés indítása” gombra. Várjon egy kicsit, mert az alkalmazás átvizsgálja.

- Miután ez megtörtént, az összes adatot különböző kategóriákba sorolják. Csak lépjen a „Jegyzetek” kategóriába az előnézetükhöz. Válassza ki a helyreállítani kívánt jegyzeteket, és állítsa vissza őket számítógépére vagy közvetlenül iOS-eszközére.

Ezért a DrFoneTool – Data Recovery (iOS) segítségével visszaállíthatja a jegyzeteket az iCloud biztonsági másolatból, az iTunes biztonsági másolatból vagy közvetlenül az eszköz tárhelyéről.
4. rész Tippek a jegyzetek kezeléséhez az iCloudon
Ahhoz, hogy a legtöbbet hozhassa ki iPhone-jegyzeteiből, bizonyosan megtehet néhány további intézkedést. Egyszerűen kövesse ezeket az átgondolt javaslatokat az iCloud jegyzeteinek kezeléséhez.
1. Mentse az új jegyzeteket az iCloudba
Nem tudja visszaállítani a jegyzeteket az iCloudból, ha nem menti őket. Ezért a folytatás előtt meg kell győződnie arról, hogy jegyzetei szinkronizálva vannak az iClouddal. Ehhez nyissa meg az eszköz Beállítások > iCloud menüpontját, és kapcsolja be a „Megjegyzések” opciót. Ezt követően, amikor új jegyzetet hoz létre, az feltöltődik az iCloudba.
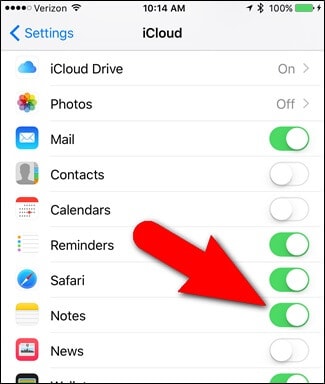
2. Helyezze át a meglévő jegyzeteket az iCloudba
A meglévő jegyzeteket is áthelyezheti a telefon tárhelyéről az iCloudba. Ehhez indítsa el a Notes alkalmazást, és érintse meg a „Szerkesztés” gombot. Válassza ki az áthelyezni kívánt jegyzeteket, és érintse meg az „Áthelyezés” lehetőséget. Most egyszerűen kiválaszthatja, hová szeretné menteni a kiválasztott jegyzeteket.
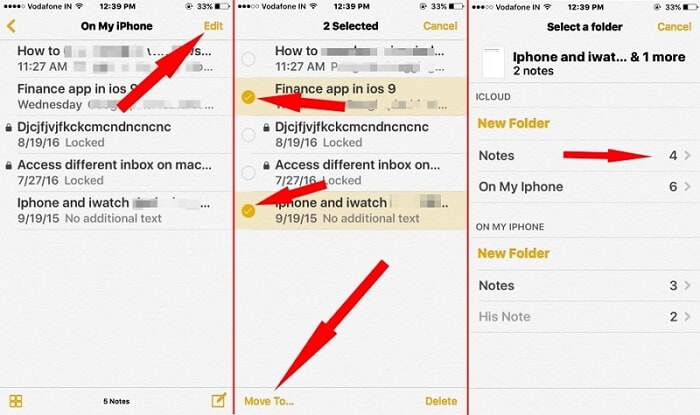
3. Weboldalak hozzáadása a jegyzetekhez
Csakúgy, mint az Evernote, az iOS jegyzetekhez is hozzáadhat weboldalakat. Bármely weboldal meglátogatása közben érintse meg a megosztás ikont. Az összes rendelkezésre álló lehetőség közül érintse meg a „Megjegyzések” elemet. Hozzáadhatja a weboldalt egy új vagy meglévő jegyzethez.
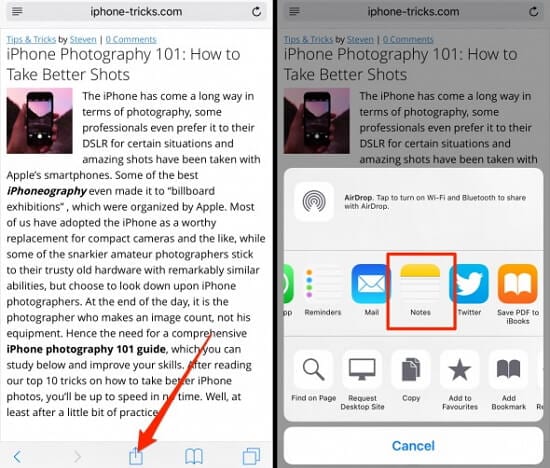
4. Zárja le jegyzeteit
Ha fontos adatokat tárol a jegyzeteiben, akkor zárolhatja azokat is. Ehhez nyissa meg a zárolni kívánt jegyzetet, és érintse meg a megosztás ikont. Ezt követően érintse meg a „Zárolás” opciót. A jegyzeteket jelszó megadásával vagy a Touch ID használatával zárolhatja.
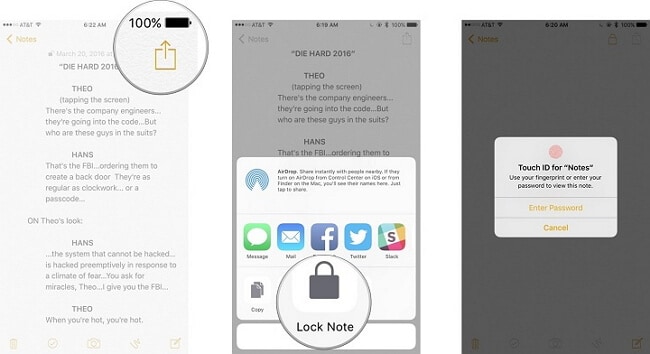
5. Jegyzetek mozgatása mappák között
Még soha nem volt ilyen egyszerű a jegyzetek mozgatása az iCloud mappái között. Egyszerűen hozzáférhet jegyzeteihez iOS-eszközén, Mac-en vagy az iCloud webhelyén. Most már egyszerűen húzással kezelheti a jegyzeteket egyik mappából a másikba. Igen – ilyen egyszerű!
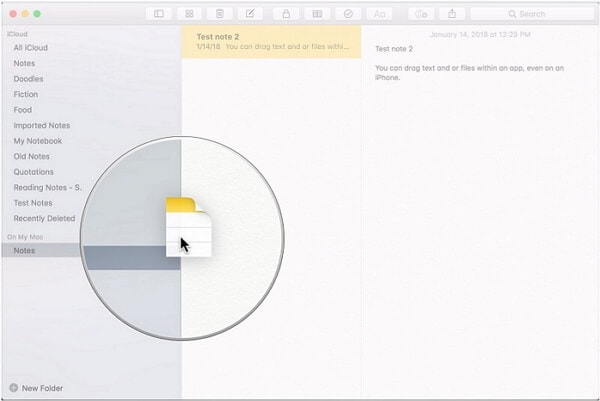
Most, hogy tudja, hogyan állíthatja vissza a törölt jegyzeteket az iCloudból különböző módokon, könnyedén teljesítheti igényeit. Emellett, ha még nem tárolta a jegyzeteit az iCloudban, akkor a DrFoneTool – Data Recovery (iOS) segítségével lekérheti azokat a telefon tárhelyéről vagy az iTunes biztonsági mentéséből is. Bár a DrFoneTool – Data Recovery (iOS) segítségével szelektíven is visszaállíthatja a jegyzeteket az iCloud biztonsági másolatból. Próbáljon ki néhány ilyen megoldást, és nyugodtan ossza meg velünk visszajelzését az alábbi megjegyzésekben.
Legfrissebb cikkek

