Jegyzetek nyomtatása iPhone SE/6s (Plus)/6 (Plus)/4s/4 készülékről
Hogyan nyomtathatok jegyzeteket az iPhone 6s készülékemről?
Minden nap készítek egy naptári eseményt, és a megjegyzésmezőt használom a TO DO listámhoz. Van mód a jegyzetek nyomtatására? Kösz.
Jegyzetek nyomtatása iPhone SE/6s (Plus)/6 (Plus)/5s/5c/5/4s/4 készüléken
Az okos telefonok népszerűsége mellett egyre többen szoktak jegyzeteket készíteni, még a fontos papírokat is felírni telefonjukra, nyilván a kényelem kedvéért. Bármikor és bárhol megírhatod. Ha azonban értékeli a nyomtatott példányokat, hogyan nyomtathatja ki? A legegyszerűbb módja az, hogy képernyőképet készít, és közvetlenül az a hordozható iPhone fotónyomtató.
De a nyomtatott jegyzetek nem olyan elegánsak. Ne aggódjon, van egy jó hír: egyszerűen nyomtathat jegyzeteket iPhone SE, iPhone 6s (Plus), iPhone 6 (Plus), iPhone 5s vagy más modellekről a számítógépén, ha van DrFoneTool – iOS adatmentés és visszaállítás telepítve van a számítógépre.
A Wondershare Dr. Fone egy megbízható és felhasználóbarát program, amely lehetővé teszi, hogy jegyzeteket helyezzen el iPhone-járól a számítógépére, és kinyomtassa azokat. Az iTunes-szal ellentétben lehetővé teszi a jegyzetek közvetlen exportálását az iphone-ról megtekinthető és nyomtatható fájlként, így minden módosítás nélkül kinyomtathatja. Sőt, használhatod DrFoneTool – iPhone adat-helyreállítás iPhone-jegyzetek kinyeréséhez és kinyomtatásához az iTunes vagy iCloud biztonsági mentési fájljaiból, valamint üzenetek, névjegyek stb.

DrFoneTool – iPhone adat-helyreállítás
A világ első iPhone és iPad adathelyreállító szoftvere
- Három módot kínál az iPhone-adatok helyreállítására.
- Szkennelje be az iOS-eszközöket fényképek, videók, névjegyek, üzenetek, jegyzetek stb. helyreállításához.
- Az összes tartalom kibontása és előnézete az iCloud / iTunes biztonsági mentési fájlokban.
- Szelektíven állítsa vissza, amit akar, az iCloud/iTunes biztonsági mentésből az eszközére vagy számítógépére.
- Kompatibilis a legújabb iPhone modellekkel.
- 1. rész: Jegyzetek nyomtatása iPhone-on
- 2. rész: iPhone-jegyzetek nyomtatása az iTunes biztonsági másolatából
- 3. rész: iPhone-jegyzetek nyomtatása az iCloud biztonsági másolatból
1. rész: Jegyzetek nyomtatása iPhone-on
1. lépés Futtassa a programot, és válassza ki a megfelelő modult
A Wondershare DrFoneTool néhány modult tartalmaz. A számítógépen való futtatás után válassza a „További eszközök” lehetőséget a bal oldali menüből. Ezután válassza az „iOS Data Backup & Restore” lehetőséget. Az iPhone-on lévő összes adatot be tudja olvasni biztonsági mentés, exportálás vagy nyomtatás céljából.

2. lépés: Válassza ki a beolvasni kívánt jegyzeteket iPhone-ján
Ha csak jegyzeteket szeretne beolvasni iPhone-ján, válassza a „Jegyzetek és mellékletek” lehetőséget. Akkor lépj tovább.

3. lépés: Várjon a vizsgálat alatt
Amikor a program jegyzeteket keres az iPhone-on, tartsa az iPhone készüléket a teljes folyamat alatt csatlakoztatva, és várja meg.

4. lépés. Tekintse meg és nyomtassa ki jegyzeteit az iPhone készüléken
Amikor a programok megvizsgálják az összes jegyzetet az iPhone-on, részletesen megtekintheti azokat. Jelölje be a nyomtatni kívánt elemeket, és kattintson a nyomtató ikonra felül, az alábbi ablak piros területén. Ezután kinyomtathatja iPhone-jegyzeteit. Ha HTML fájlként szeretné exportálni a jegyzeteket a számítógépére, majd kinyomtatni. Kattintson az ‘Exportálás PC-re’ gombra, és ezután megteheti.
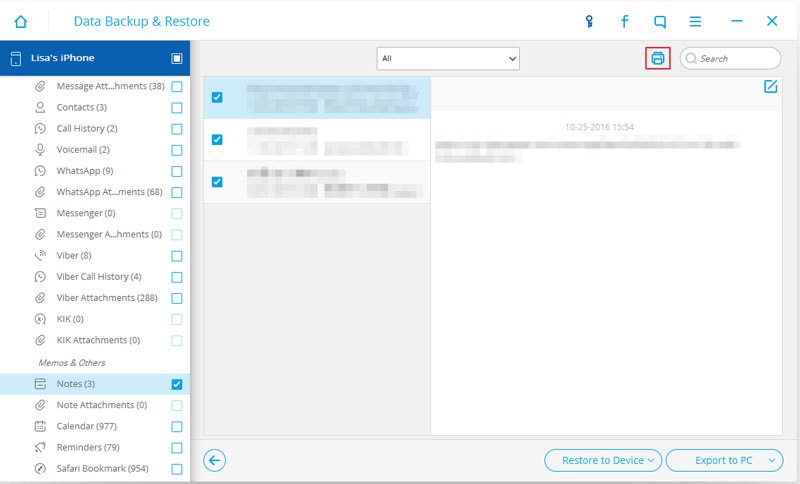
2. rész: iPhone-jegyzetek nyomtatása az iTunes biztonsági másolatából
1. lépés: Válassza ki az iTunes biztonsági másolatát
Ha elvesztette iPhone-ját, és jegyzeteket szeretne nyomtatni az iTunes biztonsági másolatából, ez jó választás lesz. A program elindítása után válassza a „Helyreállítás az iTunes biztonsági mentési fájlból” lehetőséget.

2. lépés: Bontsa ki az iPhone jegyzeteit az iTunes biztonsági másolatából
Válasszon ki egy iTunes biztonsági mentési fájlt, és kattintson a ‘Szkennelés indítása’ gombra a kibontásához.

3. lépés: Tekintse meg és nyomtassa ki az iPhone jegyzeteit az iTunes biztonsági másolatában
A kivonás néhány másodpercbe fog kerülni. Ha minden rendben van, megtekintheti a kibontott jegyzeteket, és kiválaszthatja, hogy mit szeretne nyomtatni, majd kattintson a felül található nyomtató ikonra, hogy közvetlenül kinyomtassa.
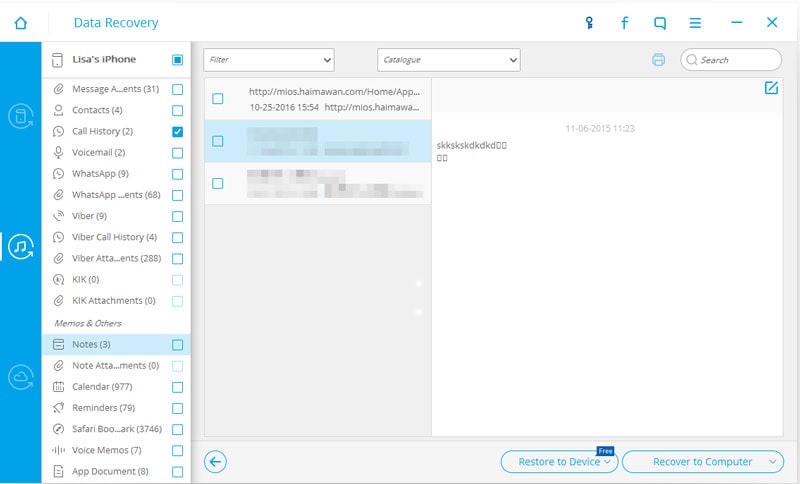
3. rész: iPhone-jegyzetek nyomtatása az iCloud biztonsági másolatból
1. lépés: Jelentkezzen be iCloud-fiókjával
A bejelentkezéshez válassza a „Helyreállítás az iCloud biztonsági mentési fájlból” lehetőséget. 100%-ban biztonságos.

2. lépés. Töltse le és bontsa ki az iPhone jegyzetekhez készült iCloud biztonsági másolatát
Amikor belép, bármelyik iCloud biztonsági másolatot kiválaszthatja a letöltéshez és a kibontáshoz. Csak kövesse az ablakban megjelenő utasításokat, és lépjen tovább: Letöltés > Vizsgálat indítása.

3. lépés: Tekintse meg és nyomtassa ki az iPhone jegyzeteit az iCloud biztonsági másolatból
Ha a biztonsági másolatot kicsomagolta, és részletesen megtekintheti a tartalom előnézetét, jelölje be a kinyomtatni kívánt elemeket a „Jegyzetek” kategóriából. Ezután kattintson az ablak tetején megjelenő nyomtató ikonra. Akkor rendben van.
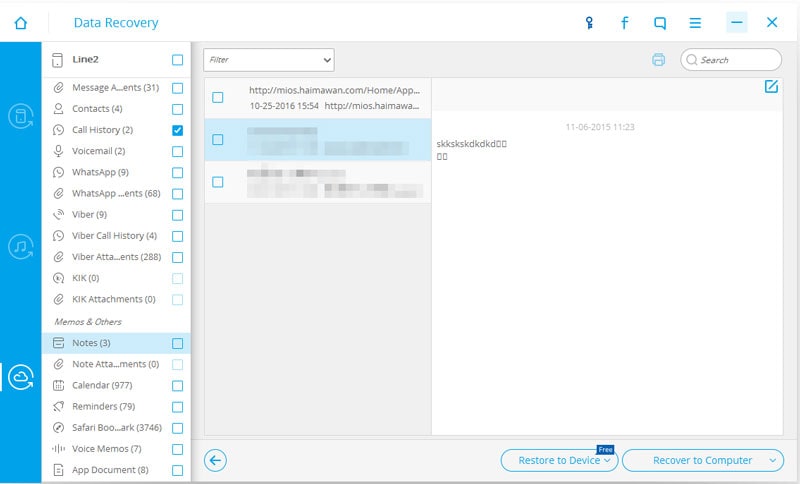
Legfrissebb cikkek

