5 módszer az Android telefon klónozására és a telefonadatok másolására
Az Android telefonok cseréje már nem unalmas munka. Egy Android klón alkalmazás használatával egyszerűen átviheti adatait egyik eszközről a másikra. Ily módon klónozhatja az Android telefont anélkül, hogy több Android-fiókot kellene fenntartania. Ebben a bejegyzésben megtanítjuk, hogyan klónozhat Android telefont öt különböző megoldással. Mire vársz még? Olvassa el ezt az útmutatót, és klónozza az Android telefont gond nélkül.
- 1. rész: Hogyan klónozhatunk Android telefont a DrFoneTool – Phone Transfer segítségével?
- 2. rész: Android telefon klónozása a SHAREit segítségével
- 3. rész: Android telefon klónozása a CLONEit segítségével
- 4. rész: Android telefon klónozása a Phone Clone segítségével
- 5. rész: Android-telefon klónozása a Google Drive segítségével
1. rész: Hogyan klónozhatunk Android telefont a DrFoneTool – Phone Transfer segítségével?
Egy Android telefon gyors és biztonságos klónozásához egyszerűen vegye igénybe a segítségét DrFoneTool – Telefon átvitel. Ez a DrFoneTool eszközkészlet része, és mindenféle adat átvitelére használható közvetlenül egyik eszközről a másikra. Például átviheti fotóit, videóit, zenéit, üzeneteit, névjegyeit, jegyzeteit és több fiókját is az Android adataira. Kompatibilis az összes vezető Android-eszközzel, amelyeket olyan márkák gyártanak, mint a Samsung, a HTC, a Lenovo, a Huawei, az LG, a Motorola és mások. Az intuitív folyamatnak köszönhetően pillanatok alatt klónozhatja az Androidot. Ha meg szeretné tudni, hogyan klónozhat Android telefont a DrFoneTool Switch használatával, kövesse az alábbi lépéseket:

DrFoneTool – Telefon átvitel
1-Kattintson a Telefonról telefonra átvitel lehetőségre
- Egyszerű, gyors és biztonságos.
- Adatok mozgatása különböző operációs rendszerű eszközök között, például iOS-ről Androidra.
- Kompatibilis az Android 12 és a legújabb iOS 15 rendszerrel.

- Fényképek, szöveges üzenetek, névjegyek, jegyzetek és sok más fájltípus átvitele.
- Több mint 8000 Android-eszközt támogat. Minden iPhone, iPad és iPod modellhez működik.
1. Töltse le a DrFoneTool – Phone Transfer alkalmazást Windows vagy Mac számítógépére, mielőtt Android telefont váltana. Ezután mindkét eszközt csatlakoztathatja a rendszerhez, és elindíthatja a DrFoneTool eszközkészletet.
2. Kattintson a „Váltás” gombra a dedikált felület megtekintéséhez.

3. Mint láthatja, a DrFoneTool automatikusan felismeri a csatlakoztatott eszközöket. Az egyik forrásként, a másik pedig a céleszköz lenne megjelölve.
4. Ha meg szeretné változtatni a pozíciójukat az Android klónozása előtt, kattintson a „Flip” gombra.

5. Most kiválaszthatja, hogy milyen típusú adatokat szeretne átvinni egyik eszközről a másikra.
6. Kattintson az „Átvitel indítása” gombra az Android telefon klónozásához.

7. Dőljön hátra, és várjon egy kicsit, mert az alkalmazás átmásolja a kiválasztott tartalmat egyik eszközről a másikra. Győződjön meg arról, hogy mindkét eszköz csatlakozik a rendszerhez.
8. A klónozási folyamat befejezése után értesítést kap.
Ily módon könnyen megtanulhatja, hogyan klónozhat Android telefont néhány másodperc alatt. Később leválaszthatja az eszközöket és azonnal használhatja őket. Az Androidon kívül a DrFoneTool Switchet is használhatja adatátvitelre a különböző platformok között.
2. rész: Android telefon klónozása a SHAREit segítségével
A SHAREit egy népszerű többplatformos eszközmegosztó alkalmazás, amelyet több mint 600 millió felhasználó használ. Az alkalmazás segítségével vezeték nélküli adatátvitelt hajthat végre nagy sebességgel. Ez adathasználat nélkül vagy Bluetooth-on keresztül történik. Az alkalmazás közvetlenül a Wifi-t használja az Android telefon klónozásához. Az Android telefonok cseréje közben használja a SHAREit funkciót a következő módon:
A SHAREit letöltése: https://play.google.com/store/apps/details?id=com.lenovo.anyshare.gps
1. Először is telepítse a SHAREit alkalmazást mindkét Android-eszközre. Ingyenesen beszerezheti a Google Play Áruházból.
2. Most indítsa el az alkalmazást a forráseszközön, és érintse meg a „Küldés” opciót.
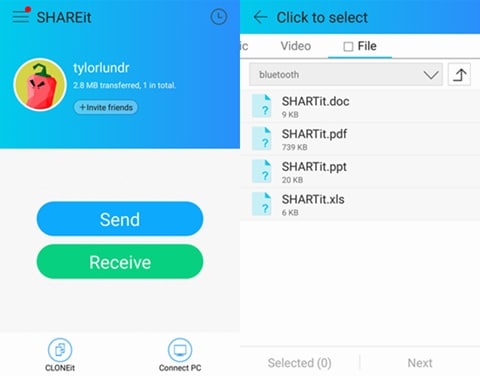
3. Ez lehetővé teszi továbbá az átvinni kívánt adatfájlok kiválasztását. A tartalom kiválasztása után kattintson a „Tovább” lehetőségre.
4. Vigye a céleszközt a küldő közelébe, és indítsa el az alkalmazást. Jelölje meg fogadó eszközként.
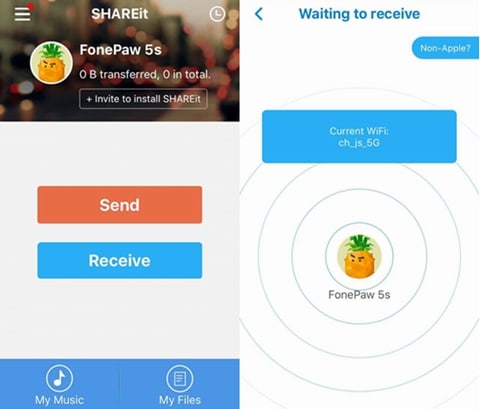
5. Ezzel a telefon automatikusan felismeri a küldő eszközt. A biztonságos kapcsolat létrehozásához válassza ki a küldő eszközhöz társított Wifi Hotspotot.
6. Ahogy a kapcsolat létrejön, kiválaszthatja a fogadó eszközt a forrástelefonon. Ez elindítja az adatok klónozását.
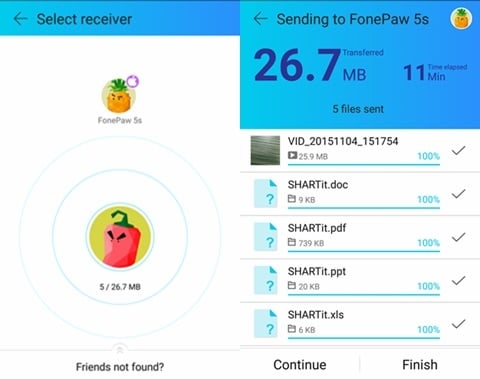
3. rész: Android telefon klónozása a CLONEit segítségével
Az Android telefonok cseréje során a felhasználók gyakran keresnek alternatívákat. Ezért a CLONEit segítségét is igénybe veheti a fájlok kötegelt átviteléhez. Az alkalmazás több Android-fiók áttelepítésére is használható gond nélkül. Ha meg szeretné tudni, hogyan klónozhat Android telefont a CLONEit segítségével, kövesse az alábbi lépéseket:
1. Töltse le a CLONEit alkalmazást mindkét eszközre. A telepítés után indítsa el az alkalmazást az eszközökön, és kapcsolja be a Wifi-t.
A CLONEit letöltése: https://play.google.com/store/apps/details?id=com.lenovo.anyshare.cloneit
2. Jelölje meg a forráseszközt „Sender”-ként, a céleszközöket pedig „Receiver”-ként.
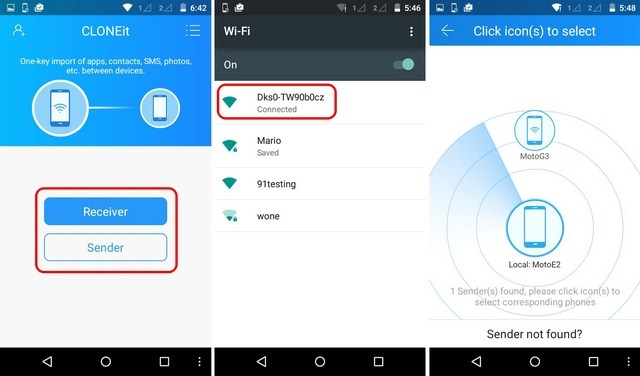
3. Ily módon a céleszköz automatikusan elkezdi keresni a feladót. Megtekintheti a feladó által a kapcsolat ellenőrzésére létrehozott Wifi hotspotot.
4. Meg kell erősítenie a csatlakozási kérést a prompt „Ok” gombjának megérintésével.
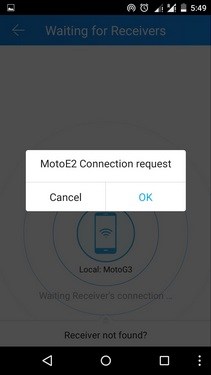
5. Miután a kapcsolat létrejött, könnyen klónozhatja az Android telefont. Csak lépjen a forráseszközre (küldőre), és válassza ki az átvinni kívánt adatokat.
6. A kiválasztás után kattintson a „Start” gombra, hogy a céleszköz a régi készülék Android klónja legyen.
7. Várjon egy kicsit, mert megtörténik az adatátvitel. A sikeres befejezésről azonnal értesítést kap.
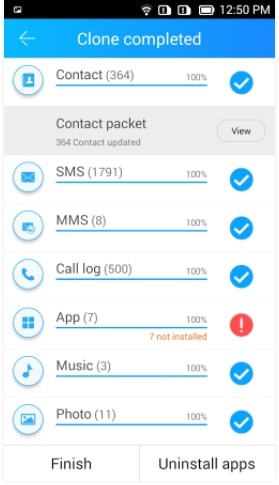
4. rész: Android telefon klónozása a Phone Clone segítségével
A Huawei egy dedikált alkalmazást is kifejlesztett – a Phone Clone-t, amellyel vezeték nélkül továbbíthatja az adatokat egyik Android-eszközről a másikra. Ily módon nem kell több Android-fiókot beállítania minden megvásárolt telefonhoz. Az alkalmazás felhasználóbarát felülettel támogatja a gyors és kiterjedt klónozási lehetőséget. Ha új eszközét Android-klónná szeretné tenni, kövesse az alábbi lépéseket:
1. Indítsa el a Phone Clone alkalmazást mindkét eszközön. Ha nem rendelkezik az alkalmazással, letöltheti a Google Playről.
A Phone Clone letöltése: https://play.google.com/store/apps/details?id=com.hicloud.android.clone&hl=hu
2. Miután elindította az alkalmazást az új telefonon, jelölje meg vevőként. Ezzel Wifi hotspottá változtatja telefonját.
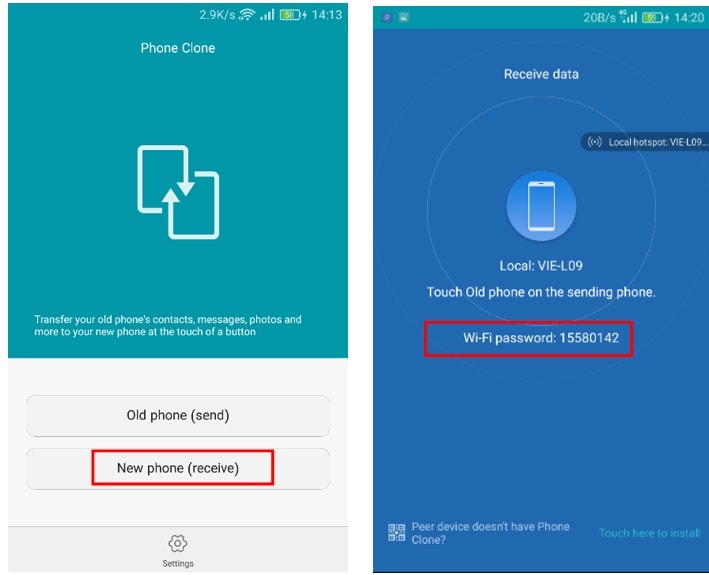
3. Nyissa meg az alkalmazást a forráseszközön, és jelölje meg feladóként. Elkezdi keresni az elérhető Wifi hálózatokat.
4. Csatlakoztassa a nemrégiben létrehozott hotspothoz, és ellenőrizze a jelszót.
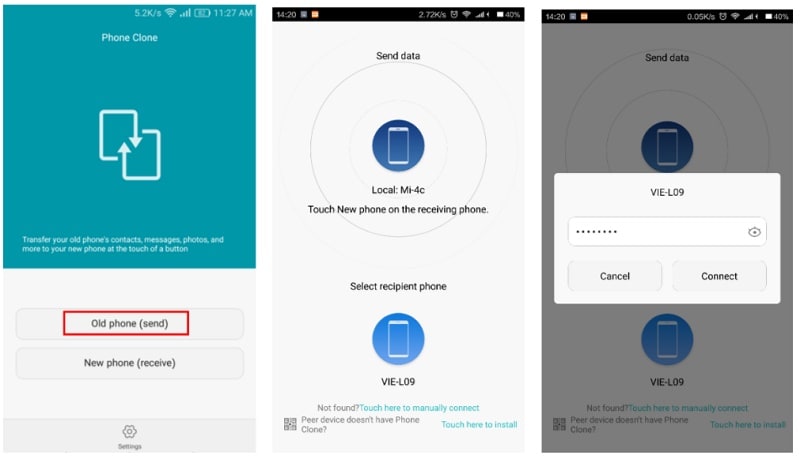
5. A biztonságos kapcsolat létrehozása után klónozhatja az Android telefont a forráseszközről származó adatok kiválasztásával.
6. Érintse meg a „Küldés” gombot, és vezeték nélkül vigye át a kiválasztott tartalmat a céleszközre.
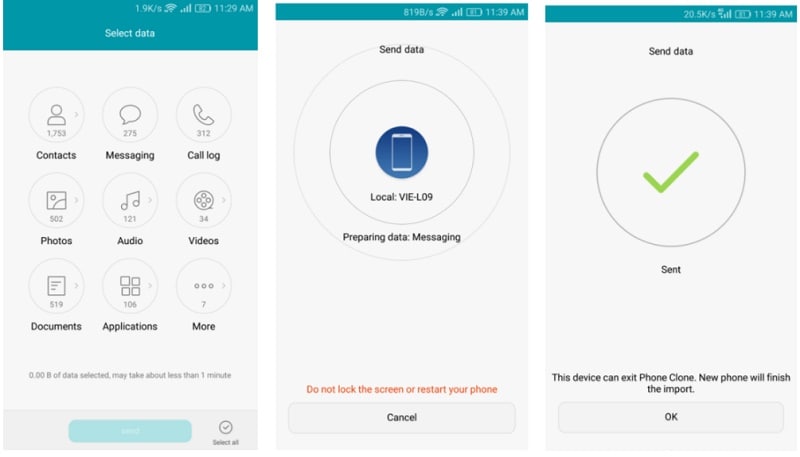
5. rész: Android-telefon klónozása a Google Drive segítségével
A Google Drive ideálisan használható adatok felhőben való tárolására. Azonban az adatok biztonsági mentésére és visszaállítására is használható. Annak ellenére, hogy a Google Drive vezeték nélkül továbbítja az adatokat, jelentős mennyiségű adatot használ fel. Ezenkívül a folyamat nem olyan gyors vagy zökkenőmentes, mint más lehetőségek. Ennek ellenére megtanulhatja, hogyan klónozhat Android telefont a Google Drive használatával, ha kövesse az alábbi lépéseket:
1. Oldja fel a forrás Android-eszközét, és lépjen a Beállítások > Biztonsági mentés és visszaállítás menüpontba. Innen kapcsolhatja be az adatok biztonsági mentésének lehetőségét.
2. Ezen túlmenően ellenőrizheti azt a fiókot, amelyről biztonsági másolatot készít adatairól, és bekapcsolhatja az „Automatikus visszaállítás” opciót. Ez nagy segítség lesz, ha több Android-fiókot kezel.
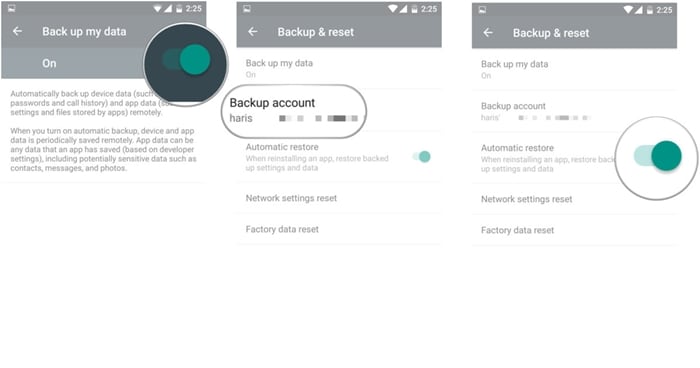
3. Az adatok teljes biztonsági mentése után kapcsolja be vadonatúj Android készülékét a beállítás elvégzéséhez.
4. Jelentkezzen be Google Fiókja hitelesítő adataival. Győződjön meg arról, hogy a fiók össze van kapcsolva előző eszközével.
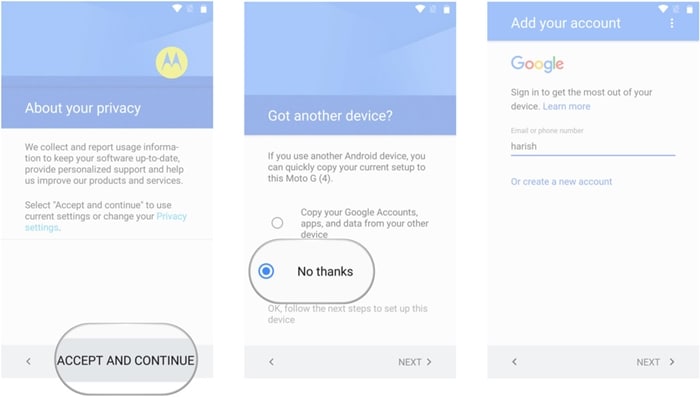
5. A bejelentkezés után az eszköz automatikusan szinkronizálja a fiókot, és azonosítja a biztonsági mentési fájlokat. Egyszerűen válassza ki a legfrissebb biztonsági mentési fájlt.
6. Ezenkívül kiválaszthatja az átvinni kívánt alkalmazásokat és alkalmazásadatokat. Kattintson a „Visszaállítás” gombra a végén, hogy a céleszközt az előző telefon Android-klónjává tegye.
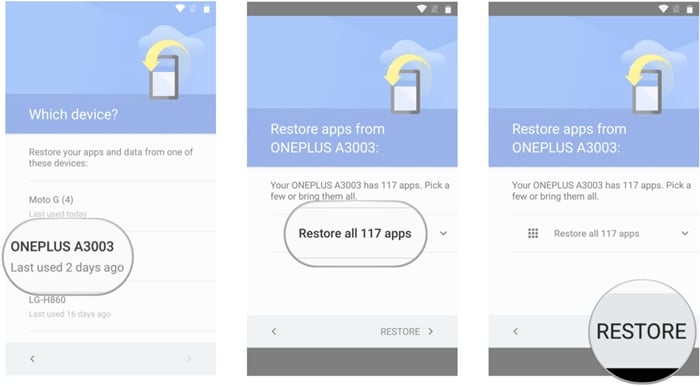
Következtetés:
Most, hogy ismeri az Android telefon klónozásának öt különböző módját, könnyen áthelyezhet egyik eszközről a másikra anélkül, hogy adatvesztést tapasztalna. Ez az útmutató minden bizonnyal segít minden olyan személynek, aki Android-telefont cserél. Nyugodtan ossza meg barátaival és családjával, és ossza meg velünk az ezekkel a megoldásokkal kapcsolatos visszajelzéseit is.
Legfrissebb cikkek

