iPhone 13 háttérkép: Háttérképek letöltése és beállítása az iPhone 13 készüléken
A telefon háttérképe bármi lehet, a nyüzsgésre emlékeztető inspiráló idézettől a lenyűgöző háttérig. Ha szeretné felfrissíteni esztétikus iPhone 13 háttérképét. Ezután megteheti ezt a következő lépések segítségével. Ha felfrissíti iPhone 13 háttérképét, megkarcolhatja a változást.
Ebben a cikkben olyan webhelyek listáját adtuk meg, ahol hihetetlen iPhone-háttérképeket szerezhet be. Néhány ingyenes, néhány fizetős, de mindegyik HD minőséggel büszkélkedhet. Kitűnő háttérképeket is elkaphat a számítógépén, és átviheti őket iPhone-jára. Ezzel is foglalkoztunk.
Nézd meg!
1. rész: iPhone 13 háttérképek letöltése
Tervezi iPhone 13 háttérképének megváltoztatását? Ha igen, akkor kereshet néhány lehetőséget, ahonnan letöltheti őket. Íme néhány népszerű webhely, ahonnan háttérképeket tölthet le iPhone 13-hoz:
1.1 Pexels.com
A Pexels webhely egy teljes résszel büszkélkedhet az iPhone háttérképek számára. A szürreális képektől a lélegzetelállító tájakig. A képeket tájolás, méret és színszűrők alapján rendezheti. Mostantól további szűrőkkel büszkélkedhet, mint például „4K háttérkép”, „iPhone háttérkép”, „mobil háttérkép”, „sötét” stb. A Pexels elindított egy iOS-barát alkalmazást. Letöltheti az alkalmazást, és létrehozhat egy fiókot kedvenc iPhone háttérképeinek gyűjteményéhez.
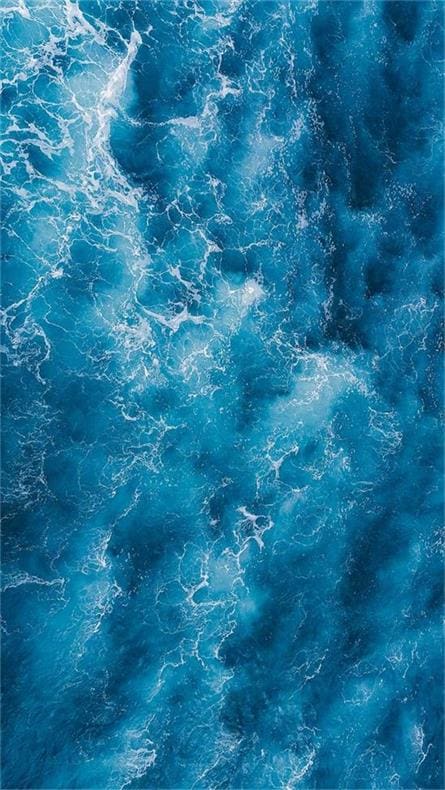
Lépés 1: Keresse fel a www.pexels.com webhelyet
Lépés 2: Keressen iPhone háttérképet
Lépés 3: Kattintson a kívánt képre, majd koppintson az ‘Ingyenes letöltés’ melletti nyílra.
Lépés 4: Válasszon kicsi, közepes, nagy, eredeti vagy egyedi méret közül.
Lépés 5: Koppintson az „Ingyenes letöltés” elemre. Kis összeget adományozhat a művészek PayPal-jának is.
Ár: Ingyenes, adományozási lehetőséggel
Link: https://www.pexels.com/
1.2 iStock.com
Az iStock prémium minőségű képeket kínál iPhone-képekhez. A kiterjedt finomító szűrőnek köszönhetően számos kategória között kereshet. Szűrhet népszerűség, jogosítvány típusa, tájékozódás, személyek száma, korcsoportok, színek, képméret és etnikai hovatartozás szerint. A weboldal hetente ingyenesen használható képeket kínál. Így szerezhet be képeket az iStockból.
Lépés 1: Keresse fel a www.istockphoto.com webhelyet
Lépés 2: Keresés az ‘iPhone háttérkép’ kifejezésre
Lépés 3: Kattintson a kívánt képre
Lépés 4: Válassza ki, hogy fizet-e 4.99 USD-t a képért licenchasználattal. Éves előfizetésért 1.99 dollárt is fizethet.
Lépés 5: Tovább a „Vásárlás folytatása” részhez
Lépés 6: Töltse ki a számla-, számlázási és fizetési adatokat.
Lépés 7: A kép letöltődik a készülékére.

Ár: 99 USD/hó 50 képért vagy 297 USD/év 50 képért
Link: www.istockphoto.com
1.3 Unsplash.com
Az Unsplash több száz ingyenes fotó közül választhat. Az oldalon követheti a fotósokat és művészeket, valamint lájkolhatja és gyűjtheti a fényképeket. Regisztrálnod kell egy fiókot, hogy használhasd annak több közösségi funkcióját (előadók kedvencei közé sorolása és követése). A weboldalon lehetőség van képek vizuális keresésére. Letöltheti az iOS alkalmazást, és létrehozhat egy fiókot kedvencei mentéséhez.
Lépés 1: Keresse fel a www.unsplash.com webhelyet
Lépés 2: Keresés az ‘iPhone háttérkép’ kifejezésre
Lépés 3: Böngésszen az oldalon egy tetsző képért.
Lépés 4: Kattintson a letöltés gombra a jobb alsó sarokban.

Ekkor megjelenik egy gomb a művész kiáltásához. Az oldalon nincs adományozási lehetőség.
Ár: Ingyenes
Link: www.unsplash.com
1.4 Pinterest.com
A Pinterest a legnépszerűbb webhely az iPhone 13 háttérképének letöltésére. A tapéta az érdeklődési körök széles skáláját tartalmazza, a festői képektől a kölykökön át a rajongói ikonográfiáig. Hatékony keresőmotorral rendelkezik, amely segít megtalálni az „iPhone 13 háttérképét”. A Pinterestről egyszerűen letölthetsz kedvedre való képeket.
Lépés 1: Látogassa meg a www.pinterest.com oldalt, és jelentkezzen be/regisztráljon e-mail azonosítójával.
Lépés 2: Keresés az ‘iPhone háttérkép’ kifejezésre
Lépés 3: Olyan alkategóriák közül választhat, mint a „Vintage”, „Esztétikai”, „Minták”
Lépés 4: Válassza ki a kívánt képet, és keresse meg a három pontot a jobb alsó sarokban.
Lépés 5: Válassza a „Képek letöltése” lehetőséget.

Ár: Ingyenes
Link: www.pinterest.com
2. rész: A háttérképek átvitele számítógépről iPhone 13-ra
Tudjuk, hol és hogyan szerezzünk be képeket iPhone 13 háttérképeinkhez. Koncentráljunk a képek átvitelére a laptopról/számítógépről az iPhone-ra.
2.1 Háttérképek átvitele az iPhone 13-ra e-mailben
Ez a legegyszerűbb és leggyorsabb módszer a képek számítógépről iPhone 13-ra való átvitelére. A Gmail és más e-mail szolgáltatások lehetővé teszik háttérképek küldését. Ez a stratégia azonban csak kis számú fénykép átvitelére hatásos.
Ellenkező esetben romolhat a képek minősége.
Lépés 1: Nyissa meg Gmail-fiókját webböngészőjében.
Lépés 2: Koppintson a „Levélírás” elemre, és a csatolmányok hozzáadásához használja a gémkapocs ikont. Ezzel megnyílik a fájlkezelő. Böngésszen a választott háttérképek között. A fájlt áthúzhatja az e-mailbe is.
Lépés 3: Írja be a címzett e-mail azonosítóját, és kattintson a ‘Küldés’ gombra.
2.2 A háttérkép átvitele iPhone 13-ra az iTunes használatával
Számos képet másolhat át, ha iPhone-ját asztali számítógépéhez/laptopjához USB-kábellel csatlakoztatja.
Lépés 1: Nyissa meg az iTunes alkalmazást, és kattintson a bal felső sarokban található iPhone gombra.
Lépés 2: Kattintson a fényképekre a bal oldali panelen.
Lépés 3: Jelölje be a jelölőnégyzetet a fényképek szinkronizálásához.
Lépés 4: A legördülő menüből átvihet fényképeket vagy mappákat.
Lépés 5: Válassza az ‘Összes szinkronizálása’ vagy néhány kiválasztott mappát. Kattintson az „Alkalmaz” gombra.
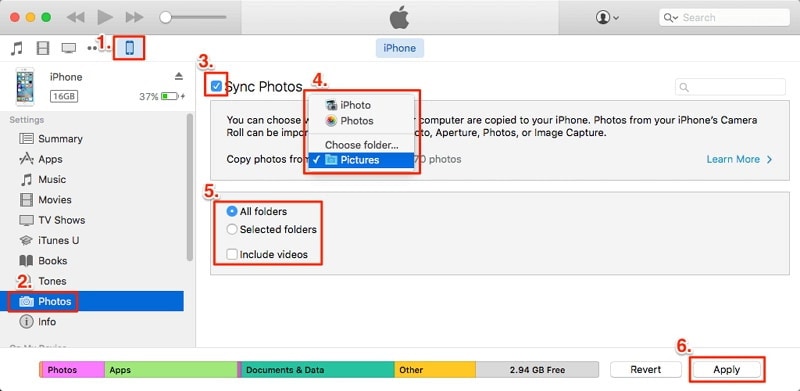
Egy szó a felhasználóknak. Az iTunes használata felülírja a meglévő fotókönyvtár mappát.
2.3 Háttérképek szinkronizálása Macről iPhone 13-ra az iCloud segítségével
Vezeték nélkül csatlakozhat iPhone-jához az iCloud segítségével MacBookról. Kövesse ezeket a lépéseket, ha szinkronizálni szeretné a fényképeket iCloud-fiókjával.
Lépés 1: Nyissa meg a „Beállítások” elemet iPhone-ján. Keresse meg nevét az eszközön. Lépjen az iCloudba. Érintse meg a Fotókat.
Lépés 2: Ellenőrizze, hogy az „iCloud Photos” be van-e kapcsolva. Nyissa meg a Fotók alkalmazást a MacBookon.
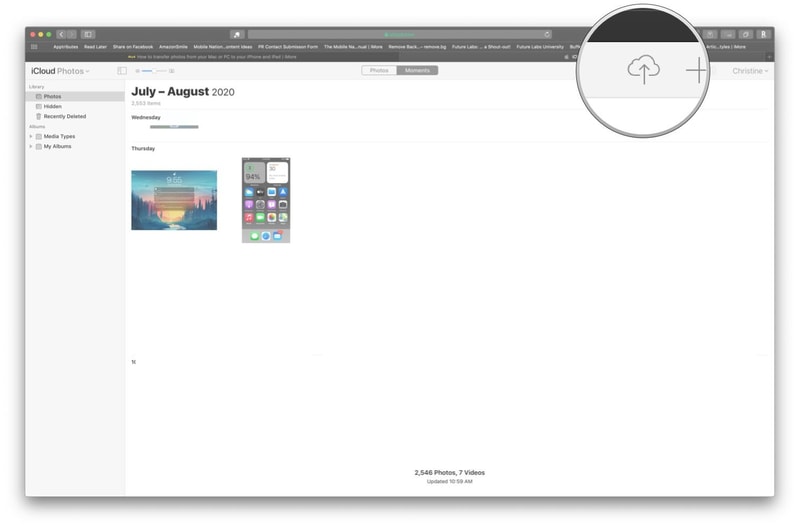
Lépés 3: Kattintson a „Fotók”, majd a „Beállítások” elemre. Kattintson az iCloud fülre.
Lépés 4: Jelentkezzen be Mac számítógépén az iCloudon a „Rendszerbeállítások” alatt. Jelölje be az „iCloud Photos” négyzetet.
Lépés 5: Letöltheti a háttérképeket az iCloudból az iPhone Fényképek alkalmazásából.
Néha elveszítheti a fénykép minőségét az iCloud használatával. Egyetlen módja van a képek, fényképek, névjegyek, SMS-ek és egyebek zökkenőmentes átvitelének. A Dr. Fone – Phone Manager (iOS) használatakor a képminőség megőrzése mellett viheti át a képeket. Tehát nézzük meg, hogyan lehet ezt megvalósítani.
2.4 Háttérképek átvitele iPhone 13-ra a DrFoneTool – Phone Manager (iOS) segítségével

DrFoneTool – Telefonkezelő (iOS)
Fényképek átvitele számítógépről iPod/iPhone/iPad eszközre iTunes nélkül
- Másolja át, kezelje, exportálja/importálja zenéit, fényképeit, videóit, névjegyeit, SMS-eit, alkalmazásait stb.
- Készítsen biztonsági másolatot zenéiről, fényképeiről, videóiról, névjegyeiről, SMS-eiről, alkalmazásairól stb. a számítógépre, és egyszerűen állítsa vissza őket.
- Zenék, fényképek, videók, névjegyek, üzenetek stb. átvitele egyik okostelefonról a másikra.
- Médiafájlok átvitele az iOS eszközök és az iTunes között.
- Teljesen kompatibilis az iOS 7-től iOS 15-ig és iPod-dal.
A használathoz csatlakoztathatja iPhone-ját a számítógépéhez Dr. Fone – Telefonkezelő (iOS). Ha még nincs telepítve, kérjük, először telepítse a szoftvert a macOS vagy Windows PC-re. A következőképpen viheti át a fájlokat a számítógépről az iPhone készülékére.
Lépés 1: Nyissa meg a DrFoneTool szoftvert a számítógépén. Csatlakoztassa iPhone-ját a számítógéphez az USB-kábellel.

Lépés 2: Nyissa meg a „Telefonkezelőt”. Betöltés után válassza ki a Dr. Fone szoftver fő szalagján megjelenő Fotók lapot.
Lépés 3: Kattintson a Hozzáadás/importálás ikonra. Választhat a ‘Fájl hozzáadása’ vagy a ‘Mappa hozzáadása’ lehetőség közül. Ezzel megnyílik a prompt ablak, amelyben kiválaszthatja, hogy mely fájlokat vagy mappákat szeretné átvinni a számítógépről az iPhone készülékére.

Lépés 4: A bal oldali panelen is kiválaszthatja a célmappát.
A DrFoneTool – A Phone Manager (iOS) egy egyszerű, négy lépésből álló megoldás a fájlok PC-ről iPhone-ra történő importálására. Az iTunes-szal szemben az egyetlen előnye, hogy nem áll fenn annak a kockázata, hogy a DrFoneTool – Phone Manager (iOS) felülírja a teljes iTunes-könyvtárat. Könnyen létrehozhat egy új mappát a fényképek importálásához. Az importált és exportált képek minősége nem vész el.
3. rész: Háttérkép módosítása/beállítása iPhone 13-on
Ez a rész az iPhone 13 háttérképének módosításával/beállításával foglalkozik. Ha módosítani szeretné a háttérképet, áttekintjük az iPhone 13-on elérhető népszerű funkciókat.
Lépés 1: A háttérkép megváltoztatásához lépjen a Beállítások, majd a Háttérkép, majd az Új háttérkép kiválasztása menüpontra. Egy másik lehetőség a Dark Appearance engedélyezése, ami miatt az iPhone háttérképe elhalványul a környezeti fény hatására.
Lépés 2: Most a képernyő tetején válasszon ki egy képet a Dinamikus, Állóképek vagy Élő alkategóriákból.
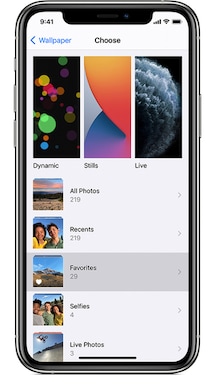
Lépés 3: Válasszon egy fotót a gyűjteményéből (koppintson egy albumra, majd válassza ki a fényképet).
Lépés 4: Nyissa ki a kiválasztott képet a nagyításhoz, majd húzza el az átrendezéshez. A kicsinyítéshez húzza össze.
or
Lépés 4: Egyes képeken engedélyezve van a Perspektivikus zoom, így a háttérkép eltolódik, amikor a telefon ezt teszi. A háttérkép beállítása előtt kikapcsolhatja ezt az opciót a képernyő alján.
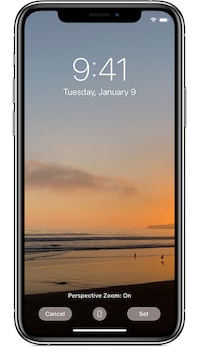
Lépés 5: Ha elégedett a szöggel, érintse meg a „Beállítás” gombot. Másik fénykép kiválasztásához válassza a „Mégse” lehetőséget. Ezt beállíthatja Lezárási képernyőként, Kezdőképernyőként vagy mindkettőként.
Következtetés
Az iPhone 13 vonzóbb lehet a gyönyörű háttérképekkel. A fenti útmutató segítségével letöltheti az iPhone 13 háttérképét számítógépére vagy iPhone 13-ra. A háttérképek számítógépről iPhone-ra való átvitelének egyik legegyszerűbb módja a DrFoneTool – Phone Manager (iOS) segítségével. Segíthet névjegyek, SMS-ek, zenék, videók iPhone-ra vagy iPad-re való átvitelében, valamint az adatok exportálásával, hozzáadásával, törlésével stb. történő kezelésében. Próbálja ki most!
Legfrissebb cikkek

