5 módszer a helyreállítási módban elakadt iPhone egyszerű javítására
Az iPhone-ok és iPadek talán a ma elérhető legprémiumabb mobileszközök, aminek számos jó oka van – többféle változatban is megvásárolhatók, hogy megfeleljenek a különböző felhasználói igényeknek, és ami a legfontosabb, hogy rendszeresen frissítik a legújabb szoftverfrissítésekkel. De csakúgy, mint minden más kütyünek, ezeknek az Apple zászlóshajóknak is megvan a maga aránya a problémákban, leggyakrabban az iPhone visszaállítási módban, az iPad pedig a helyreállítási módban.
Ha azzal a problémával kell szembenéznie, hogy az iPhone (például 6-tól 13-ig) a helyreállítási módban ragadt az iOS 15/14/13.7 rendszeren, a jó hír az, hogy nem kell a kukába tenni, mert felfedjük a probléma megoldásának többféle módja, sőt hogyan lehet visszaállítani az adatokat amelyek elveszhetnek az iPhone (11,12,13, 15, 14 stb.) helyreállítási módban elakadt problémája miatt iOS 13.7/XNUMX/XNUMX.
Az iPhone helyreállítási módban elakadt? Miért?
Mielőtt nekilátna a helyreállítási módban elakadt régebbi iPhone vagy iPhone 13 probléma megoldásának, meg kell értenie a probléma lehetséges okait, hogy megfelelően megoldhassa a problémát (ahelyett, hogy tovább rontaná). Vannak Az iPhone helyreállítási módban való elakadásának két fő oka: ugyanis szoftveres korrupció or hardver kérdések.
Tehát ha búvárkodni kezdett, és magával vitte iPhone-ját a kalandra, nagy eséllyel hardverprobléma.
A helyreállítási módban elakadt iPhone vagy iPad szoftveres okai a következők:
- Megpróbálja frissíteni eszközét a legújabb iOS-szoftverre
- Sikertelen kísérlet az iPhone jailbreakre
- Aktiváltad a hasznosítási mód egy másik probléma megoldására
Miért jelenik meg még mindig az iPhone Stick helyreállítási módban az iOS 15/14/13.7 rendszeren a javítás után?
Számos módja van a helyreállítási módban elakadt iPhone (12, 13 stb.) problémák megoldásának, például a szabványos iTunes-visszaállítással, a helyreállítási visszaállítással vagy számos egyéb, a Apple támogatási közösség.
Így abbahagyhatja az olvasást, és felfedezheti a fent említett megoldásokat a helyreállítási módban elakadt iPhone 13 probléma megoldására. Mielőtt azonban elindulna, egy dolgot tudnia kell, hogy a legtöbb esetben ezek a megoldások nem oldják meg véglegesen a helyreállítási módban ragadt iPhone problémáját.
Mit fogsz csinálni? A DFU mód.

DFU (Device Firmware Update) mód az egyetlen biztos módszer a helyreállítási módban ragadt iPhone (5s, 6, 15) eltávolítására, és ez egy olyan folyamat, amelyet nem szabad összetéveszteni a helyreállítási móddal, mert nem tölti be az eszköz operációs rendszerét vagy a rendszertöltőt. És mondanom sem kell, hogy az eszköz helyreállítási módban ragadt, így ez a megoldás nem használható önmagának javítására.
A helyreállítási módban elakadt iPhone (11, 12, 13 stb.) iPhone (XNUMX, XNUMX, XNUMX stb.) DFU mód használatának egyik fő buktatója, hogy a legtöbb esetben adatvesztéshez vezet, amit a legtöbb iPhone-felhasználó nehéz megemészteni.
5 megoldás az iPhone helyreállításához az iOS 15/14/13.7 rendszeren.
Ha helyreállítási módban elakadt iPhone (11, 12, 13 stb.) vagy egy régebbi iPhone készülék helyreállítási módban van, akkor még nem kell kihúznia a haját, mert többféle módon is előállíthatja eszközét. újra és újra működik.
Fontos azonban megjegyezni, hogy ezen megoldások többségének használata adatvesztéshez vezethet, és ha még nem biztonsági másolatot készített az iPhone / iPad készülékéről, akkor szó szerint „elfújta a szél”. Egy jó dolog, hogy van egy nagyszerű módja az adatok helyreállításának, ha elvesznek, de először nézzük meg a helyreállítási módban elakadt iPhone lehetséges javításait.
1. megoldás: Javítsa ki a helyreállítási módban elakadt iPhone-t iOS 15/14/13.7 rendszeren adatvesztés nélkül
A legtöbb megoldás, amely azt állítja, hogy javítja a helyreállítási módban elakadt iPhone-t vagy iPadet, általában visszaállítja az eszközt a gyári beállításokra. Ilyen módon a készülék adatai is elvesznek. Ha szeretné megjavítani a helyreállítási módban ragadt iPhone (5s-től 13-ig) tartalom elvesztése nélkül, akkor adja meg DrFoneTool – Rendszerjavítás (iOS) próba.
Ez egy rendkívül biztonságos és könnyen használható eszköz, amely az iOS-eszközzel kapcsolatos összes főbb problémát kijavíthatja anélkül, hogy kárt okozna benne. A helyreállítási módban ragadt iPhone-tól a halál képernyőjéig az eszköz mindenféle problémát megoldhat. Használatához kövesse az alábbi lépéseket:
Lépés 1. Először töltse le a DrFoneTool – System Repair (iOS) programot Windows vagy Mac számítógépére. Ezután elindíthatja, és a DrFoneTool felületén kattintson a „Rendszerjavítás” lehetőségre.

Lépés 2. Csatlakoztassa iOS-eszközét a helyreállítási módban elakadt rendszerhez, és válassza ki a „Kilépés a helyreállítási módból” lehetőséget a jobb alsó részben.

Lépés 3. Most egy új ablak jelenik meg, amely megmutatja, hogyan néz ki, amikor az iPhone beragadt helyreállítási módba. Kattintson a „Kilépés a helyreállítási módból” gombra.
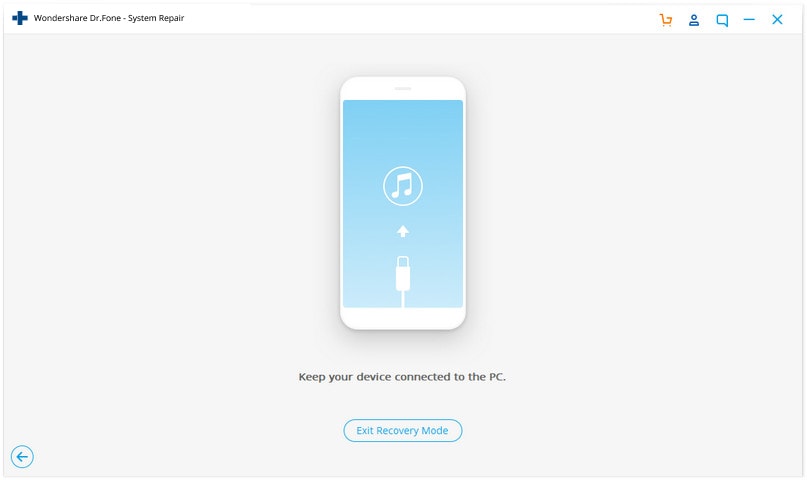
Lépés 4. Rövid időn belül iPhone-ját ki lehet hozni a helyreállítási módból a képernyőn megjelenő „Sikeresen kilépett a helyreállítási módból” üzenettel.
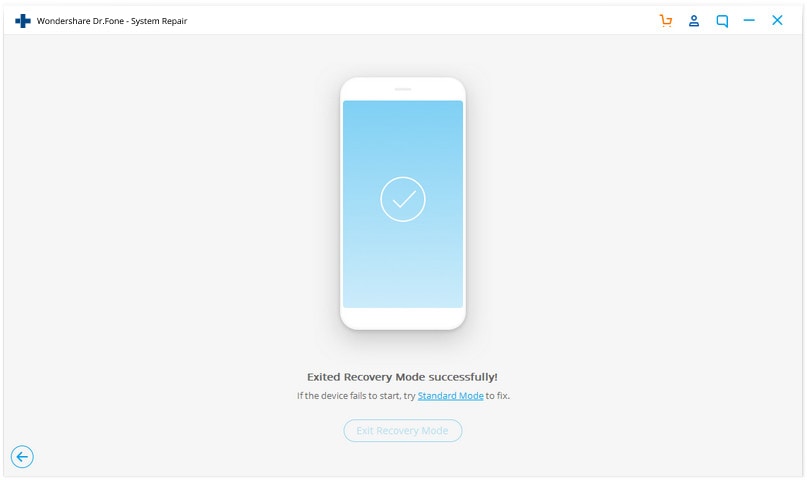
A helyreállítási módban ragadt iPhone 7, 8, X, 11, 12, 13 kijavítása után egyszerűen leválaszthatja eszközét a rendszerről, és a kívánt módon használhatja.
Ne hagyd ki:
- iPhone helyreállítási mód: amit tudnia kell
- iPhone helyreállítási módban: miért és mit tegyünk?
- Az iPhone és az iPad helyreállítási módba állítása
2. megoldás: Az iOS 15/14/13.7 iPhone eltávolítása a helyreállítási módból számítógép nélkül
A helyreállítási módban elakadt iPhone javításának egyik legjobb módja az újraindítás kényszerítése. Ily módon megoldhatja az iOS-eszközzel kapcsolatos legtöbb problémát anélkül, hogy bármilyen számítógép segítségét igénybe venné. A helyreállítási módban elakadt iPhone 6 kijavításához kövesse az alábbi lépéseket:
- Nyomja meg egyszerre a Bekapcsoló (ébresztés/alvó) és a Kezdőlap gombot a készüléken.
- Tartsa lenyomva mindkét gombot legalább 10-15 másodpercig.
- Engedje el őket, mert az Apple logója megjelenik a képernyőn.
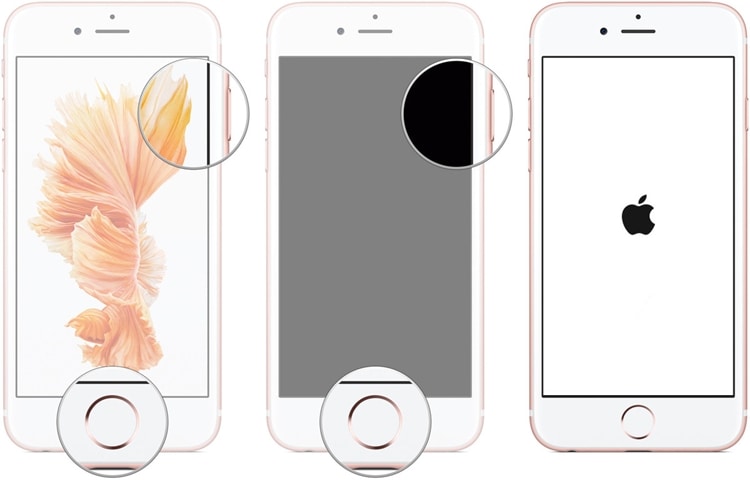
Ez a megoldás csak iPhone 6s és régebbi generációs készülékeken működik. Ha újabb generációs eszköze van, akkor módosítania kell a billentyűkombinációt. A helyreállítási módban elakadt iPhone 7 kijavításához kövesse az alábbi lépéseket:
- A Kezdőlap gomb helyett nyomja meg és tartsa lenyomva a Hangerő csökkentése gombot az eszközön.
- Ezzel egyidejűleg nyomja meg és tartsa lenyomva a bekapcsológombot (ébresztés/alvó állapot).
- Tartsa lenyomva mindkét gombot további 10 másodpercig, amíg meg nem jelenik az Apple logó.
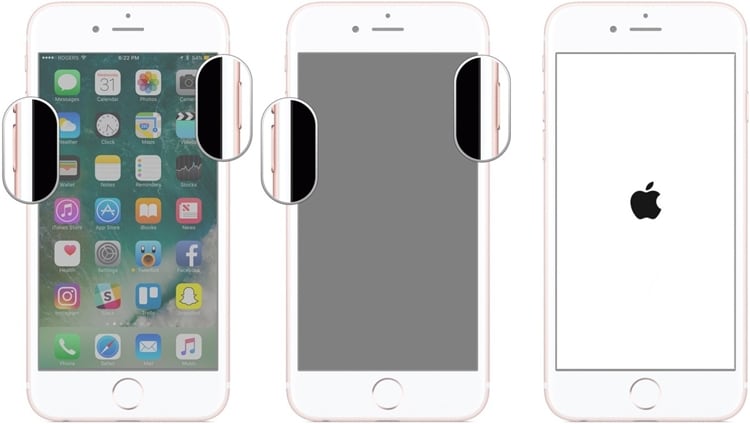
Ha csúcskategóriás iPhone-ja van, például az iPhone 8 vagy iPhone 13 helyreállítási módban ragadt, kövesse az alábbi utasításokat a probléma megoldásához:
- Nyomja meg és engedje fel a Hangerő fel gombot az iPhone 8 / iPhone 12 / iPhone 13 készüléken.
- Nyomja meg és engedje fel a Hangerő csökkentése gombot.
- Nyomja meg és tartsa lenyomva a bekapcsológombot a jobb oldalon. Engedje el, amikor megjelenik az Apple logó.
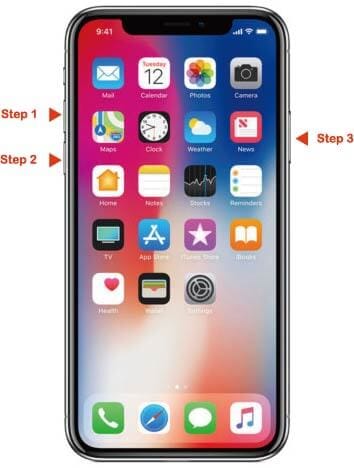
Ne hagyd ki:
- A 6 legjobb módszer a lefagyott iPhone javítására 10 másodperc alatt
- Tippek és trükkök a halott iPhone feltámasztásához
- Az iPhone folyamatosan lefagy? Itt a Gyors javítás!
3. megoldás: Javítsa ki az iOS 15/14/13.7 iPhone rendszert, amely helyreállítási módban ragadt a TinyUmbrella segítségével
A TinyUmbrella egy hibrid eszköz, amelyet széles körben használnak a helyreállítási módban elakadt iPhone 13 megoldására. Az eszköz minden népszerű eszközön működik, legújabb verziója iOS 15-höz is elérhető. Lehet, hogy nem olyan kiterjedt, mint más eszközök, de használható az iOS-sel kapcsolatos problémákkal kapcsolatos alapvető követelmények teljesítésére.
Használhatja a helyreállítási módban elakadt iPhone 13 javítására az alábbi lépések végrehajtásával:
Lépés 1. Töltse le a TinyUmbrella-t a hivatalos webhelyéről. Mind Mac, mind Windows rendszerekhez elérhető.
Lépés 2. Indítsa el az eszközt a rendszeren, és csatlakoztassa iOS-eszközét (amely a helyreállítási módban van).
Lépés 3. Várjon egy kicsit, mert az eszköz automatikusan felismeri az eszközt.
Lépés 4. Miután észlelte az eszközt, kattintson a „Kilépés a helyreállításból” gombra a felületen.
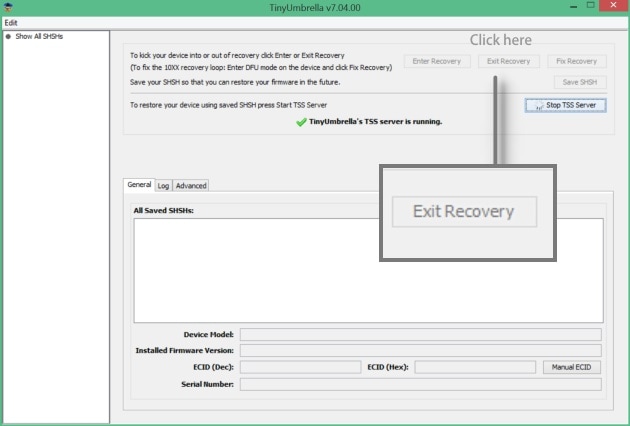
Most leválaszthatja telefonját a rendszerről. Mivel az eszközben rengeteg kiskapu található, előfordulhat, hogy nem mindig sikerül kijavítania a helyreállítási módban elakadt iPadet. Ezenkívül ez nem biztonságos lehetőség, mivel az adatok törlődnek a folyamat során.
4. megoldás: Javítsa ki az iOS 15/14/13.7 iPhone rendszert, amely helyreállítási módban ragadt az iTunes segítségével
Annak ellenére, hogy számos, harmadik féltől származó megoldás létezik a helyreállítási módban ragadt iPhone-okhoz (5s-től 13-ig), semmi sem jobb, mint kipróbálni az Apple eredeti iTunes-ját. De vegye figyelembe, hogy mivel az iTunes „Gyári beállítások visszaállítása” folyamatát fogja használni, a teljes eszközt úgy formázza, hogy visszaállítsa a gyári alapértékeket, vagy csak úgy, ahogyan az Apple Store-ból szállították. Mielőtt elkezdené, győződjön meg arról, hogy az iTunes legújabb, frissített verziója telepítve van.
Lépés 1. A letöltéshez keresse fel az Apple webhelyét a kívánt webböngészőből az iTunes legújabb verziója.

Lépés 2. Töltse le a számítógépével kompatibilis verziót.
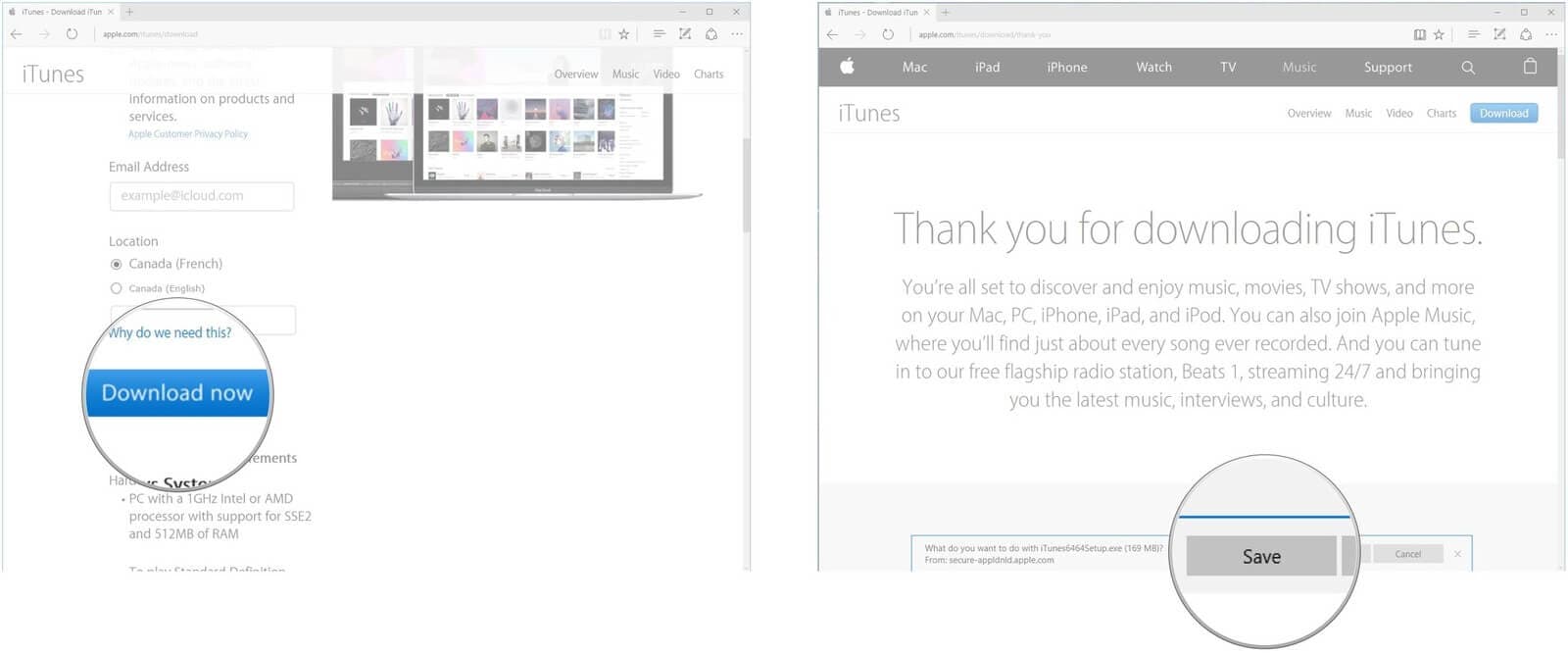
Lépés 3. Kattintson a Futtatás gombra, amikor a letöltés befejeződött, és a Tovább gombra a telepítő megnyitása után.
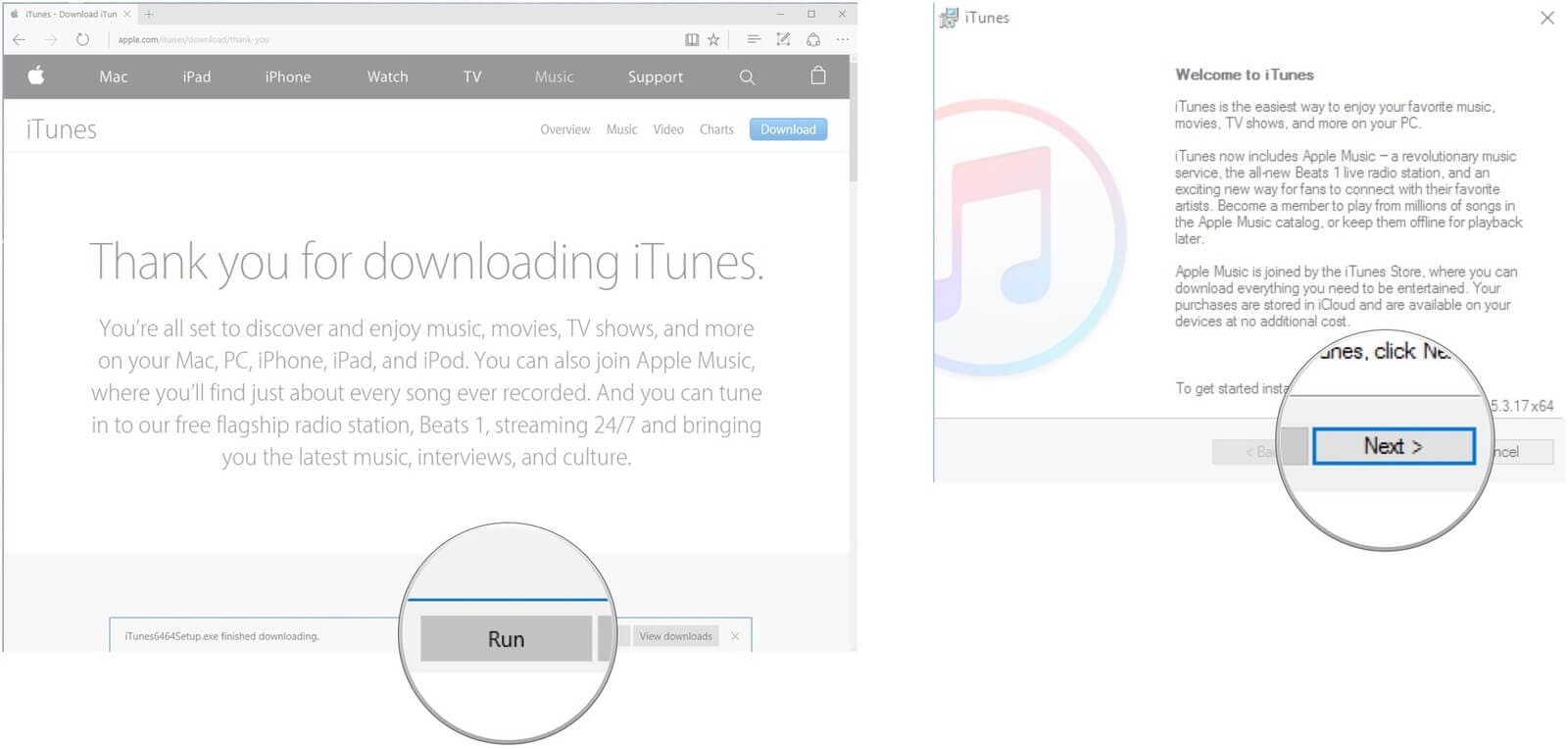
Lépés 4. A telepítési feltételek elolvasása után kattintson a Telepítés gombra a folyamat elindításához. A telepítés befejezése után kattintson a Befejezés gombra.
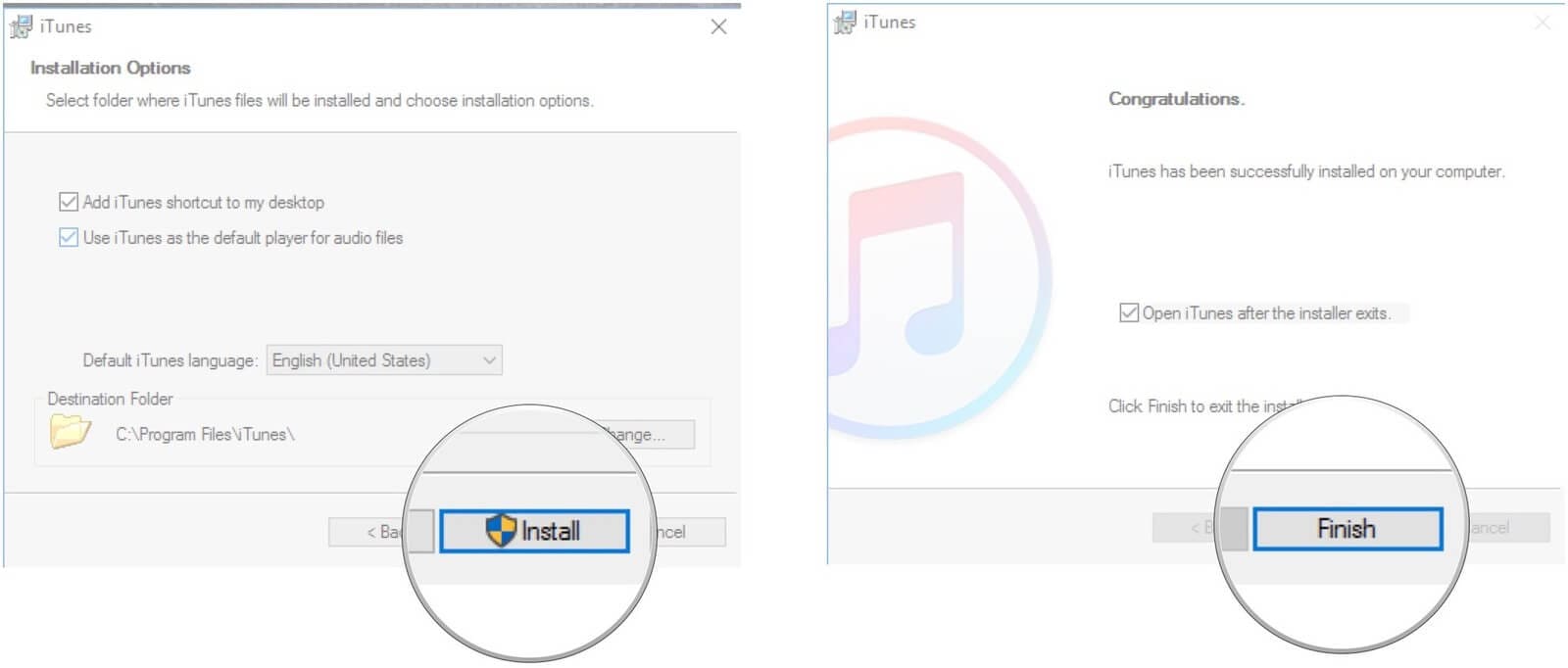
Lépés 5. Most csatlakoztassa a helyreállítási módban elakadt iPhone-t a számítógépéhez.
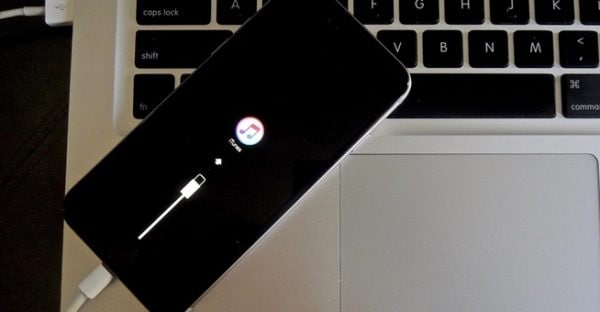
Lépés 6. Ezután indítsa el az iTunes-t. A program már észleli, hogy az eszköz helyreállítási módban elakadt.
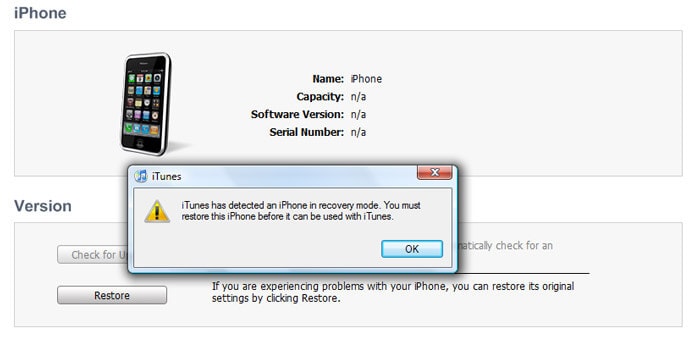
Lépés 7. Ha nem jelenik meg felugró ablak, manuálisan indíthatja el a visszaállítási folyamatot.
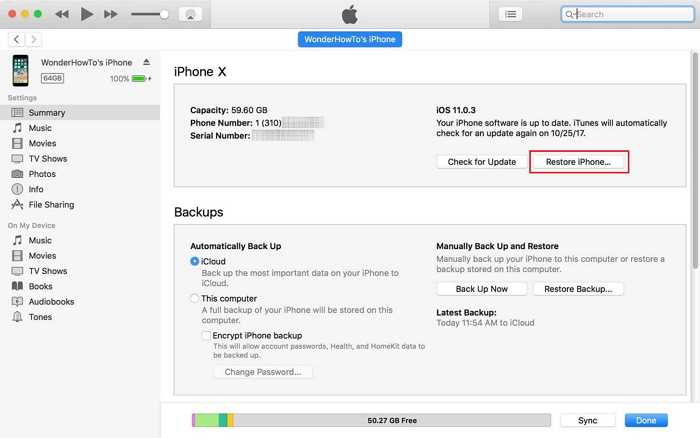
Lépés 8. A folyamat sikeres befejezése után a készülék újraindul, és egy gyári iPhone lesz a kezében.
Ne hagyd ki:
- Bevált megoldások az „iPhone le van tiltva Csatlakozás az iTuneshoz” megoldására 2022-ben
- 4 módszer az iTunes 9006-os vagy az iPhone 9006-os hibájának javítására
- Zene letöltése iPhone-ra iTunes nélkül
5. megoldás: Nyissa meg az Apple Store-t
Ha a helyreállítási módban elakadt iPhone megoldásának korábbi módjai nem működnek, miért ne ellenőriztesse a szakembereket egy Apple szervizközpontban, egy hivatalos Apple-szolgáltatónál vagy az Apple Store-ban.
Ha a problémás eszközre vonatkozik az Apple egyéves korlátozott jótállása, az AppleCare+ vagy az AppleCare Protection Plan, akkor a jó hír az, hogy nem kell kiürítenie a zsebeit.
Ha nem, kérdezze meg az Apple Store technikusát, hogy az eszköze jogosult-e a garancián kívüli szervizre. Fontos azonban megjegyezni, hogy még az Apple technikusa sem tudja garantálni, hogy adatai megőrződnek a javítás után.
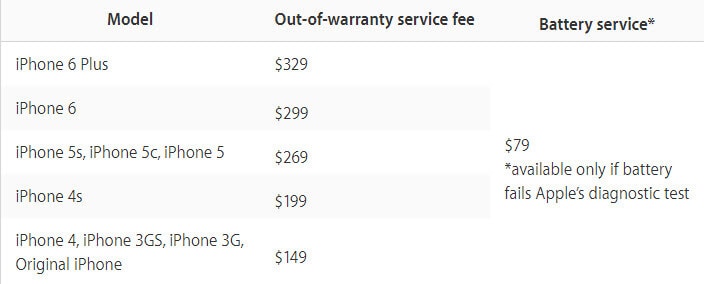
Adatok elvesztek, miután az iOS 15/14/13.7 iPhone készüléket kivette a helyreállítási módból?
Van egy jó régi mondás, amely így szól: „Sosem tudhatod valaminek az igazi értékét, amíg el nem fogy”. Ez vonatkozik az Apple eszközén tárolt adatokra is. A helyreállítási módban elakadt iPad vagy a helyreállítási módban ragadt iPhone probléma következményei nagyon is adatvesztések lehetnek. Ez az egyik legnagyobb oka annak, hogy megóvjuk adatait a használatával biztonsági szoftver nagyon fontos. Ha az iCloud vagy az iTunes használatával készített biztonsági másolatot, akkor az az időpont DrFoneTool – Helyreállítás (iPhone Data Recovery) praktikusnak bizonyul! Képes kiolvasni és visszaállítani az adatokat az iTunes és az iCloud biztonsági másolataiból.

DrFoneTool – iPhone adat-helyreállítás
A világ első iPhone-adat-helyreállító szoftvere a legmagasabb sikeres helyreállítási aránnyal
- Ingyenesen megtekintheti a helyreállított adatok előnézetét a DrFoneTool alkalmazásban.
- Az iOS-eszközök beolvasásával visszaállíthatja a hívásokat, fényképeket, videókat, névjegyeket, üzeneteket, jegyzeteket stb.
- Adatok helyreállítása az iPhone törölt fájljaiból, valamint az iTunes és az iCloud biztonsági mentési fájljaiból
- Jól működik minden iPhone, iPad és iPod touch eszközzel (beleértve az iPhone 8 Plus-t, iPhone 11-et, iPhone 12-t, iPhone 13-at és még a legújabb iOS-verziót is).
- Támogatott operációs rendszerek, beleértve a Windows 10/8.1/8/7/Vista/XP és a Mac OS 10.8–10.14.
Alkalmazható forgatókönyvek (nem csak az adatok elvesztése, miután az iPhone-t kivette a helyreállítási módból iOS 15/14/13.7 rendszeren)
Ez az iPhone-adat-helyreállító szoftver nemcsak csodálatos módon képes helyreállítani az elveszett adatokat, ha az iPhone helyreállítási módba ragadt, hanem számos más forgatókönyv esetén is, pl. adatvesztés a gyári beállítások visszaállítása után, készülék zárolva van or elfelejtett jelszó, adatok hiányoznak a jailbreak vagy a ROM villogása után, adatvesztés miatt iOS frissítés, nem tudja szinkronizálni a biztonsági mentést és az eszköz elakadt és nem válaszol.
Egyszerű használat
A zökkenőmentes működéshez mindössze 256 MB vagy több RAM, 1 GHz-es (32 bites vagy 64 bites) CPU, 200 MB és több szabad merevlemez-terület szükséges. Sikeres telepítés után a DrFoneTool – Recover közvetlenül átvizsgálhatja az Apple eszközt, hogy megtekinthesse és visszaállítsa a törölt adatokat az iPhone-járól, bontsa ki az iTunes biztonsági másolatát és helyreállítsa a kiválasztott fájlokat, töltse le és bontsa ki az iCloud biztonsági másolatát. És ami a legjobb az egészben, az eszköz használata három lépésben örömteli: csatlakoztatás, beolvasás és helyreállítás.
Legfrissebb cikkek

