Android telefon formázása: teljes útmutató
Az androidos telefonok az iOS-el ellentétben a hatalmas szabadságnak köszönhetően szórakoztatóak. Néha azonban a felhasználók úgy érzik, hogy el akarják adni régi készüléküket, mivel lehet, hogy újat vásárolnak, vagy valószínűleg jobbat cserélnek. Most, mielőtt elajándékozza telefonját, el kell távolítania az összes fiókot, jelszót és felhasználói adatot. Ennek az az oka, hogy a digitális kommunikáció mai világában okostelefonjaink személyes és szakmai életünk titkos őrzőivé váltak. Legyen szó személyes fotókról, videókról, névjegyekről, pénzügyi információkról vagy üzleti e-mailekről és fájlokról, nem kockáztathatja meg, hogy bármilyen áron bármilyen információt elveszítsen egy kívülálló számára. A gyári beállítások visszaállítása a telefonon jó ötlet lehet, de nem bolondbiztos, mivel a telefonra mentett információk továbbra is nyomon követhetők, ha a vevő műszakilag megfelelő.
Itt jön a telefon formázása, abban az értelemben, hogy a fiókok, jelszavak teljes törlése a telefonról, hogy senki ne férhessen hozzá semmilyen információhoz, amelyet még a biztonsági mentési fájlokban is tároltak. Mielőtt a telefon formázására gondolna, az első és legfontosabb tennivaló az adatok biztonsági mentése.
Hadd tudjunk meg róla többet a következő részben.
1. rész: Adatok biztonsági mentése az Android telefon formázása előtt
1. lehetőség: Google Fiók használata
FOTÓK ÉS VIDEÓK: Nyissa meg a Google Fotók alkalmazást, és alul koppintson a Fotók elemre. Minden el nem mentett fotón megjelenik egy kihúzott felhő ikon.
Most a biztonsági mentés és a szinkronizálás bekapcsolásához vagy kikapcsolásához nyissa meg a Google Fotók alkalmazást, és a bal felső sarokban talál egy menüt, kattintson rá. Válassza a Beállítások> Biztonsági mentés és szinkronizálás lehetőséget. A tetején pedig kapcsolja be vagy ki.
FÁJLOK: Töltse fel a szükséges fájlokat a Google Drive-ra. Nyissa meg a Google Drive alkalmazást, és koppintson a „+” szimbólumra a hozzáadáshoz, majd koppintson a Feltöltés gombra. Válasszon a fájlok listájából, amelyekről biztonsági másolatot kell készítenie.

ZENE: Töltse le és telepítse a Zenekezelő alkalmazást. Nyissa meg az alkalmazást a menüből (PC). Miután bejelentkezett Google-fiókjába, válassza ki a zenefájlok tárolási helyét, és kövesse a képernyőn megjelenő utasításokat.
ADATOK BIZTONSÁGI MENTÉSE AZ ANDROID BIZTONSÁGI SZOLGÁLTATÁSSAL: Az eszköz beállítási menüjében érintse meg a „Személyes” lehetőséget, majd a „Biztonsági mentés és visszaállítás” lehetőséget. Kattintson az „Adatok biztonsági mentése” elemre, és kapcsolja be.
A mentett adatok visszaállításához nyissa meg a beállítások menüt, és érintse meg a Személyes> Biztonsági mentés és visszaállítás> Automatikus visszaállítás menüpontot.
2. lehetőség: Biztonsági mentés a DrFoneTool segítségével – Telefonadatok:
Alternatív megoldásként van egy másik lehetőség is DrFoneTool – Telefonadatok (Android) hogy a felhasználók nagyon egyszerű élményt nyújtsanak az Android-adatok biztonsági mentéséhez és visszaállításához egyetlen kattintással.
Miután telepítette a szoftvert a számítógépére, csak csatlakoztatnia kell okostelefonját adatkábellel, és az alkalmazás automatikusan észleli az összes adatot. Ezután már csak ki kell választania azokat az adatokat, amelyekről biztonsági másolatot szeretne készíteni, és kattintson a „Biztonsági mentés” gombra. Ez az egykattintásos folyamat néhány perc alatt teljes biztonsági mentést biztosít.
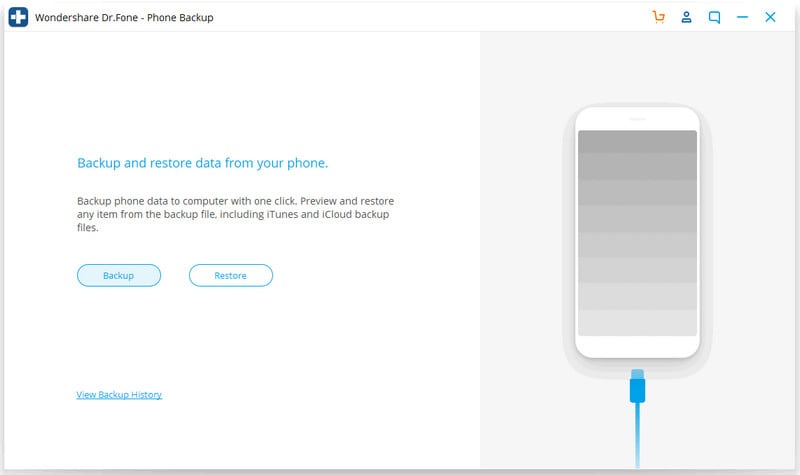
Ha vissza szeretné állítani az adatokat, csak csatlakoztassa eszközét, amikor az Eszközkészlet fut, és megjelenik a „Visszaállítás” lehetőség a biztonsági mentési adatokból. Akár a teljes biztonsági másolatból is kiválaszthat néhány fájlt, amelyre szüksége van.

DrFoneTool – Telefon biztonsági mentés (Android)
Rugalmasan biztonsági másolatot készíthet és visszaállíthatja az Android-adatokat
- Szelektív biztonsági mentés az Android adatokról a számítógépre egyetlen kattintással.
- Tekintse meg és állítsa vissza a biztonsági másolatot bármely Android-eszközön.
- 8000+ Android-eszközt támogat.
- Nem vesznek el adatok a biztonsági mentés, exportálás vagy visszaállítás során.
Ez a legegyszerűbb módszer a piacon lévő bármely Android-eszköz biztonsági mentésére és visszaállítására. Csak próbálja ki zökkenőmentes és könnyed funkcióját, hogy megtapasztalja hatalmas működőképességét, és meglátja a különbséget.
2. rész: Android telefon formázása a gyári beállítások visszaállításával
A telefon gyári beállításokkal történő visszaállításához kövesse az alábbi lépéseket:
1. Keresse meg a „Reset” opciót a beállításoknál. Néha előfordulhat, hogy a „biztonság” menüben vagy a „Névjegy” menüben található.
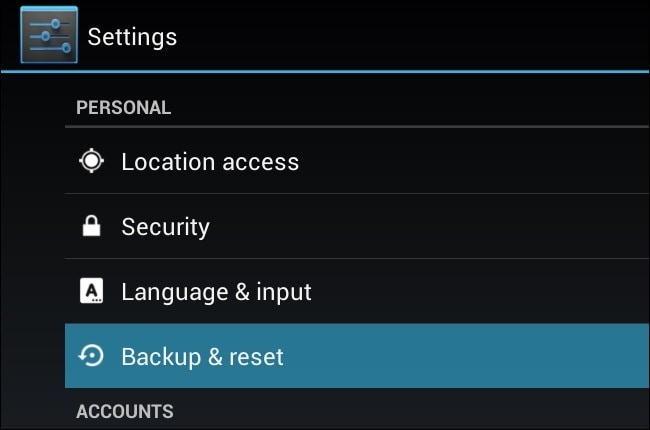
2. Ezután görgessen le a „gyári adatok visszaállítása” elemhez, és érintse meg azt.
Megerősítést kér az összes adat törléséhez az eszközről. Csak nyomja meg a „Telefon visszaállítása” gombot a művelet folytatásához.
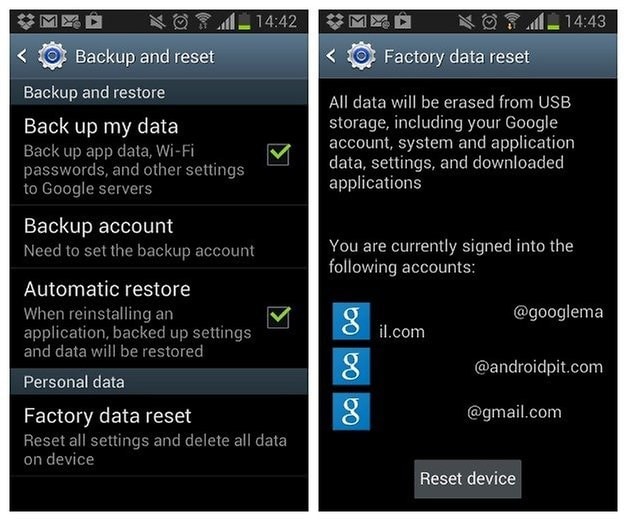
A folyamat során az eszköz néhányszor újraindulhat. Egy idő után az eszköz sikeresen visszaáll, és erről megerősítést kell kapnia a képernyőn.
3. rész: Az Android telefon formázása helyreállítási módban
Ha nem tudja végrehajtani a normál gyári beállítások visszaállítását, például amikor a telefon nem kapcsol be megfelelően, visszaállíthatja a helyreállítási módban.
Először győződjön meg arról, hogy a készülék teljesen le van kapcsolva. Nyomja meg és tartsa lenyomva a megfelelő billentyűkombinációt, hogy a telefont helyreállítási módban indítsa el. Ez készülékenként eltérő lehet.
Nexus: Hangerő növelése + Hangerő csökkentése + Bekapcsolás
Samsung: Hangerő növelése + Kezdőlap + Bekapcsolás
Motorola: Otthon + Power
Ha az eszköz nem reagál a fenti kombinációkra, csak keressen a google-ban a telefonja kombinációjára.
Hagyja el a gombokat, amikor a készülék be van kapcsolva.

Használja a Hangerő fel és a Hangerő csökkentése gombokat a navigáláshoz. És görgessen lefelé, amíg meg nem jelenik a Helyreállítási mód.
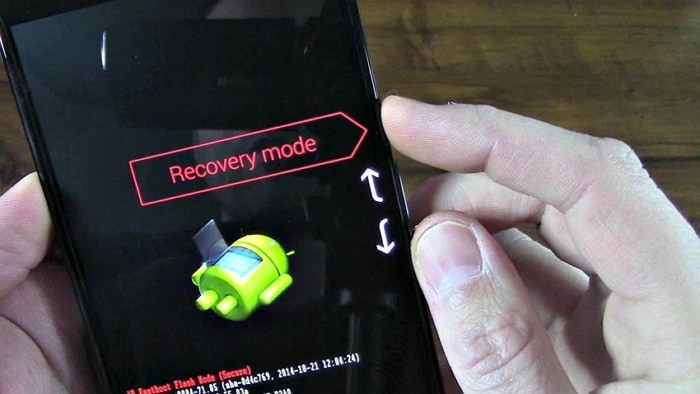
Nyomja meg a főkapcsolót a helyreállítási mód elindításához. A képernyő olyan lesz, mint az alsó kép.
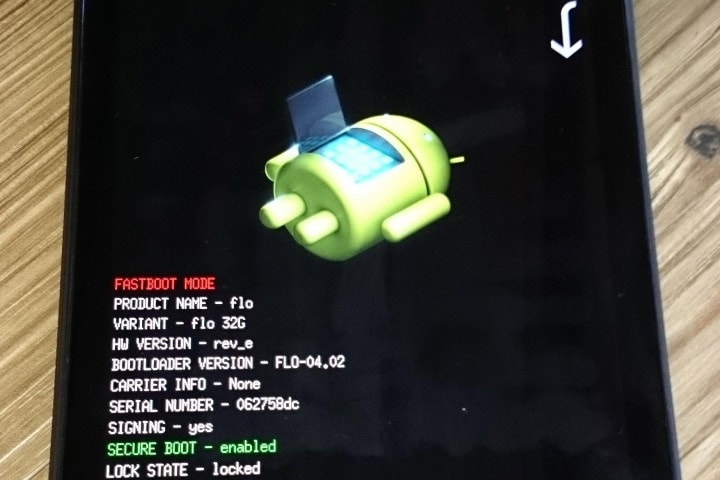
Tartsa lenyomva a bekapcsológombot, és továbbra is érintse meg a Hangerő növelése gombot. Ekkor megjelenik egy képernyő.
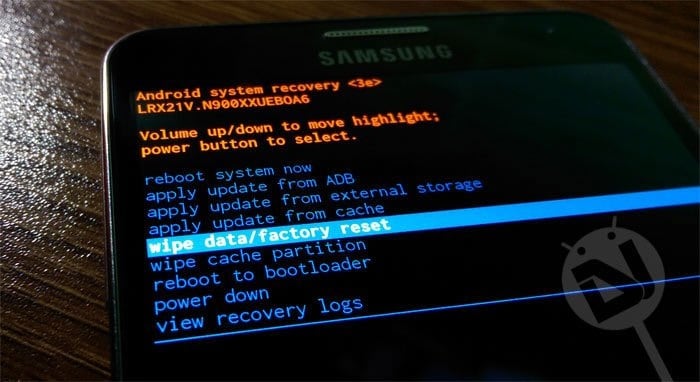
Lépjen az adatok törlése/gyári beállítások visszaállítása lehetőségre a hangerőszabályzó gombokkal, és kattintson a bekapcsológombra az elfogadáshoz. Ezután válassza az „Igen” lehetőséget az összes adat törléséhez.
MEGJEGYZÉS: HA A KÉSZÜLÉK BÁRMELY PONTON LEFAGY, CSAK TARTSA LE A BEKAPCSOLÓ GOMBOT, Míg ÚJRAINDÍTÁSA. Ha a problémákat a gyári beállítások visszaállítása után sem oldják meg, akkor valószínűleg a hardverrel, nem pedig a szoftverrel van a probléma.
4. rész: Android telefon formázása számítógépről
Az eszköz formázásának harmadik folyamata a számítógéppel történik. Ehhez PC-re volt szükség, és USB kapcsolatra mindkettőjük között.
1. lépés: Kattintson a linkre, és töltse le. A letöltés befejezése után kattintson a jobb gombbal a ZIP fájlra, majd kattintson az „Összes kibontása” gombra. Koppintson a tallózás lehetőségre, és válassza ki a „C:ProgramFiles” könyvtárat.
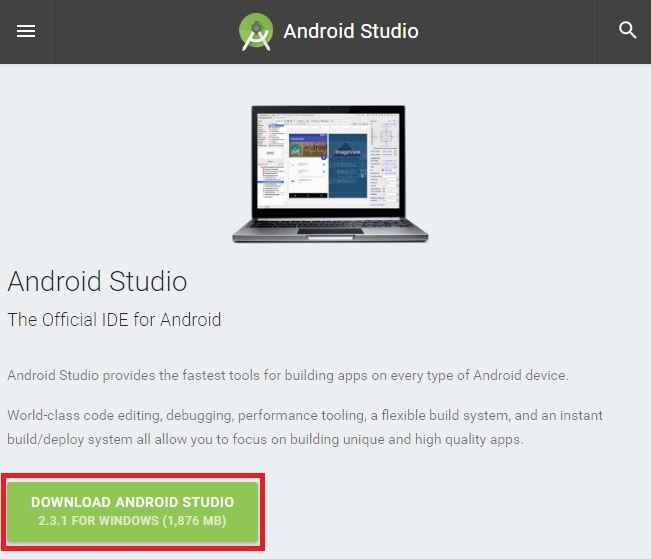
2. lépés: Nevezze át a kibontott fájl mappáját AndroidADT-re. (Csak az elolvasáshoz és a gyorsabb eléréshez)
3. lépés: Az előző lépés után kattintson a jobb gombbal a „Számítógép” elemre a fájlböngészőben, és válassza a Tulajdonságok> Speciális rendszerbeállítások> Környezeti változók menüpontot.
4. lépés: A Rendszer, változó ablakban kattintson az Elérési út>Szerkesztés elemre. Nyomja meg az ‘END’ gombot, hogy a kurzort a kijelölés végére vigye.
5. lépés: Írja be a „;C:Program FilesAndroidADTsdkplatform-tools” parancsot, és győződjön meg arról, hogy a pontosvesszőt írja be az elején, majd kattintson az OK gombra a módosítások mentéséhez.
6. lépés: Nyissa meg a CMD-t.
7. lépés: Csatlakoztassa Android telefonját számítógépéhez. Írja be az „adb shell” parancsot a cmd-be, és nyomja meg az ENTER billentyűt. Az ADB csatlakoztatása után írja be a „-wipe_data” parancsot, és nyomja meg az Enter billentyűt. Ezt követően a telefon újraindul, és visszaállítja az Android gyári beállításait.
Most sikeresen visszaállította a készüléket számítógép segítségével.
Ezért három módszert tárgyaltunk az Android-eszköz formázására vagy gyári visszaállítására. Bár az első folyamat a legegyszerűbb, bizonyos esetekben előfordulhat, hogy a többi lehetőséget is meg kell keresnie. Kérjük, kövesse alaposan a lépéseket, és formázza meg könnyedén eszközét.
Legfrissebb cikkek

