Az Android alaphelyzetbe állítása a Kezdőlap gomb nélkül
Az Android-eszköz visszaállítása lényegében tiszta lappal kezdődik. Ennek az az oka, hogy az alaphelyzetbe állítás lényegében visszaállítja az eszközt a gyárból való kilépéskor fennálló eredeti állapotba. Ez azt jelenti, hogy a visszaállítás után az eszköz visszaáll a „dobozból frissen” állapotba. Ebben a cikkben megvizsgálunk néhány okot, hogy miért szeretné ezt megtenni, és hogyan lehet visszaállítani a kezdőlap gomb nélkül.
- 1. rész. Amikor vissza kell állítani az Android telefonokat és táblagépeket
- 2. rész. A visszaállítás előtt készítsen biztonsági másolatot az Android adatairól
- 3. rész: Android telefonok és táblagépek alaphelyzetbe állítása a Kezdőlap gomb nélkül
1. rész. Amikor vissza kell állítani az Android telefonokat és táblagépeket
Mielőtt rátérnénk az Android-eszköz visszaállításának tényleges folyamatára, fontos megvitatni azokat a különböző helyzeteket, amikor esetleg vissza szeretné állítani Android-eszközét. A leggyakoribbak a következők;
- Mivel az alaphelyzetbe állítás lényegében visszaállítja az eszközt az eredeti állapotába, elvégezheti a visszaállítást, ha el szeretné adni Android-eszközét.
- A visszaállítás akkor is hasznos, ha az eszköz kissé lassú. Ez általában akkor fordul elő, ha huzamosabb ideig használja az eszközt, és hosszú ideig tölt le és telepít alkalmazásokat és adatokat. Egy idő után kissé lelassul, és a visszaállítás segíthet ezen.
- Ha sok „kényszerített bezárást” kap az alkalmazási folyamatok során, a hiba kijavításához alaphelyzetbe állíthatja.
- Előfordulhat, hogy visszaállítást kell végrehajtania, ha a kezdőképernyő gyakran lefagy vagy akadozik.
- Az alaphelyzetbe állítás akkor is hasznos lehet, ha rendszerhibából vagy egy adott rendszerkonfigurációból eredő rendszerproblémái vannak.
2. rész. A visszaállítás előtt készítsen biztonsági másolatot az Android adatairól
Fontos megjegyezni, hogy az Android-eszköz visszaállítása gyakran teljes adatvesztést eredményez. Ezért nagyon fontos, hogy az alaphelyzetbe állítás előtt készítsen biztonsági másolatot eszközéről. Ennek egyszerű elvégzéséhez szüksége van egy olyan eszközre, amely segítségével nagyon könnyen mentheti az Android-eszközén lévő összes adatot. DrFoneTool – Biztonsági mentés és visszaállítás (Android) az egyik legjobb adatmentési eszköz az üzleti életben.

DrFoneTool – Biztonsági mentés és visszaállítás (Android)
Rugalmasan biztonsági másolatot készíthet és visszaállíthatja az Android-adatokat
- Szelektíven, egyetlen kattintással biztonsági másolatot készíthet az Android adatairól a számítógépre.
- Tekintse meg és állítsa vissza a biztonsági másolatot bármely Android-eszközön.
- 8000+ Android-eszközt támogat.
- Nem vesznek el adatok a biztonsági mentés, exportálás vagy visszaállítás során.
1. lépés Telepítse és futtassa a programot
Először telepítse és futtassa a DrFoneTool eszközkészletet a számítógépén a letöltés után. A program elsődleges ablaka ilyen lesz. Ezután válassza a „Biztonsági mentés és visszaállítás” lehetőséget.

2. lépés Csatlakoztassa a készüléket
Csatlakoztassa Android telefonját a számítógéphez USB-kábellel. Győződjön meg arról, hogy engedélyezte az USB hibakeresési módot a telefonon. Ezután kattintson a Biztonsági mentés elemre.

3. lépés Válassza ki, hogy miről szeretne biztonsági másolatot készíteni
Kiválaszthatja a fájltípust, amelyről biztonsági másolatot szeretne készíteni az eszközön. Ellenőrizze őket, és lépjen előre.

4. lépés. Kezdje el az eszköz biztonsági mentését
Ha minden készen áll, kattintson a „Biztonsági mentés” gombra a folyamat elindításához. Az egész folyamat alatt tartsa folyamatosan csatlakoztatva az eszközt.

3. rész: Android telefonok és táblagépek alaphelyzetbe állítása a Kezdőlap gomb nélkül
Most, hogy van biztonsági másolatunk az Android-eszközén lévő összes adatról, biztonságosan visszaállíthatja az Android-eszközt a következő egyszerű lépésekkel.
1. lépés: A kezdőképernyőn érintse meg az Alkalmazások ikont, és lépjen a beállításokhoz
2. lépés: Válassza a biztonsági mentést és a visszaállítást a bemutatott lehetőségek közül
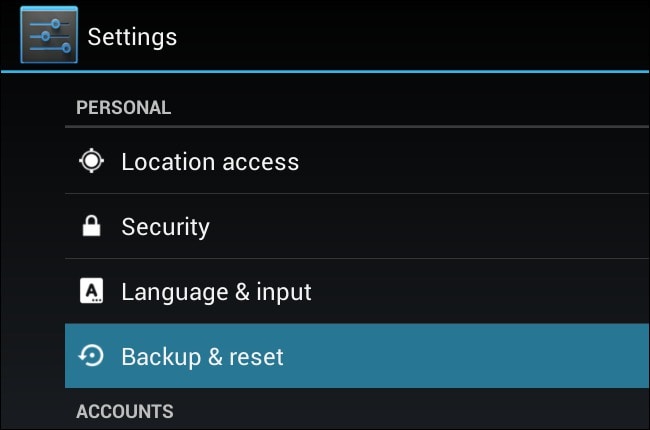
3. lépés: válassza a gyári adatok visszaállítását
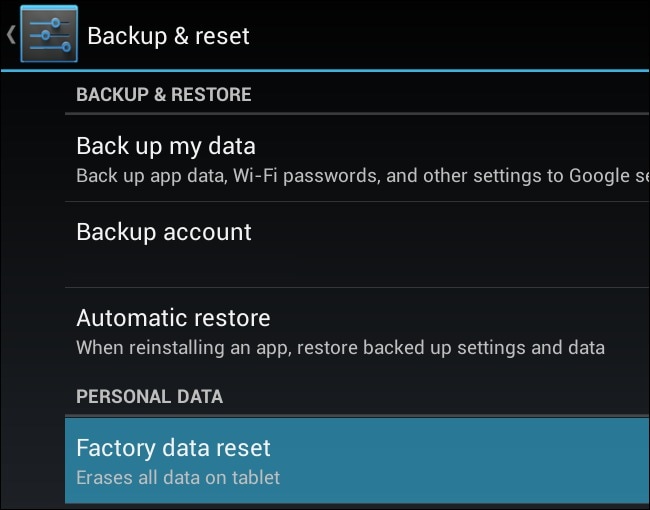
4. lépés: Végül egyszerűen ellenőrizze a képernyőn megjelenő információkat, majd válassza a „Telefon visszaállítása” lehetőséget. A folyamat eltart egy ideig, és amint megtörtént, be kell jelentkeznie Google-fiókjába.
Az Android-eszköz visszaállítása nagyon hasznos megoldás lehet számos problémára, amint azt a fenti 1. részben láthattuk. Miután biztonságosan elvégezte az adatok biztonsági mentését, könnyedén követheti a 3. részben leírt lépéseket az eszköz alaphelyzetbe állításához, és néhány percen belül a normál működéshez.
Legfrissebb cikkek

