Négy megoldás az Android telefon és táblagép gyári alaphelyzetbe állítására
Ha Android telefonja vagy táblagépe van, és vissza szeretné állítani azt, akkor jó helyen jár. Megtanítjuk, hogyan kell gyár állítsa vissza az Androidot táblagépet és telefont négy különböző módon. Ez meglepheti Önt, de gond nélkül visszaállíthatja a táblagépet és az Android telefont, és teljesen új hangulatot kölcsönözhet készülékének. Olvasson tovább, és tanulja meg, hogyan állíthat vissza táblagépet vagy androidos telefont ebben az átfogó oktatóanyagban.
- 1. rész: Óvintézkedések a gyári beállítások visszaállításához Android telefon és táblagép
- 2. rész: Állítsa vissza az Android telefont és táblagépet a Beállításokból
- 3. rész: Android-eszközök visszaállítása helyreállítási módból (ha nem tud elindulni)
- 4. rész: Android-eszközök visszaállítása az Android Eszközkezelőből
1. rész: Óvintézkedések a gyári beállítások visszaállításához Android telefon és táblagép
Mielőtt különböző módokat biztosítanánk Android táblagép alaphelyzetbe állítása, elengedhetetlen, hogy tisztában legyünk minden alapvető előfeltétellel. Lehet, hogy már hallott olyan általános kifejezésekről, mint a soft reset, hard reset, gyári beállítások visszaállítása stb. A soft reset végrehajtása a legegyszerűbb. Ebben az esetben egyszerűen megszakítja az eszköz áramkörét azáltal, hogy újraindítja.
A hardveres visszaállítást „hardveres” visszaállításnak is nevezik, mivel teljesen törli az eszköz adatait, és nem hagy teret a későbbi helyreállításra. Bár a felhasználók legtöbbször nem hajtanak végre ilyen kiterjedt lépést, és egyszerűen visszaállítják eszközüket a gyári alaphelyzetbe, hogy visszavonják a rossz konfigurációt. Az összes felhasználói adat törlésével visszaállítja a készülék beállításait a gyári verzióra.
Amint azt már valószínűleg tudja, a gyári beállítások visszaállítása után az adatok elvesznek. Ezért erősen ajánlott, hogy a táblagép vagy a telefon visszaállítása előtt készítsen teljes biztonsági másolatot az adatokról. Vegye igénybe a DrFoneTool segítségét – Telefon biztonsági mentés (Android) hogy készítsen teljes biztonsági másolatot adatairól, mielőtt megtanulja, hogyan kell visszaállítani a táblagépet. Több mint 8000 Android-eszközzel kompatibilis, és 100%-ban biztonságos módot biztosít az eszközről biztonsági másolat készítésére. Később egyszerűen visszaállíthatja az igényeinek megfelelően.

DrFoneTool – Telefon biztonsági mentés (Android)
Rugalmasan biztonsági másolatot készíthet és visszaállíthatja az Android-adatokat
- Szelektív biztonsági mentés az Android adatokról a számítógépre egyetlen kattintással.
- Tekintse meg és állítsa vissza a biztonsági másolatot bármely Android-eszközön.
- 8000+ Android-eszközt támogat.
- Nem vesznek el adatok a biztonsági mentés, exportálás vagy visszaállítás során.
1. Ha biztonsági másolatot szeretne készíteni eszközéről, egyszerűen telepítse a DrFoneTool – Phone Backup (Android) alkalmazást a számítógépére, és indítsa el. Válassza a „Telefon biztonsági mentése” lehetőséget, és csatlakoztassa telefonját a számítógéphez. Amikor felismeri, kattintson a „Biztonsági mentés” lehetőségre a folyamat elindításához.


2. Csak válassza ki az adatfájlok típusát, amelyekről biztonsági másolatot szeretne készíteni, és kattintson a „Biztonsági mentés” gombra, ha végzett. Várjon egy kicsit, mert az alkalmazás biztonsági másolatot készít az adatokról.

3. A készülékről biztonsági másolat készítése után a felület a következő üzenet megjelenítésével tájékoztatja Önt. Mostantól a biztonsági másolatokat is megtekintheti.

Nagy! Most, amikor már ismeri az összes alapvető előfeltételt, folytassa és tanulja meg, hogyan kell Android táblagép és telefon visszaállítása.
2. rész: Állítsa vissza az Android telefont és táblagépet a Beállításokból
Ez a legegyszerűbb módja bármely Android-eszköz visszaállításának. Ha eszköze aktív és a szokásos módon fut, akkor egyszerűen lépjen a Beállításokba, és hajtsa végre a gyári beállítások visszaállítását. Fog táblagép és telefon visszaállítása minden gond nélkül. Ehhez kövesse ezeket az egyszerű utasításokat.
1. Egyszerűen oldja fel az eszköz zárolását, és lépjen a „Beállítások” lehetőségre az eszköz otthonában.
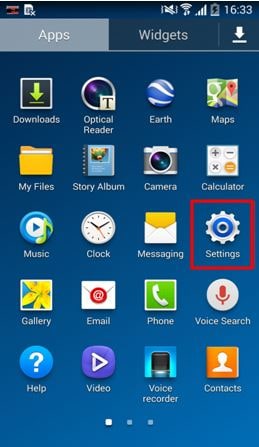
2. Itt különböző lehetőségek közül választhat. Ha vissza szeretné állítani az Android táblagépet vagy telefont, lépjen az Általános > Biztonsági mentés és visszaállítás menüpontra.

3. Különféle lehetőségeket láthat az eszköz biztonsági mentésével és visszaállításával kapcsolatban. Csak érintse meg a „Gyári adatok visszaállítása” opciót.
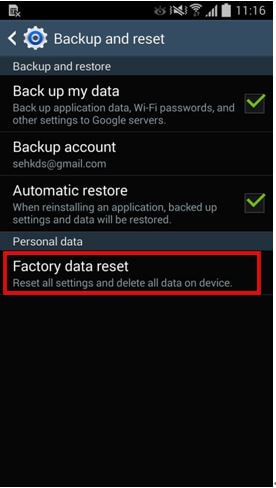
4. Eszköze megjelenít egy figyelmeztetést, és tájékoztatja Önt a gyári beállítások visszaállításának minden következményeiről. A folytatáshoz érintse meg az „Eszköz visszaállítása” gombot.
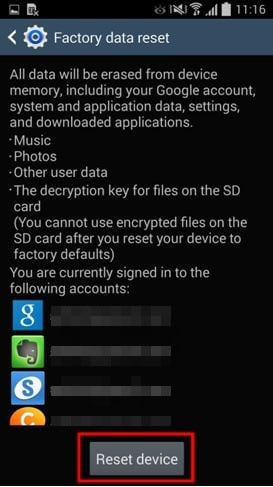
5. A készülék tudatja Önnel, hogy a művelet törli az összes adatát. Végül érintse meg az „Összes törlése” gombot a folyamat elindításához.
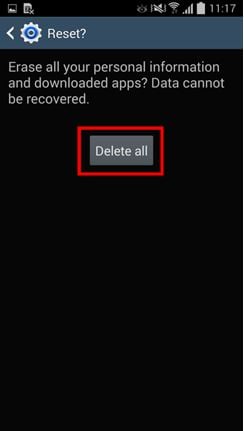
Várjon egy kicsit, mert az eszköz minden szükséges lépést végrehajt a visszaállításhoz.
3. rész: Android-eszközök visszaállítása helyreállítási módból (ha nem tud elindulni)
Ha készüléke nem működik megfelelően, akkor nem tudja megnyitni a „Beállítások” menüt. Android táblagép alaphelyzetbe állítása. Ne aggódj! A gyári beállításokat úgy állíthatja vissza, hogy belép az eszköz helyreállítási módjába. Ezt a következő lépések végrehajtásával teheti meg.
1. A kezdéshez kapcsolja ki a telefont, és várjon néhány másodpercet. Most alkalmazza a megfelelő billentyűkombinációt, hogy belépjen a helyreállítási módba. Ez egyik eszközről a másikra változhat. A legtöbb eszközön a bekapcsoló, a kezdőlap és a hangerő-növelő gomb egyidejű megnyomásával léphet be helyreállítási módba.
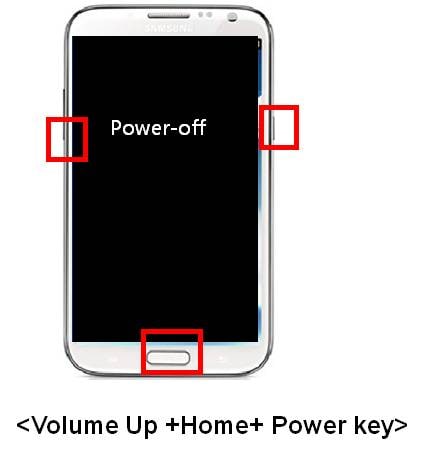
2. A helyreállítási módba lépés után a hangerő fel és le gombokkal kell navigálnia. A kiválasztáshoz a kezdőlap vagy a bekapcsológombot kell használnia. Lépjen az „Adatok törlése/gyári beállítások visszaállítása” lehetőségre, és válassza ki. Ha felszólítást kap a felhasználói adatok törlésére vonatkozóan, egyszerűen fogadja el.
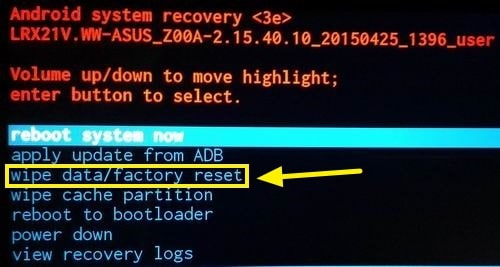
3. Ez elindítja a gyári beállítások visszaállítását. Adjon egy kis időt eszközének, mert az minden szükséges lépést végrehajt. Ha kész, válassza a „Rendszer újraindítása most” lehetőséget a telefon újraindításához.
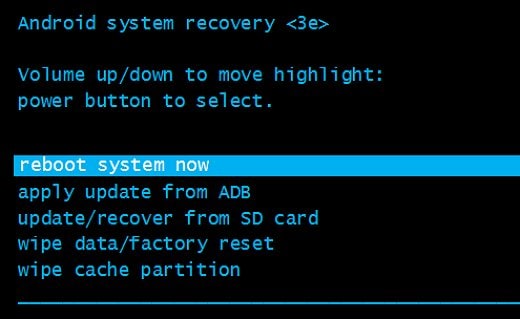
Ez az! A készüléke ismét vadonatúj lesz. Most megtudhatja, hogyan állíthat vissza egy táblagépet a helyreállítási módba való belépéssel.
4. rész: Android-eszközök visszaállítása az Android Eszközkezelőből
Az Android Eszközkezelő lehetőséget biztosít az eszköz távoli csengetésére, zárolására vagy törlésére. Ez a technika akkor is alkalmazható, ha nem tudja feloldani az eszközt, vagy ha elveszett. Egyetlen kattintással megtanulhatja, hogyan állíthatja vissza az Android táblagépet az eszközkezelővel. Mindössze annyit kell tennie, hogy kövesse ezeket a lépéseket.
1. Nyissa meg az Android Eszközkezelő jobb oldalát itt és jelentkezzen be fiókjába ugyanazokkal a Google hitelesítő adatokkal, amelyek az eszközéhez kapcsolódnak.
2. Amint belép a műszerfalra, különféle műveleteket láthat, amelyeket távolról is végrehajthat a készülékén. Könnyedén beazonosíthatja a helyét, felhívhatja, zárolhatja, vagy akár törölheti az adatait. Csak válassza ki telefonját, és az összes lehetőség közül kattintson a „Törlés” gombra a folytatáshoz.
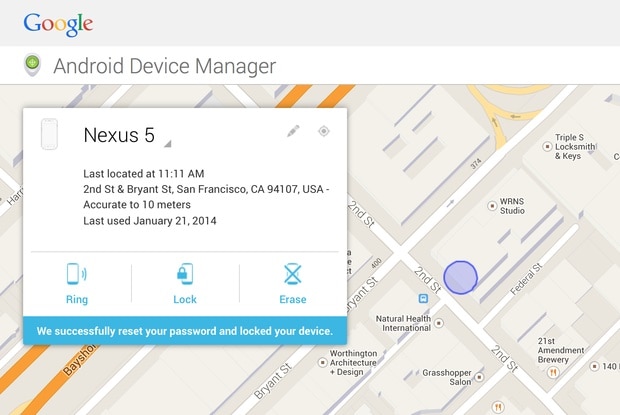
3. Megjelenik egy felugró üzenet, amely tartalmazza az összes alapvető információt és ennek a lépésnek a következményeit. Csak kattintson újra a „Törlés” gombra az eszköz gyári alaphelyzetbe állításához.
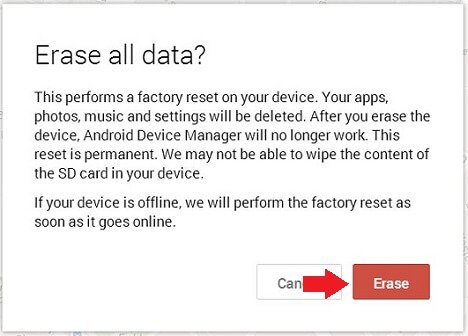
Ezzel törli az összes adatot az eszközről. Ha offline állapotban van, akkor a gyári beállítások visszaállítása azonnal megtörténik, amint az online állapotba kerül.
5. rész: Állítsa alaphelyzetbe az Android-eszközöket eladás előtt
Ha eladja telefonját, akkor lehet, hogy további erőfeszítéseket kell tennie. Vannak esetek, amikor a telefon még a gyári beállítások visszaállítása után is megőrizhet bizonyos információkat. Ezért, ha eladja készülékét, akkor előtte teljesen törölnie kell az adatait. Javasoljuk a DrFoneTool használatát – Adatradír (Android) hogy törölje le a készüléket eladás előtt. Már szinte minden Android-eszközzel kompatibilis, és biztonságos módot kínál arra, hogy egyetlen kattintással véglegesen megszabaduljon adataitól.

DrFoneTool – Data Eraser (Android)
Teljesen töröljön mindent Androidon, és védje meg adatait!
- Egyszerű, átkattintható folyamat.
- Törölje teljesen és véglegesen az Android készüléket.
- Törölheti a fényképeket, névjegyeket, üzeneteket, hívásnaplókat és minden személyes adatot.
- Támogatja a piacon elérhető összes Android-eszközt.
Állítsa vissza a táblagépet az Android Data Eraser használatával az alábbi lépések végrehajtásával.
1. Kezdje az Android Data Eraser letöltésével a fenti „Letöltés indítása” gombra kattintva. Miután telepítette a számítógépére, indítsa el a következő üdvözlő képernyő megjelenítéséhez. A művelet elindításához válassza a „Data Eraser” opciót.

2. Most USB-kábellel csatlakoztassa Android-eszközét a számítógéphez. Győződjön meg arról, hogy előzetesen engedélyezte az USB hibakeresés opciót. Amint csatlakoztatta az eszközt, megjelenhet az USB-hibakeresési engedélyre vonatkozó felszólítás. Csak érintse meg az „Ok” gombot a megerősítéshez.
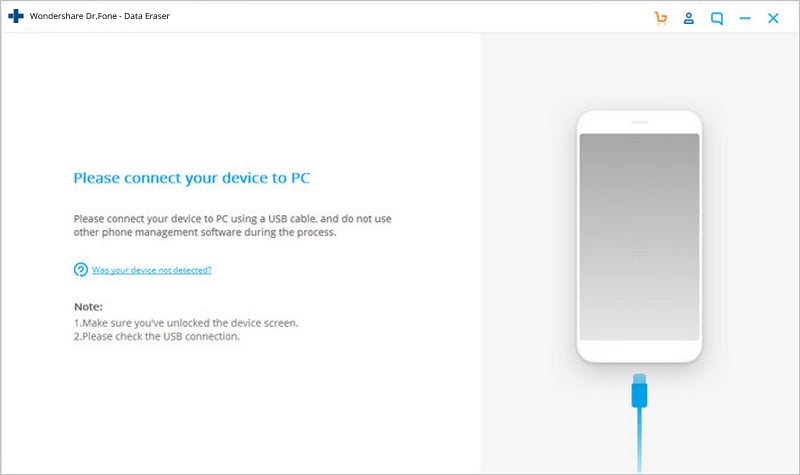
3. Az alkalmazás pillanatok alatt automatikusan felismeri az eszközt. A folyamat elindításához kattintson az „Összes adat törlése” gombra.
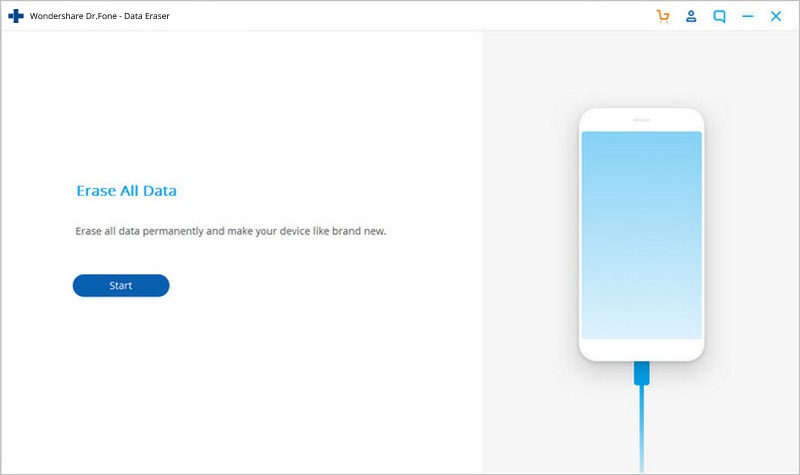
4. Javasoljuk, hogy előtte készítsen biztonsági másolatot az adatokról, mivel a művelet után azokat nem lehet megőrizni. A megerősítéshez írja be a „000000” szövegmezőt, majd kattintson a „Törlés most” gombra.
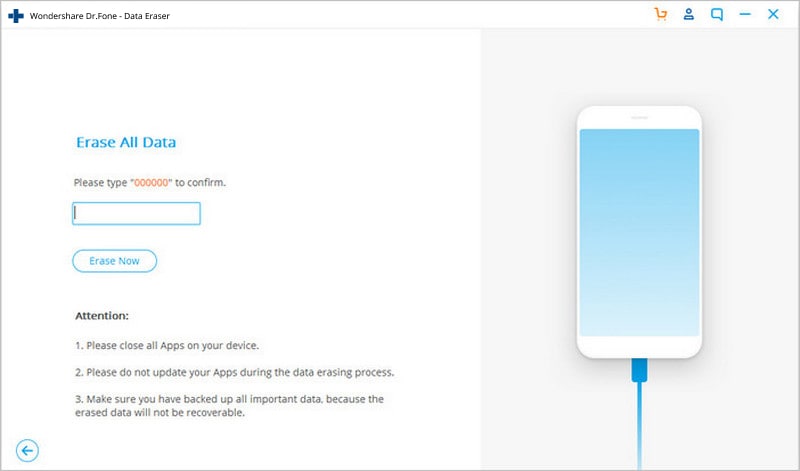
5. Ez elindítja a folyamatot. Ügyeljen arra, hogy a teljes művelet alatt ne válassza le a készüléket, és ne nyisson meg más telefonkezelő alkalmazást.
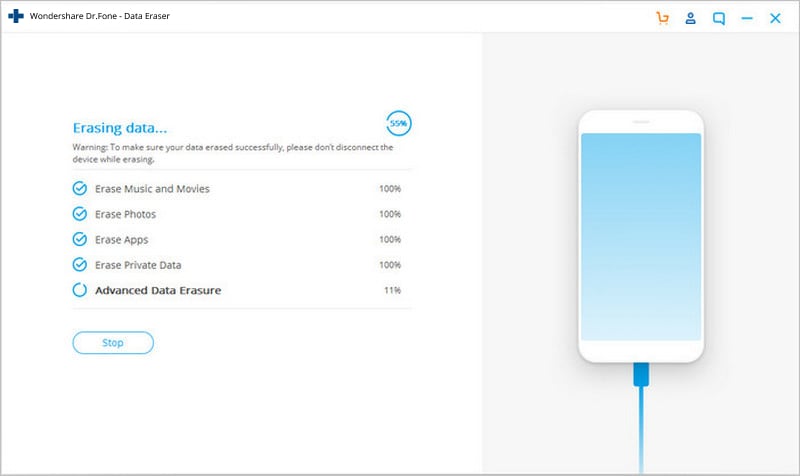
6. Ezenkívül a rendszer megkéri, hogy érintse meg a „Gyári adatok visszaállítása” vagy az „Összes adat törlése” opciót a telefonján. Egyszerűen hajtsa végre a szükséges lépéseket az adatok törléséhez az eszközről.
7. Várjon egy kicsit, mert adatai véglegesen törlődnek. Amint sikeresen befejeződött, a következő képernyő tájékoztatja Önt.
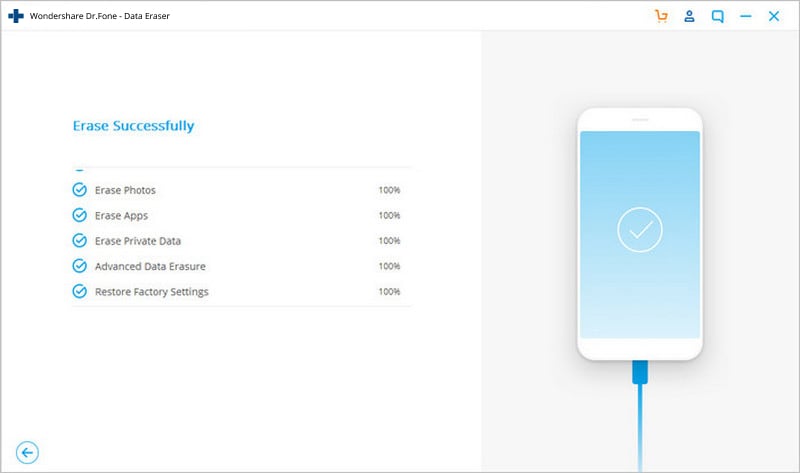
Menjen előre, és próbálja ki a kívánt alternatívát annak érdekében alaphelyzetbe állítja az Android táblagépet vagy telefont. Biztosak vagyunk benne, hogy gond nélkül visszaállíthatja a táblagépet vagy a telefont az oktatóanyag elvégzése után. Ezenkívül, ha telefonja eladását tervezi, használja az Android Data Erasert az adatok teljes törléséhez.
Legfrissebb cikkek


