A korlátozási jelszó visszaállításának módjai az iPhone-on [Ultimate Guide]
„Hogyan állíthatom vissza a korlátozási kódot az iPhone-omon? Szeretném visszaállítani a korlátozási jelszót az iPhone-on. Segítség? Kösz!’
Főleg ugyanebből az okból érkezett erre az oldalra, mert szeretné visszaállítani az iPhone korlátozási kódját, igaz? Nos, ne aggódj. Négy lépésről lépésre szóló megoldást adok a korlátozási jelszó visszaállítására. De előtte lássunk néhány alapvető háttérismeretet a korlátozási jelszóval kapcsolatban.
Ha négyjegyű PIN-kódot (Personal Identification Number) állít be a „Korlátozási jelszóhoz”, a szülők szabályozhatják, hogy mely alkalmazások és funkciók mások. Általában a gyerekeik hozzáférhetnek.
Korlátozások számos dologra beállíthatók. Például a szülők dönthetnek úgy, hogy korlátozzák az iTunes Store-hoz való hozzáférést, hogy megakadályozzák a komolytalan, elfogadhatatlan költekezést. A Restrictions Passcode használható az ilyen alapvető és még sok kifinomultabb dolog korlátozására. Ez egy sokféle dolog, amelyet érdemes feltárni és alaposan megfontolni.

A korlátozási jelszó visszaállítása az iPhone készüléken.
Íme 4 egyszerű megoldás, amelyek segítenek visszaállítani a korlátozási jelszót az iPhone-on.
- 1. megoldás: Állítsa vissza a korlátozások jelszavát, ha emlékszik rá
- 2. megoldás: Állítsa vissza a korlátozási jelszót, ha elfelejtette
- 3. megoldás: Törölje az összes beállítást a korlátozási jelszóval együtt, ha elfelejtette
- 4. megoldás: Állítsa vissza a „Korlátozások jelszavát”.
1. megoldás: Állítsa vissza a korlátozások jelszavát, ha emlékszik rá
Mindannyian különbözőképpen közelítjük meg a jelszavakat/jelszavakat és hasonlókat. Hasznos lenne, ha azt tenné, ami az Ön számára kényelmesnek tűnik a biztonsága szempontjából, és ez magában foglalja a jelszót, amelyre emlékezni fog. Ez nem annyira megoldás, de ha meg szeretné változtatni a jelszót valamire, ami jobban működik az Ön számára, akkor ezt könnyen megteheti.
Lépés 1. Érintse meg a Beállítások > Általános > Korlátozások menüpontot.
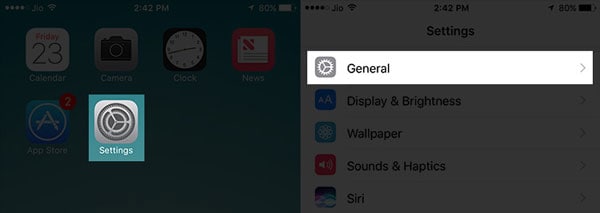
Beállítások > Általános… félúton.
Lépés 2. Most írja be a meglévő jelszót.

Lépés 3. Amikor megérinti a Korlátozások letiltása elemet, a rendszer felkéri a jelkód erősítésének megadására.
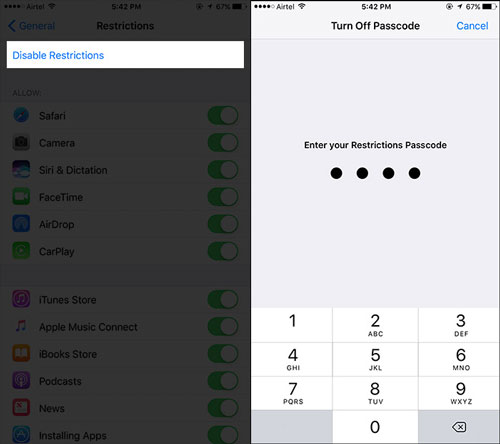
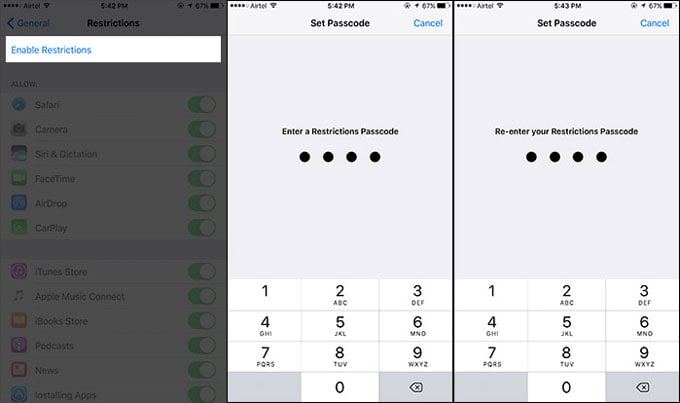
Beállítások > Általános… félúton.
Lépés 4. Most, amikor ismét a „Korlátozások engedélyezése” lehetőséget választja, új jelszót kell megadnia. Kérlek ne felejtsd el!
A fentieknek működniük kell, de próbálkozhat a következővel is.
2. megoldás: Állítsa vissza a korlátozási jelszót, ha elfelejtette
2.1 Készítsen biztonsági másolatot iPhone-járól az adatvesztés elkerülése érdekében
Mielőtt végrehajtaná ezeket a lépéseket, tudnia kell, hogy ez adatvesztéshez vezet, ezért készítsen biztonsági másolatot, amely később könnyen visszaállítható. Ehhez olyan eszközre van szükség, mint pl DrFoneTool – Telefon biztonsági mentés (iOS), mert ha iTunes (helyi számítógép) vagy iCloud (Apple szerverek) biztonsági másolatáról állít vissza, ugyanaz a jelszó, amelyet elfelejtett, újra visszaállítja a készülékre. Visszatérsz abba a pozícióba, ahol elkezdted!
Amint azt javasoltuk, biztonsági másolatot kell készítenie adatairól egy speciális eszközzel, amely lehetővé teszi a biztonsági mentést, majd a visszaállítást, amit csak szeretne.
Itt van az okos dolog, ezért gondoljuk úgy, hogy a DrFoneTool használatát érdemes választani. Először az eszközeinket használta mindenről biztonsági másolat készítésére. Amikor visszaállítja az adatokat a telefonra, mindent visszaállíthat, valamint kiválaszthatja a visszaállítani kívánt elemek visszaállítását. Ha mindent visszaállít iPhone-jára, csak az adatai (üzenete, zenéje, fényképei, címjegyzéke stb.) kerülnek vissza a telefonra.
Mi a teendő, ha már készítettem biztonsági másolatot az iTunes vagy az iCloud segítségével?
A probléma az, hogy ha az iTunes vagy az iCloud biztonsági másolatát használja, akkor az összes jelszót felülírja. A régi kódok/jelszavak, beleértve azokat is, amelyeket elfelejtett, visszakerülnek a telefonba. Vissza fogsz térni oda, ahol elkezdted. Ha DrFoneTool-t használsz, ez nem így lesz! Frissen fog kezdeni, csak az adatok visszaállításával.
Ha azonban vissza KELL állítania az adatokat az iTunes vagy az iCloud biztonsági másolatából, megteheti szelektíven visszaállítani ezzel az eszközzel valamint a korlátozási jelszó ismételt importálása nélkül. Válassza ki a visszaállítandó adatokat, és exportálja azokat a számítógépére anélkül, hogy visszaállítaná a korlátozási beállítást az iPhone-ra.
2.2 Állítsa vissza a korlátozási jelszót az iTunes segítségével
Ez a megoldás a számítógép használatát igényli.
Először is meg kell értenie, hogy ez a módszer nem működik, ha az „iPhone keresése” engedélyezve van, mivel ez további biztonságot nyújt, ami ebben a helyzetben nem hasznos. Nyissa meg a „Beállítások” elemet a telefonján, és kapcsolja ki az „iPhone keresése” lehetőséget az „iCloud” menüből.
Kérjük, vegye figyelembe, hogy az elveszett korlátozási jelszó problémáját nem tudja megkerülni a telefonján lévő „Összes beállítás és tartalom törlése” opcióval. Ha ezt az utat próbálja megtenni, meg kell adnia az Apple ID jelszavát és a Restrictions Passcode-ot, az utolsó az, amit elvesztett vagy elfelejtett!
A korlátozási kódot azonban visszaállíthatja, ha visszaállítja az iTunes segítségével:
Lépés 1. Győződjön meg arról, hogy a „Find my iPhone” ki van kapcsolva, és készítsen biztonsági másolatot iPhone-járól.
Lépés 2. Csatlakoztassa iPhone-ját a számítógépéhez USB-kábellel, és indítsa el az iTunes alkalmazást. Győződjön meg arról, hogy az iTunes frissítve van a legújabb verzióra.
Lépés 3. Lépjen az „Összefoglaló” fülre, majd kattintson az „iPhone visszaállítása” lehetőségre.

Lépés 4. Amikor megerősítést kér, kattintson újra a „Visszaállítás” gombra.

Lépés 5. A „Frissítési ablakban” kattintson a „Tovább”, majd az „Elfogadom” gombra.
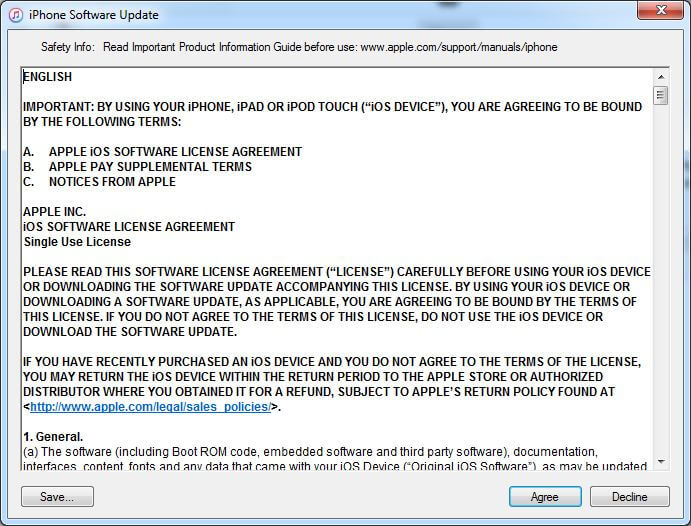
Lépés 6. Várjon, amíg az iTunes letölti a legújabb iOS 13-at, és visszaállítja az iPhone XS (Max) verziót.
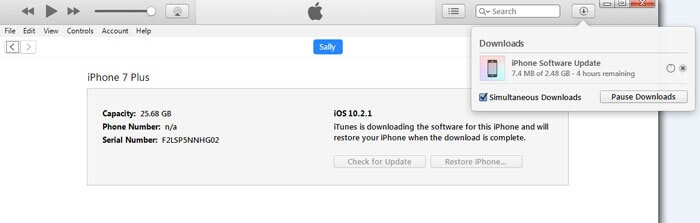
Mostantól a korlátozási jelszó nélkül is hozzáférhet eszközéhez.
Előfordulhat, hogy más módon is szeretné megoldani az elveszett „korlátozási jelszó” problémáját. Mi, a Wondershare, a DrFoneTool kiadói igyekszünk választási lehetőséget kínálni Önnek.
Érdekelhet még:
- A legnépszerűbb ingyenes iPhone adat-helyreállító szoftver Windows és Mac rendszerhez
- 3 mód a törölt szöveges üzenetek helyreállítására az iPhone készülékről
- Hogyan lehet gyárilag visszaállítani az iPhone-t jelszó nélkül
- Távolítsa el az iCloud-fiókot az iPhone-ról/iPad-ről és a számítógépekről
- Az iPhone alaphelyzetbe állítása Apple ID nélkül
3. megoldás: Törölje az összes beállítást a korlátozási jelszóval együtt, ha elfelejtette
Alternatív megoldás is létezik a korlátozási jelszó visszaállítására, még akkor is, ha elfelejtette a jelszót. Tesztünk szerint meg lehet próbálni DrFoneTool – Data Eraser (iOS) a készülék teljes törléséhez, beleértve a korlátozási kódot is. Ezt követően a fenti módszerrel visszaállíthatja iPhone adatait. Ne felejtsen el biztonsági másolatot készíteni iPhone-járól, mielőtt kipróbálná.

DrFoneTool – Data Eraser (iOS)
Töröljön minden adatot a készülékről!
- Egyszerű, átkattintható folyamat.
- Adatai véglegesen törlődnek, korlátozási jelszót is tartalmaz!
- Senki sem állíthatja helyre és nem tekintheti meg személyes adatait.
- Kiválóan működik iPhone, iPad és iPod touch készülékeken, beleértve a legújabb iOS verziót is.
Az iPhone XS (Max) törlése a korlátozási jelszó törléséhez
Lépés 1: Ha a DrFoneTool letöltött, telepített és fut a számítógépén, megjelenik a „műszerfalunk”, majd válassza ki a Data Eraser elemet a funkciók közül.

Lépés 2. Csatlakoztassa iPhone XS (Max) készülékét a számítógéphez. Amikor a program észleli iPhone-ját vagy iPadjét, válassza a „Teljes adat törlése” lehetőséget.

Lépés 3. Ezután kattintson a „Törlés” gombra az iPhone végleges törlésének megkezdéséhez.
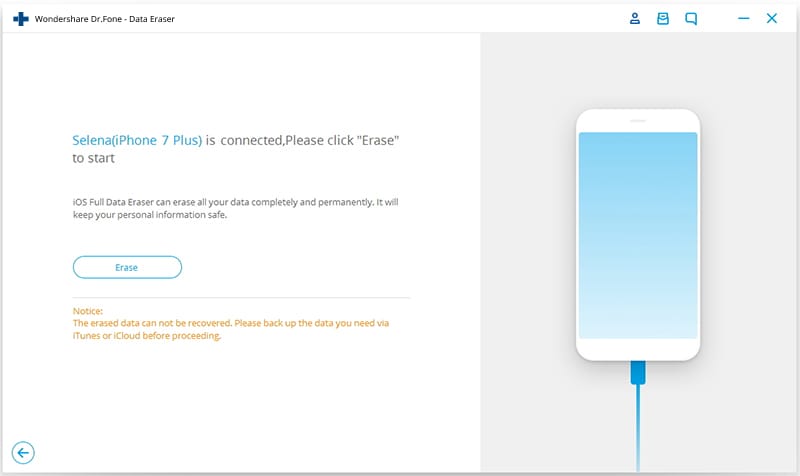
Lépés 4. Mivel az eszköz teljesen törlődik, és semmit nem lehet visszaállítani a telefonról, ezért megerősítést kér.

Lépés 5. A törlés megkezdése után csak tartsa csatlakoztatva az eszközt, és a folyamat hamarosan befejeződik.
Lépés 6. Amikor az adatok törlése befejeződött, az alábbi ablak jelenik meg.

Lépés 7. Mostantól minden adata törlődik iPhone/iPad készülékéről, és olyan, mint egy új eszköz. Elkezdheti a kívánt módon beállítani az eszközt, beleértve az új „Korlátozások jelszavát”. Pontosan a kívánt adatokat állíthatja vissza a DrFoneTool biztonsági másolatából, ahogyan azt a cikkben említettük Második megoldás.
4. megoldás: Állítsa vissza a „Korlátozások jelszavát”.
Először is Windows PC-n:
Lépés 1. Töltse le és telepítse ezt az iBackupBot for iTunes eszközt.
Lépés 2. Csatlakoztassa iPhone-ját a számítógéphez. Ezután indítsa el az iTunes alkalmazást, kattintson a telefon ikonjára, majd lépjen az „Összefoglaló” fülre, és kattintson a „Biztonsági mentés most” gombra, hogy biztonsági másolatot készítsen az eszközről.
Lépés 3. Indítsa el az iBackupBot programot, amelyet már telepített a számítógépére.
Lépés 4. Az alábbi képernyőkép segítségével navigáljon a System Files > HomeDomain > Library > Preferences menüponthoz.
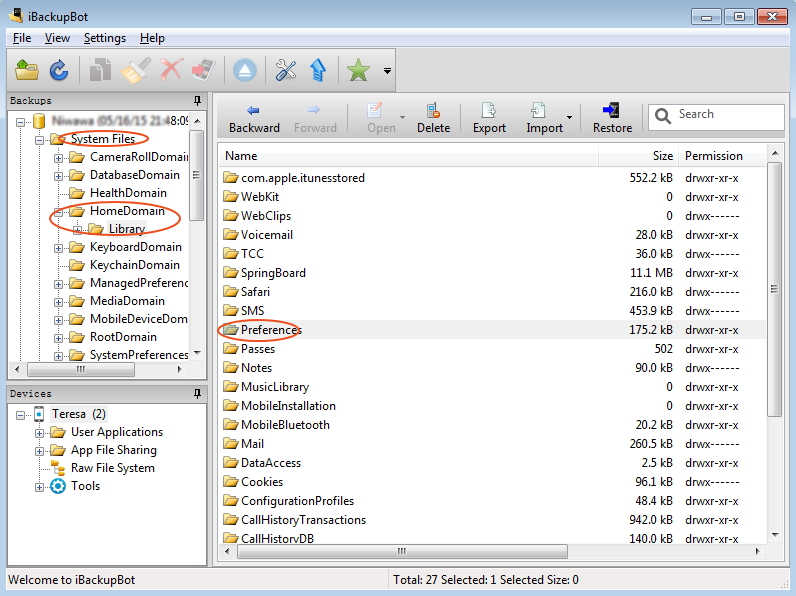
Lépés 5. Keresse meg a „com.apple.springboard.plist” nevű fájlt.
Lépés 6. Ezután kattintson a jobb gombbal a fájlra, és válassza ki, hogy a Wordpad vagy a Jegyzettömb segítségével nyissa meg.

Lépés 7. A megnyitott fájlban keresse a következő sorokat:
- SBParentalControlsMCContentRestrictions
- ország kód
- minket
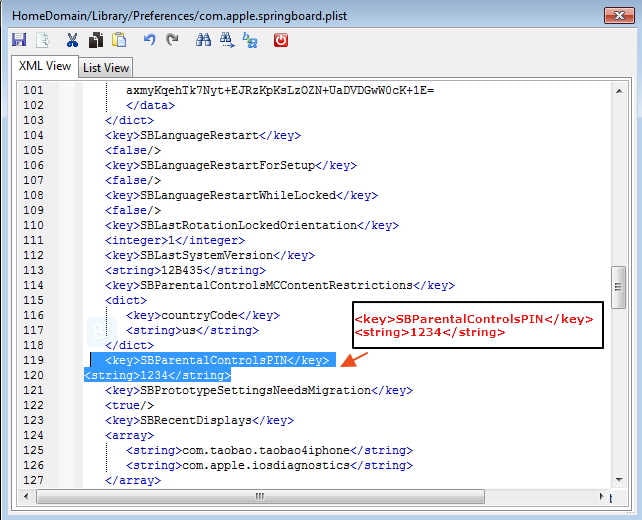
Lépés 8. Adja hozzá a következőket:
- SBParentalControlsPIN
- 1234
Egyszerűen kimásolhatja és beillesztheti innen, és beszúrhatja a 7. lépésben látható sorok mögé, közvetlenül a következők után:
Lépés 9. Most mentse és zárja be a fájlt.
Lépés 10. Csatlakoztassa az eszközt, és állítsa vissza a biztonsági másolatból.
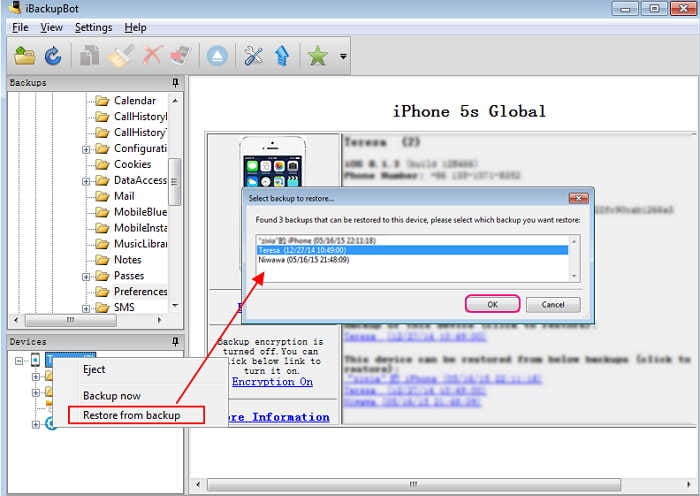
Nem számít sokat, ha nem teljesen érted, hogy pontosan mit tettél. Ha azonban felkeltette érdeklődését, a nyugalom kedvéért most szerkesztette a biztonsági mentési fájlt. A biztonsági mentési fájlban a „Restrictions Passcode” értéket „1234”-re módosította. Visszaállította a biztonsági másolatot, és most azt tapasztalja, hogy az elfelejtett jelszó nem jelent problémát. 1234 van!
Szeretné lecserélni egy biztonságosabbra vagy valamire, ami jobban megfelel Önnek? Csak menj oda Megoldás Egy ellenőrizni, hogyan kell csinálni.
Másodszor, Mac PC-n:
Jegyzet: Ez egy kicsit technikai jellegű, de egy kis odafigyeléssel visszaszerezheti iPhone-ja irányítását. És az alábbi megjegyzések részben olvasói visszajelzések szerint ez a módszer néha nem működik. Így ezt a módszert az utolsó részbe helyeztük, frissítettünk néhány új és hasznos megoldást, és hozzáadtunk néhány szakmai és éleslátó információt a fentiekhez. Kötelességünknek éreztük, hogy minden megfelelő információt és alternatívát megadjunk Önnek.
Lépés 1. Csatlakoztassa iPhone-ját a számítógépéhez USB-kábellel. Indítsa el az iTunes alkalmazást, és készítsen biztonsági másolatot iPhone-járól az iTunes segítségével. Kérjük, jegyezze fel az iOS-fájlok kicsomagolásának helyét.
Lépés 2. Van egy program, amely ki tudja olvasni a „Korlátozások jelszavát” a Mac számítógépén az éppen létrehozott iTunes biztonsági mentési fájlból. Töltse le az „iPhone Backup Extractor” alkalmazást az alábbi linkről. Ezután csomagolja ki, telepítse és futtassa a programot, és azt mondja, hogy „Olvasd el a biztonsági másolatokat” az iPhone-ról.
iPhone Backup Extractor alkalmazás letöltési linkje: http://supercrazyawesome.com/downloads/iPhone%2520Backup%2520Extractor.app.zip
Lépés 3. Görgessen le az ablakban a felkínált lehetőségek közül, majd válassza az „iOS-fájlok”, majd a „Kicsomagolás” lehetőséget.
Lépés 4. A kicsomagolt fájlban keresse meg és kattintson a ‘com.apple.springboard.list’ megnyitásához az alábbi ablakban. Az „SBParentalControlsPin” mellett van egy szám is, ebben az esetben 1234. Ez az Ön „Korlátozási kódja” az iPhone-hoz. Lehet, hogy a legjobb, még ha ilyen egyszerű is, feljegyezni!
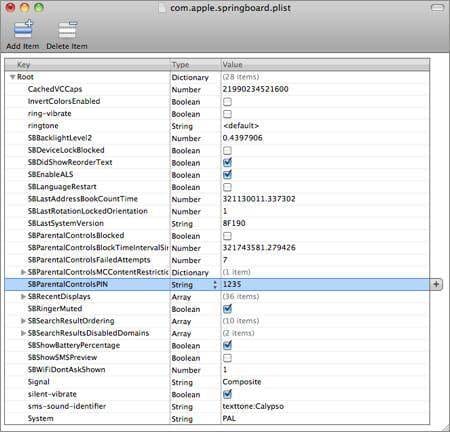
Biztosak vagyunk abban, hogy a fenti megoldások egyike megfelel az Ön igényeinek. Mindazonáltal mindig örömmel halljuk a további kérdéseket.
Úgy gondoljuk, hogy gyermekei nagyon szerencsések, hogy egyáltalán használhatnak telefont, különösen egy olyan okos telefont, mint az iPhone XS (Max). Valószínűleg az a legjobb, ha a „Korlátozások jelszavát” használja, hogy mindenki boldog és biztonságban legyen. De ahogy az elején mondtuk, ehhez egy kicsit óvatosnak kell lennie, nehogy újabb jelszót veszítsen.
Reméljük, segítettünk.
Legfrissebb cikkek

