Az iPhone 13/12/11 kikapcsolása képernyő nélkül
Nem titok, hogy a dolgok leginkább akkor válnak ijesztővé, ha az iPhone képernyője leáll. Természetesen az első lépés az eszköz kikapcsolása, és a javítóközpont felkeresése, hogy megjavítsák a nem reagáló képernyőt. De ha már egy ideje használja iPhone-ját, akkor már tudja, hogy nem lehet kikapcsolni az eszközt a képernyő használata nélkül. Annak ellenére, hogy minden iPhone-on van bekapcsológomb, nem tudja kikapcsolni, hacsak nem csúsztatja el a bekapcsológombot a képernyőn. Tehát mi lenne a következő lépése az eszköz leállításához?
Szerencsére számos más megoldás is létezik az iPhone kikapcsolására a képernyő használata nélkül. Ez a cikk elmagyarázza hogyan lehet kikapcsolni az iPhone-t a képernyő megérintése nélkül mielőtt a javítóközpontban hagyja. Szóval, minden további nélkül, merüljünk bele.
1. rész: Hogyan lehet kikapcsolni az iPhone-t képernyő nélkül?
Most, amikor az iPhone képernyő nélküli kikapcsolására kerül sor, követheti az interneten halmozott különféle megoldásokat. Tapasztalataink szerint azonban rájöttünk, hogy ezeknek a megoldásoknak a többsége nem más, mint a hokum. Ezek vagy egyáltalán nem működnek, vagy szükség lehet a képernyő használatára legalább egyszer. Tehát alapos kutatást követően kiértékeltük az egyetlen működő megoldást hogyan lehet kikapcsolni az iPhone-t a képernyő nélkül. Kövesse ezeket a lépéseket, és az eszköz automatikusan kikapcsol, még akkor is, ha egyáltalán nem érinti meg a képernyőt.
1 lépés – Kezdje azzal, hogy egyszerre nyomja meg az Alvás/Ébresztés és a Kezdőlap gombokat.
2 lépés – Várjon néhány másodpercet, és engedje el ezeket a gombokat, amint megjelenik az Apple logó villogása a képernyőn. Ellenkező esetben engedje el a gombokat, mert a készülék elindítja a visszaállítási folyamatot.
Ez az; iPhone-ja most már kikapcsolt volna, és könnyen a javítóközpontban hagyhatja.
2. rész: Hogyan visszaállíthatja az adatokat, ha az iPhone meghibásodik
Nos, miközben a képernyő nem reagál, és az iPhone váratlanul összeomlik, előfordulhat, hogy a folyamat során nem mentett adatokat is elveszíthet. Két különböző megoldásunk van, amelyek segítenek visszaszerezni az elveszett fájlokat, és megelőzni az adatvesztést, ha ez megtörténik. Megvizsgáljuk mindkét helyzetet, azaz amikor van dedikált iCloud/iTunes biztonsági mentése, és amikor egyáltalán nincs biztonsági mentés.
1. módszer – Használja az iTunes alkalmazást az adatok helyreállításához iPhone készülékről
Most biztonsági másolatot készített az iPhone adatairól az iTunes segítségével, így nem kell körülnéznie, hogy visszaszerezze az elveszett fájlokat. Egyszerűen csatlakoztassa az iPhone-t egy laptophoz, és minden gond nélkül visszakaphat mindent. Lépésről lépésre gyorsan végigvezetjük az iPhone-ról az iTunes biztonsági mentés segítségével történő adatmentés folyamatán.
1 lépés – Ha még nem tette meg, telepítse az iTunes alkalmazást a rendszerére, és a kezdéshez csatlakoztassa eszközét a számítógéphez.
2 lépés – Az eszköz felismerése után megjelenik az ikonja a bal oldali menüsorban. Itt kattintson az „Összefoglaló” fülre a továbblépéshez.
3 lépés – Most kattintson a „Biztonsági másolatok visszaállítása” gombra a „Biztonsági másolatok” fül alatt, és hagyja, hogy az iTunes automatikusan visszaállítsa az adatokat a biztonsági másolatból.
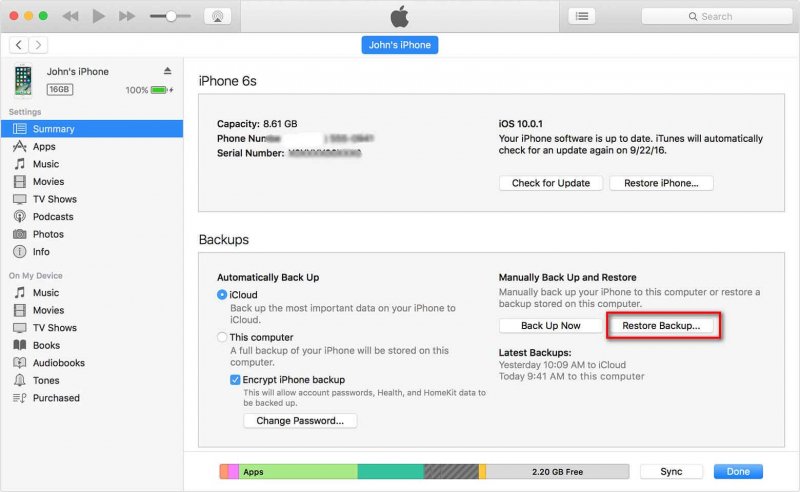
A folyamat befejezése után visszakapja az összes elveszett fájlt az eszközön.
2. módszer – Állítsa vissza az iCloud biztonsági másolatot iPhone-jára
A következő hivatalos módszer az iCloud biztonsági mentési adatainak visszaállítása az iPhone készülékre. Igen, ez most abszurdnak hangzik, de egy próbát megér. Számos oka lehet annak, hogy az iPhone képernyője nem reagál, ez lehet szoftverhiba vagy hardverhiba miatt. Ezért annak érdekében, hogy ez a módszer megvalósítható legyen, először biztonsági másolatot kell készítenie az adatokról az iCloud-fiókjában, különben közvetlenül ugorhat a következő módszerre. Másodszor, először vissza kell állítania az iPhone gyári beállításait az iTunes használatával, majd az újbóli beállítás során lehetősége lesz visszaállítani az iCloud biztonsági másolatát az eszközén. Megértjük, hogyan kell csinálni.
1 lépés – Csatlakoztassa iPhone-ját számítógépéhez, és indítsa el az iTunes alkalmazást.
2 lépés – Ezután válassza ki az Eszköz ikont a bal oldalon, majd lépjen be az „Összefoglaló” szakaszba, majd érintse meg az „iPhone visszaállítása” gombot. Erősítse meg műveleteit, és az eszköz visszaáll a gyári állapotba.

Mostantól iPhone-ja ezzel egyidejűleg frissül a legújabb iOS-verzióra is. Ezért, ha a képernyő néhány szoftverhiba miatt nem reagál, a hiba kijavítható, és folytathatja az iCloud biztonsági másolatának visszaállítását.
3 lépés – A „hello” képernyőn a szokásos módon be kell állítania készülékét. Csak ügyeljen arra, hogy az Alkalmazások és adatok képernyőn válassza a „Visszaállítás az iCloud biztonsági mentésből” lehetőséget.
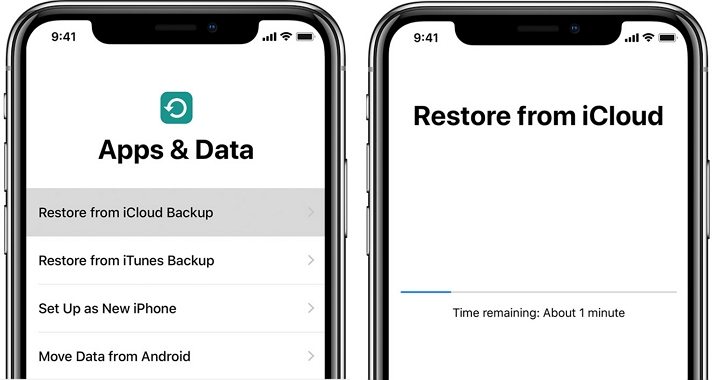
4 lépés – Végül jelentkezzen be ugyanazzal az Apple ID-vel, amelyet korábban az eszközzel konfigurált, majd válassza ki a visszaállítani kívánt iCloud biztonsági másolatot.
Várja meg, amíg a folyamat befejeződik. És kész. A visszaállítás befejeztével az összes adat visszakerül iPhone-jára.
3. módszer – Használat DrFoneTool – Adat-helyreállítás Megoldás
De mi van akkor, ha ez nem így van, a képernyő még ezután sem reagál, és hardverhibás képernyő vagy törött képernyő miatt nem tudta befejezni az iCloud-visszaállítást! Továbbá, ha nincs dedikált iCloud vagy iTunes biztonsági mentése, akkor más megoldásokat kell keresnie az elveszett fájlok visszaállítására. Ne aggódj. Az egyik ilyen módszer adat-helyreállítási megoldást használ, például a DrFoneTool – Data Recovery. Ez egy exkluzív adat-helyreállítási eszköz az iOS rendszerhez, amely a legmagasabb helyreállítási aránnyal rendelkezik.
A DrFoneTool Data Recovery megoldással visszaállíthatja az adatokat biztonsági mentési fájllal vagy anélkül. Az eszköz támogatja mind az iPhone, mind az iCloud adat-helyreállítását, ami azt jelenti, hogy minden elveszett fájlt gond nélkül visszaállíthat.

DrFoneTool – Adat-helyreállítás (iOS)
A Recuva legjobb alternatívája bármilyen iOS-eszközről való helyreállításhoz
- A fájlok iTunes, iCloud vagy telefonról történő közvetlen helyreállításának technológiájával készült.
- Képes visszaállítani az adatokat olyan súlyos helyzetekben, mint az eszköz sérülése, a rendszer összeomlása vagy a fájlok véletlen törlése.
- Teljes mértékben támogatja az iOS eszközök összes népszerű formáját, például iPhone 13/12/11, iPad Air 2, iPod, iPad stb.
- A DrFoneTool – Data Recovery (iOS) programból helyreállított fájlok egyszerű exportálása a számítógépre.
- A felhasználók gyorsan visszaállíthatják a kiválasztott adattípusokat anélkül, hogy a teljes adattömeget be kellene tölteniük.
Miért a DrFoneTool – a Data Recovery megfelelőbb lehetőség, mint az iTunes vagy az iCloud az adat-helyreállítás szempontjából?
Az iTunes vagy az iCloud biztonsági mentés használatához képest a megbízható adat-helyreállító eszköz kiválasztása sokkal előnyösebb. Összegyűjtöttünk néhány összehasonlítási pontot, amelyek megmagyarázzák, hogy a DrFoneTool – Data Recovery (iOS) miért ideális megoldás az elveszett fájlok helyreállítására, amikor nem tudja kikapcsolni az iPhone-t a képernyő nélkül.
- Sikerarány
Amint azt korábban említettük, a DrFoneTool – Data Recovery nagyobb sikeraránnyal rendelkezik, mint az iTunes vagy az iCloud biztonsági mentés használatával. Mivel az eszköz lekéri a fájlokat a helyi tárhelyről, nincs szüksége iCloud vagy iTunes biztonsági mentésre a munka elvégzéséhez. Ennek eredményeként 100%-os sikerarányra számíthat a DrFoneTool – Data Recovery (iOS) segítségével.
- Több fájlformátumot támogat
Egy másik ok, amiért a DrFoneTool Data Recovery jobb megoldás az elveszett fájlok visszaszerzésére, a több fájlformátum támogatása. Legyen szó képekről, videókról, dokumentumokról, üzenetekről vagy egyebekről, mindent helyreállíthat ezzel az eszközzel.
- Fájlok helyreállítása a számítógépre
Végül a DrFoneTool – Data Recovery lehetővé teszi a felhasználók számára, hogy közvetlenül a számítógépre töltsék le a fájlokat. Mivel az iPhone képernyője már elromlott, nincs értelme magán az eszközön visszaállítani az adatokat.
Így szabadon hozzáférhet ezekhez a fájlokhoz, miközben iPhone-ja képernyőjét javítják a szervizközpontban.
Botton Line
Annak ellenére, hogy a fent említett két megoldást használhatja adatok helyreállítására olyan iPhone készülékekről, amelyek képernyője nem működik, mindig jó stratégia biztonsági másolat fájl hogy kényelmesebb legyen a folyamat. Egyszerűen csatlakoztassa az iPhone készüléket a számítógéphez, és az iTunes használatával állítsa vissza az összes fájlt. Ha rendszeresen készít biztonsági másolatot fájljairól, nem kell további megoldásokat keresnie a törölt fájlok helyreállításához.
Legfrissebb cikkek