3 módszer: A törölt fényképek visszaállítása az iPhone készülékről
Véletlenül törölte kedvenc fényképét az iPhone készülékről? Ha igen, akkor örömmel fogja tudni, hogy most gyorsan és egyszerűen visszaállíthatja a törölt fényképeket iPhone-járól! Számos módja van annak, hogy könnyedén visszaállítsa elveszett fényképeit iPhone-ról. Ebben a cikkben 3 rendkívül egyszerű módszert fogunk látni, amellyel gyorsan visszaállíthatja a törölt fényképeket az iPhone készülékről:
1. megoldás: Állítsa vissza az iPhone fényképeket az iTunes biztonsági másolatából
Az adatvesztés napjainkban az egyik legnagyobb probléma, amellyel az emberek szembesülnek, ezért nagyon tanácsos mindig biztonsági másolatot készíteni. Ha rendelkezik iTunes biztonsági mentési fájllal, akkor ezzel a módszerrel könnyedén visszaállíthatja a törölt fényképeket az iPhone készülékről.
Az út használatának előfeltételei:
A legfontosabb dolog, amire szüksége van ehhez a megoldáshoz, egy iTunes biztonsági mentési fájl. Ezt a lépést csak akkor tudja követni, ha már rendelkezik előzőleg létrehozott iTunes biztonsági mentési fájllal.
Lépések a fényképek helyreállításához az iTunes biztonsági mentési fájljából:
1. lépés: Csatlakoztassa iPhone készülékét a számítógéphez
Az iPhone és a számítógép csatlakoztatásához választhat kábeleket vagy vezeték nélküli csatlakoztatást.
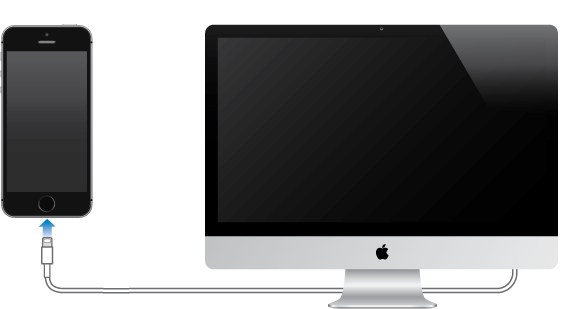
2. lépés: Indítsa el az iTunes alkalmazást a számítógépen
Miután csatlakoztatta iPhone-ját a számítógéphez, a következő lépés az iTunes elindítása. Kattintson duplán a futtatáshoz, és az iTunes automatikusan felismeri iPhone-ját.
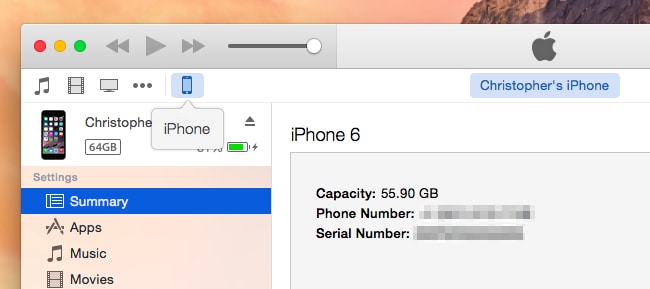
3. lépés: Állítsa vissza a biztonsági másolatból
Miután iPhone-ját csatlakoztatta a számítógéphez, a következő lépés a képfájlok visszaállítása a biztonsági másolatból. Kattintson a jobb gombbal az „Eszköz” elemre, majd válassza a „visszaállítás biztonsági másolatból” lehetőséget.

Alternatív megoldásként kiválaszthatja az „Eszközök” részben az „Összefoglalás” lapot, majd a „Biztonsági mentés visszaállítása” lehetőséget.
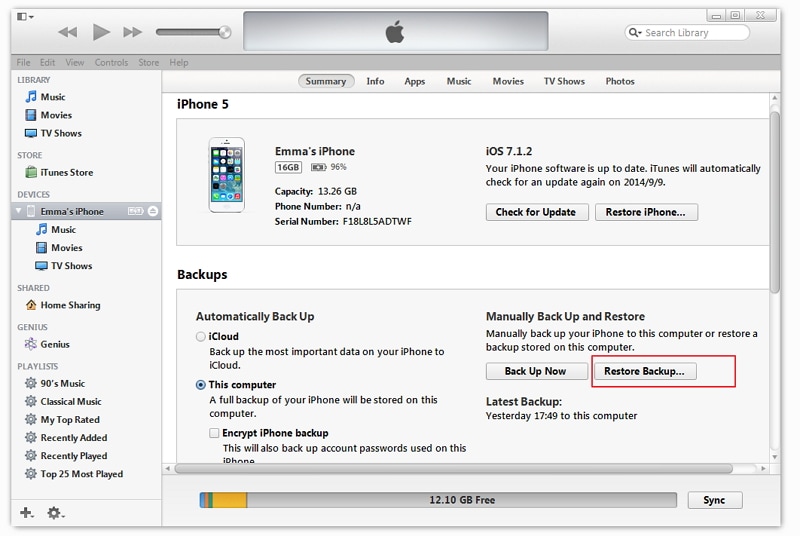
4. lépés: Válassza ki a kívánt biztonsági mentési fájlt
Miután rákattintott a „Biztonsági mentés visszaállítása” gombra, ki kell választania a megfelelő iTunes biztonsági mentési fájlt, és folytatnia kell. Kattintson a „Visszaállítás” gombra a biztonsági mentési folyamat automatikus elindításához.

Hátrányok:
2. megoldás: Állítsa vissza az iPhone-fotókat az iCloud biztonsági másolatból
Az iCloud egy újabb módja a törölt fényképek visszaállításának az iPhone készülékére. Gyorsan készíthet automatikusan biztonsági másolatot az iCloudról, és ez lehet a megmentője adatvesztés esetén.
Az út használatának előfeltételei:
Lépések a fotók helyreállításához az iCloud biztonsági mentési fájlból:
Kövesse az alábbi lépéseket, ha vissza szeretné állítani a fényképeket az iCloud biztonsági mentési fájlból:
1. lépés: Frissítse iOS-eszközét
A biztonsági mentés iCloudból való visszaállításához frissítenie kell iPhone-ját az operációs rendszer legújabb verziójára. Lépjen a Beállítások -> Általános -> Szoftverfrissítés menüpontra. Kihagyhatja ezt a lépést, ha eszköze már fut a legújabb frissítéskor.
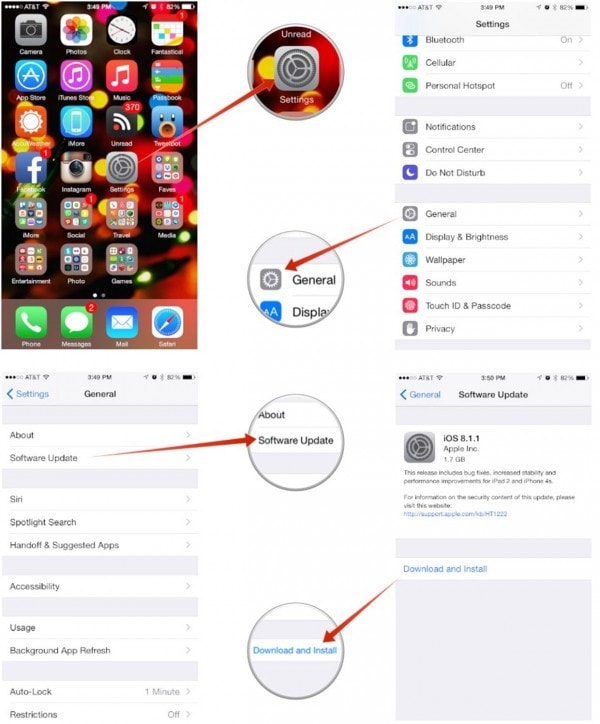
2. lépés: Állítsa vissza az összes beállítást
Lépjen a Beállítások -> Általános -> Reset menüpontra, majd kattintson az „Összes tartalom és beállítás törlése” elemre az eszköz visszaállításához.
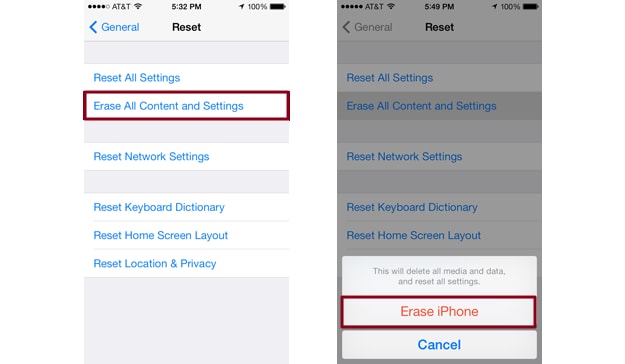
3. lépés: Biztonsági mentés az iCloudból
Nyissa meg a beállítási segédletet, és kattintson az „Eszköz beállítása” elemre. Ezután válassza a „visszaállítás biztonsági másolatból” lehetőséget, és jelentkezzen be iCloud-fiókjába.
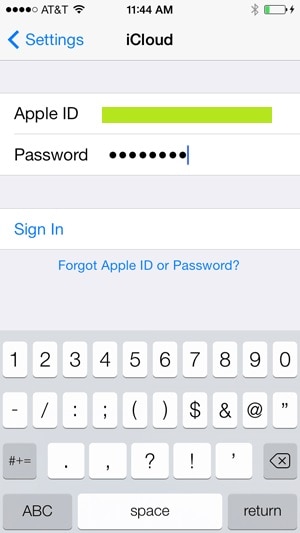
4. lépés: Válassza ki a biztonsági mentést és a visszaállítást
Miután bejelentkezett iCloud-fiókjába, most kiválaszthatja saját biztonsági mentési fájlját a rendelkezésre álló biztonsági mentési fájlok listájából.

Hátrányok:
3. megoldás: Állítsa vissza az iPhone fényképeket biztonsági mentés nélkül
Azok, akik rendelkeznek biztonsági mentési fájllal, biztosak lehetnek abban, hogy gyorsan visszakapják fájljaikat, de mi van akkor, ha nem hozott létre biztonsági másolatot iPhone-járól, és elveszítette fényképeit? Ha úgy gondolja, hogy nem fogja tudni visszaállítani a fotóit, akkor legnagyobb meglepetésére még mindig megteheti! Most már visszaállíthatja iPhone fényképeit biztonsági mentés nélkül DrFoneTool – Adat-helyreállítás (iOS)! Mielőtt elkezdené, ismerje meg a DrFoneTool korlátait. Ha más médiafájlokat, például zenét, videót stb. szeretne visszaállítani az iphone 5 és újabb iphone verziókról, a helyreállítási sebesség magasabb lesz, miután biztonsági másolatot készített az iTunes alkalmazásba.
A DrFoneTool – Data Recovery (iOS) lehetővé teszi a felhasználók számára, hogy gyorsan lekérjék adataikat, még biztonsági mentés nélkül is. A szoftver főbb jellemzői a következők:

DrFoneTool – Adat-helyreállítás (iOS)
3 módja az adatok helyreállításának iPhone X/8 (Plus)/7 (Plus)/SE/6S Plus/6S/6 Plus/6/5S/5C/5/4S/4/3GS készülékről!
- Névjegyek helyreállítása közvetlenül az iPhone-ról, az iTunes biztonsági mentéséről és az iCloud biztonsági mentésről.
- Névjegyek lekérése, beleértve a számokat, neveket, e-mail-címeket, beosztásokat, cégeket stb.
-
Teljes mértékben támogatja az iPhone X / 8 (Plus) / iPhone 7 (Plus) / iPhone6s (Plus), iPhone SE és a legújabb iOS 11 készülékeket!

- A törlés, eszközvesztés, jailbreak, iOS 11 frissítés stb. miatt elveszett adatok helyreállítása.
- Szelektíven megtekintheti és visszaállíthatja a kívánt adatokat.
Ha vissza szeretné állítani a törölt fotókat a DrFoneTool – Data Recovery (iOS) segítségével, kövesse az alábbi lépéseket:
1. lépés: Indítsa el a szoftvert, és csatlakoztassa iPhone készülékét a számítógéphez
A legelső lépés a DrFoneTool elindítása, válassza ki a „Helyreállítás” funkciót, majd csatlakoztassa iPhone-ját a számítógéphez USB-adatkábellel.

2 lépés: A készülék beolvasása
Az adatok visszaállítása az eszköz alapos vizsgálatával történik. A készülék szkennelésének megkezdéséhez kattintson a „Keresés indítása” gombra, és keresse meg a törölt fényképet.

3. lépés: Előnézet és visszaállítás
A DrFoneTool egyedülálló lehetőséget kínál felhasználóinak, hogy megtekintsék az adatok előnézetét a visszakeresés előtt. Így megtekintheti a fénykép előnézetét és visszaállíthatja azt.

Az adatok iOS-eszközről történő szkennelése és visszaállítása mellett a DrFoneTool számos egyéb szolgáltatást is kínál felhasználóinak, többek között:
Videó az iPhone-fotók visszaállításáról biztonsági mentés nélkül
Legfrissebb cikkek

