Hard Reset Android Phone PC használatával [2022 Guide]
Számos eset van, amikor valaki tudni akarja, hogyan állíthat vissza egy Android telefont számítógép segítségével. Ilyen esetek általában akkor fordulnak elő, ha az eszköz nem hozzáférhető vagy ellopják. Ez olyan helyzetekre is vonatkozik, amikor elfelejti a jelszót vagy az eszköz feloldási mintáját, vagy esetleg a telefon lefagyott és nem reagál. Ilyen helyzetekben nagyon fontos tudni, hogyan lehet visszaállítani az Android telefonokat a gyári beállításokra a számítógépről.
A gyári beállítások visszaállítása törli az összes felhasználói adatot a belső tárhelyről. Ezért az is nagyon fontos, hogy biztonsági másolatot készítsen az eszköz összes belső adatáról, mielőtt gyári alaphelyzetbe állítja az Androidot számítógépen keresztül. Sőt, a hard reset legyen az utolsó lehetőség az Android-eszköz újraélesztésére. Ezért ebben a cikkben az összes felhasználó számára megtaláltuk a megoldást az Android telefon számítógépes visszaállítására.
Győződjön meg arról, hogy az összes lépést szinkronban követi, hogy az Android számítógépen keresztül történő gyári visszaállítása sikeres legyen.
1. rész: Készítsen biztonsági másolatot az Androidról a visszaállítás előtt
Mivel a gyári beállítások visszaállítása magában foglalja az összes adat, módosított beállítás és naplózott fiók eltávolítását az eszközről; ezért nagyon fontos biztonsági másolatot készíteni az összes adatról, mielőtt folytatná a gyári beállítások visszaállítását. Tehát ebben a részben megmutatjuk, hogyan készíthet először biztonsági másolatot Android-eszközéről a DrFoneTool – Telefon biztonsági mentés (Android). Ez egy könnyen használható és nagyon kényelmes Android biztonsági szoftver amely használható Android-eszköz biztonsági mentésére.

DrFoneTool – Telefon biztonsági mentés (Android)
Rugalmasan biztonsági másolatot készíthet és visszaállíthatja az Android-adatokat
- Szelektív biztonsági mentés az Android adatokról a számítógépre egyetlen kattintással.
- Tekintse meg és állítsa vissza a biztonsági másolatot bármely Android-eszközön.
- 8000+ Android-eszközt támogat.
- Nem vesznek el adatok a biztonsági mentés, az exportálás vagy a visszaállítás során.
Vessünk egy pillantást az Android biztonsági mentésének egyszerű folyamatára a gyári beállítások visszaállítása előtt.
1. lépés: A telepítés befejezése után csatlakoztassa Android-eszközét adatkábellel, és lépjen a Telefon biztonsági mentése lehetőségre. Ezután ez az eszköz automatikusan felismeri az eszközt.

2. lépés: Kattintson a „Biztonsági mentés” elemre az összes többi lehetőség közül.

3. lépés: Most már manuálisan kiválaszthatja a biztonsági másolatot készíteni kívánt fájlokat, vagy folytathatja az összes fájltípus alapértelmezett kiválasztását. Tiéd a választás.

4. lépés: Kattintson ismét a „Biztonsági mentés” gombra a folyamat folytatásához, és néhány percen belül az egész eszközről biztonsági másolat készül. Emellett egy megerősítő üzenettel is értesítést kap.

A DrFoneTool – Biztonsági mentés és visszaállítás (Android) a legkényelmesebb és legkönnyebben használható eszköztár. A felhasználók manuálisan választhatják ki a kiválasztott fájlokat. A felhasználók a választásukkal visszaállíthatják a biztonsági másolatot. Ez az eszköz több mint 8000 Android-eszközt támogat világszerte. A felhasználók biztonságban érzik magukat ezzel a forradalmi szerszámkészlettel.
2. rész: Az Android alaphelyzetbe állítása az ADK használatával
Ebben a folyamatban megtanuljuk, hogyan állíthat vissza Android telefont a gyári beállításokra egy számítógépről az ADK használatával. Ez magában foglalja az összes adat eltávolítását az eszközről számítógép segítségével.
Kövesse a megadott lépéseket, hogy megtudja, hogyan állíthat vissza egy Android-telefont számítógép segítségével.
Pre-követelmények
• Windows rendszeren futó számítógép (Linux/Mac telepítő is elérhető)
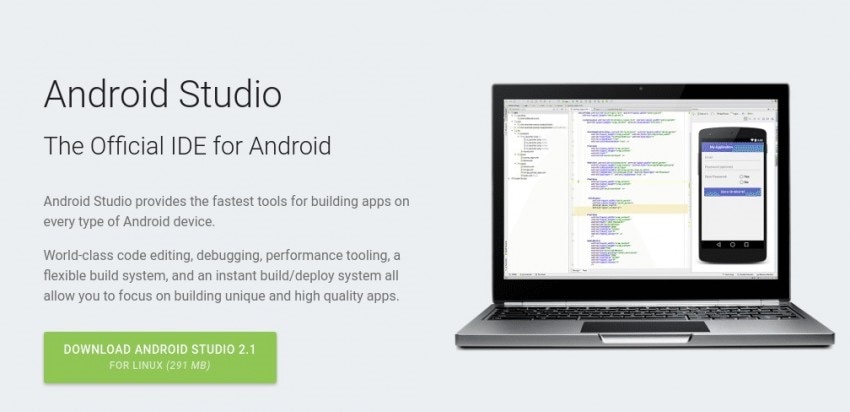
• Le kell töltenie az Android ADB eszközöket a számítógépére.
Android ADB letöltése: http://developers.android.com/sdk/index.html
• USB-kábel a készülék és a számítógép csatlakoztatásához.
Az Android hardver visszaállításának lépései az ADK használatával
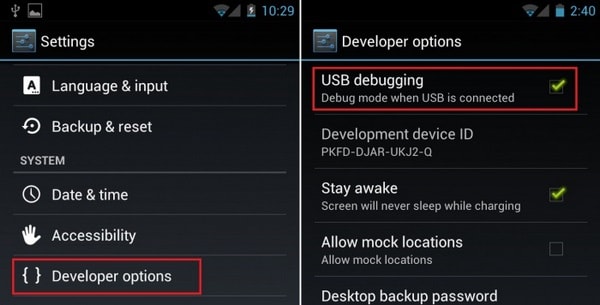
• 1. lépés: Engedélyezze az USB hibakeresést az Android beállításaiban. Nyissa meg a Beállítások> Fejlesztői beállítások> USB hibakeresés lehetőséget. Ha a fejlesztői beállítások nem találhatók az eszközön, akkor lépjen a Beállítások>Általános>A telefonról>Gyakori>Szoftverinformáció menüpontra (érintse meg 5-8-szor).
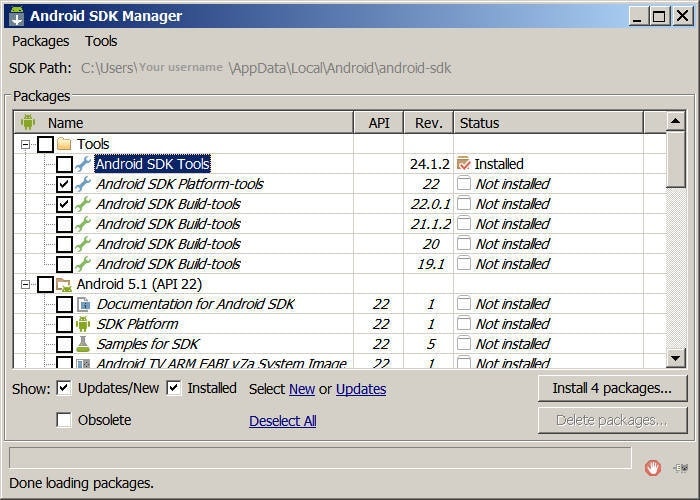
2. lépés: telepítse az Android SDK eszközöket
Győződjön meg arról, hogy a Platform-eszközök és az USB-illesztőprogramok ki vannak választva az SDK-kezelő ablakban
3. lépés: Győződjön meg arról, hogy az Android illesztőprogramjai telepítve vannak a számítógépen, vagy legalább az általános illesztőprogramok jelen vannak
4. lépés: Csatlakoztassa az eszközt a számítógéphez USB-kábellel. Győződjön meg arról, hogy az eszközt felismeri a Windows Eszközkezelő.
5. lépés: Nyissa meg a parancssort a Windowsban, és lépjen a következőre
cd C:FelhasználókAz Ön felhasználóneveAppDataLocalAndroidandroid-sdkplatform-tools
6. lépés: Írja be az ADB újraindítás helyreállítását, és az eszköz újraindul. Ezt követően meg kell jelennie a helyreállítási menünek
7. lépés: Az eszköz most leválasztható. Most eltávolíthatja a jelszót, vagy egyszerűen visszaállíthatja a gyári beállításokat.
Most sikeresen visszaállította a készüléket számítógép segítségével.
Bár az első folyamat a legegyszerűbb, bizonyos esetekben előfordulhat, hogy a többi lehetőséget is meg kell keresnie. Kérjük, kövesse alaposan a lépéseket, és formázza meg könnyedén eszközét.
3. rész: Az Android alaphelyzetbe állítása az Android Eszközkezelővel
Amikor valaki elveszíti a telefonját, vagy ellopják, a két gyakran felmerülő kérdés a következő: hogyan lehet megtalálni a telefont? És ha ez nem lehetséges, Hogyan lehet távolról törölni a telefon adatait? Az emberek használhatják az Android Eszközkezelőt, és pontosan két dolgot tehetnek. A legjobb ebben az, hogy nem kell telepíteni, mivel minden Android-eszközön be van építve.
Nézzük meg a következő lépéseket, hogy megtudjuk, hogyan állíthatjuk vissza az Android telefonokat a gyári beállításokra a számítógépről.
Az Android Eszközkezelő működésének követelményei:
• Aktiválni kell az eszköz adminisztrátori beállításaiban. Lépjen a Beállítások>Biztonság>Eszközadminisztrátorok menüpontra, és ellenőrizze, hogy az ADM engedélyezve van-e eszközadminisztrátorként vagy sem.
• A készülék helyének BE kell lennie
• Az eszközön be kell jelentkezni egy Google-fiókba
• A készüléknek aktív internetkapcsolattal kell rendelkeznie
• A készüléket nem szabad kikapcsolni
• Még akkor is, ha az eszköz SIM nélkül van, a Google fióknak aktívnak kell lennie
Az ADM használatának lépései bármely Android-eszköz törléséhez vagy helyének meghatározásához:
1. módszer: Google keresési kifejezések használata
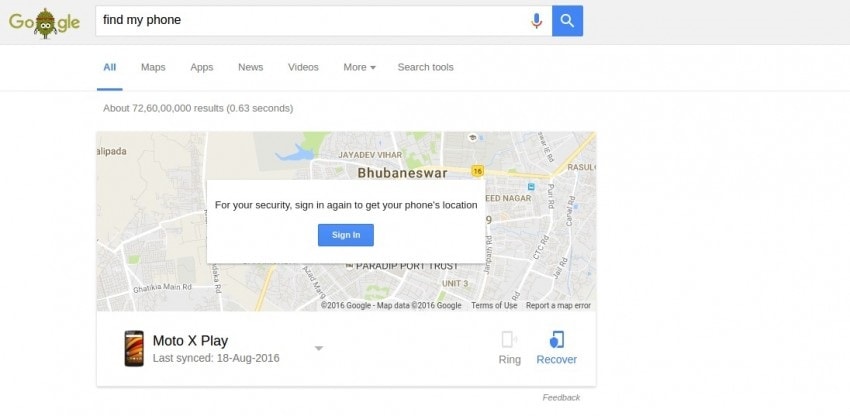
1. lépés: Lépjen közvetlenül az Android Eszközkezelő webhelyére, vagy használja a Google-t az ADM elindításához. Használja a „telefonkeresés” vagy hasonló kifejezéseket, hogy az ADM-et widgetként kapja meg.
2. lépés: ha használta a keresőkifejezést, akkor olyan gyorsgombokat fog kapni, mint a „RING” vagy a „RECOVER” az eszközön. Ha úgy gondolja, hogy az eszköze a közelben van, kattintson a „CSENGETŐ” gombra.
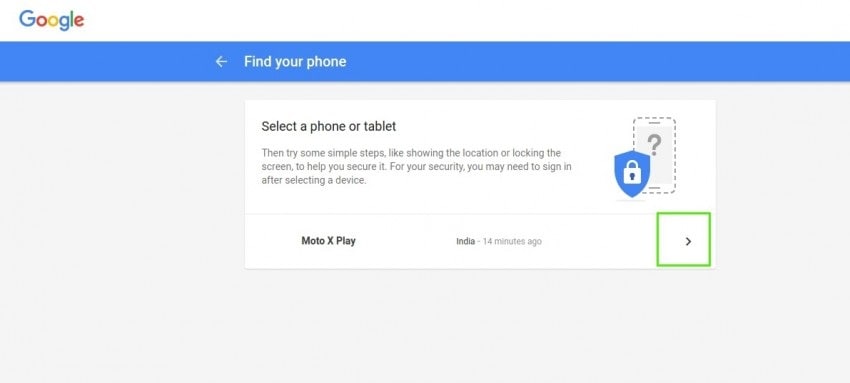
3. lépés: Hasonlóképpen, amikor a felhasználó a „RECOVER” gombra kattint, négy lehetőséget kap, de ebben az opcióban nem állíthatja vissza az eszközt.
2. módszer: Az Android Eszközkezelő használata

1. lépés: Nyissa meg a webhelyet, jelentkezzen be fiókjába. Két lehetőség közül választhat: „Csengetés” és „Zárolás és törlés engedélyezése”
2. lépés: A RING opcióra kattintva riaszt, értesíti a helyet
3. lépés: Ha azt szeretné, hogy valaki más hozzáférjen adataihoz, válassza a „Zárolás és törlés engedélyezése” lehetőséget. Továbblépve ezzel az opcióval, a felhasználónak választania kell, hogy „Jelszó zárolást” szeretne-e, vagy „Teljesen törölje az adatokat”.
4. lépés: Válassza a „Teljesen törölje az adatokat” lehetőséget az eszköz visszaállításához. Miután a felhasználó kiválasztja ezt a lehetőséget, a felület átveszi és befejezi a munkát. Gratulálunk! Sikeresen használta az Android Eszközkezelőt (ADM) az Android okostelefon alaphelyzetbe állításához.
A lényeg
Tehát ez két különböző módszer volt, amelyek segítségével visszaállíthatja Android-eszközét. Az eszköz visszaállítása magában foglalja az összes adat eltávolítását az eszközről. A telefon visszaáll a dobozból kivett állapotába. Ezért, ami a legfontosabb, ne felejtsen el biztonsági másolatot készíteni az adatokról a DrFoneTool – Data Backup (Android) segítségével, és előtte visszaállítani, hogy ne veszítsen el semmi fontosat.
Legfrissebb cikkek

