Állítsa vissza az Androidot adatvesztés nélkül
Semmi jó nem tart örökké, még az éneklő, táncoló új Android okostelefon sem. A figyelmeztető jelek nyilvánvalóak, az alkalmazások betöltése örökké tart, a folyamatos kényszerített bezárási értesítések és az akkumulátor élettartama rövidebb, mint a Westworld egyik epizódja. Ha felismeri ezeket a tüneteket, akkor figyeljen, mert lehet, hogy telefonja összeomlik, és már csak egy dolgot kell tennie. Itt az ideje, hogy alaphelyzetbe állítsa Android telefonját.
Mielőtt belevágna, számos tényezőt figyelembe kell venni. Összeállítottunk egy gyors útmutatót, hogy tudja, mit kell tudnia… és mit kell tennie. Mielőtt azonban elkezdenénk törölni a dolgokat, fontos megérteni, hogy mi az a gyári beállítások visszaállítása.
1. rész: Mi az a gyári beállítások visszaállítása?
Minden Android-eszközhöz kétféle alaphelyzetbe állítás létezik, lágy és kemény alaphelyzetbe állítás. A soft reset Ez csak egy módja annak, hogy lefagyás esetén leállítsa az Android operációs rendszert, és csak azt kockáztatja, hogy elveszíti azokat az adatokat, amelyeket a visszaállítás előtt nem mentett.
A hard reset, más néven gyári alaphelyzetbe állítás és alaphelyzetbe állítás, visszaállítja az eszközt arra az állapotra, amelyben a gyárból való kilépéskor volt. A gyári beállítások visszaállítása véglegesen törli az eszközén tárolt összes személyes adatot. Ez magában foglalja az eszközön tárolt személyes beállításokat, alkalmazásokat, képeket, dokumentumokat és zenéket. A gyári beállítások visszaállítása visszafordíthatatlan, ami azt jelenti, hogy mielőtt megfontolná ezt a lépést, érdemes biztonsági másolatot készíteni adatairól és beállításairól. A gyári beállítások visszaállítása nagyszerű módja a hibás frissítések és más hibás szoftverek eltávolításának, és új életet adhat telefonjának.

Okostelefonja alaphelyzetbe állításához szükséges jelek.
Valószínűleg már tudja, hogy telefonját alaphelyzetbe kell-e állítani, de ha nem biztos benne, keressen néhányat a következő jelek közül. Ha az alábbi tünetek bármelyikét felismeri, valószínűleg jó ötlet a gyári beállítások visszaállítása.
- Ha a telefon lassan fut, és már megpróbálta törölni az alkalmazásokat és az adatokat, de ez nem oldott meg semmit.
- Ha alkalmazásai összeomlanak, vagy folyamatosan „kényszerített bezárás” értesítéseket kap az operációs rendszertől.
- Ha az alkalmazások betöltése a szokásosnál tovább tart, vagy a böngészője lassan fut.
- Ha úgy találja, hogy az akkumulátor élettartama rosszabb a szokásosnál, és gyakrabban kell töltenie telefonját.
- Ha eladod, cseréled vagy csak odaadod a telefonodat. Ha nem állítja vissza, az új felhasználó hozzáférhet a gyorsítótárazott jelszavaihoz, személyes adataihoz, sőt képeihez és videóihoz is.
Ne feledje, hogy a gyári beállítások visszaállítása mindent töröl az eszközről, ezért elengedhetetlen, hogy mindenről készítsen biztonsági másolatot, amelyet nem engedhet meg magának.
2. rész: Készítsen biztonsági másolatot adatairól a gyári beállítások visszaállítása előtt
Számos Android adatmentő szoftver létezik PC-hez. A Google-fiók segít elmenteni névjegyeit és beállításait, de nem menti el képeit, dokumentumait vagy zenéit. Számos felhő alapú rendszer áll rendelkezésre, mint például a Drop box és a Onedrive, ahol az adatait felhő alapú szerverre menti, de adatkapcsolatra vagy wi-fi-re van szüksége az eszköz visszaállításához, és természetesen harmadik félre bízza. az Ön adatait. Ajánljuk DrFoneTool – Telefon biztonsági mentés (Android). Könnyen használható, és mindent elment, és ami a legjobb, ha pontosan tudja, hol van.
A DrFoneTool – A Phone Backup (Android) segítségével biztonsági másolatot készíthet minden adatáról, beleértve a névjegyeket, az üzeneteket, a híváselőzményeket, a naptárat, a videó- és hangfájlokat stb. Dönthet úgy, hogy az adatokról vagy mindenről egyenként biztonsági másolatot készíthet közvetlenül a számítógépére, majd visszaállíthatja azokat. amikor csak tetszik.
Egyetlen kattintással készítsen biztonsági másolatot és állítsa vissza az adatokat egy számítógépre. Ez egy kipróbált és tesztelt program, és több mint 8000 eszközzel kompatibilis. A használatához kattintson a hivatkozásra, töltse le, és kövesse az alábbi utasításokat.

DrFoneTool – Telefon biztonsági mentés (Android)
Rugalmasan biztonsági másolatot készíthet és visszaállíthatja az Android-adatokat
- Szelektíven, egyetlen kattintással biztonsági másolatot készíthet az Android adatairól a számítógépre.
- Tekintse meg és állítsa vissza a biztonsági másolatot bármely Android-eszközön.
- 8000+ Android-eszközt támogat.
- Nem vesznek el adatok a biztonsági mentés, exportálás vagy visszaállítás során.
Android telefon biztonsági mentése a DrFoneTool eszközkészlettel
1. lépés Csatlakoztassa Android telefonját számítógépéhez USB-kábellel.
2. lépés Válassza a Telefon biztonsági mentés funkciót.
Futtassa a DrFoneTool eszközkészletet Androidhoz, és válassza a Telefon biztonsági mentése lehetőséget. Ez lehetővé teszi, hogy bármiről biztonsági másolatot készítsen az eszközről a számítógépére.

3. lépés Válassza ki a biztonsági mentés fájltípusát.
Kattintson a Biztonsági mentés ikonra, majd válassza ki a fájltípusokat az eszköz biztonsági mentéséhez. Számos lehetőség közül választhat, ellenőrizze a kívánt fájltípust, és máris készen áll.

4. lépés. Készítsen biztonsági másolatot az eszközről.
Ha készen áll, kattintson a „Biztonsági mentés” gombra a gombon az eszköz biztonsági mentéséhez. Győződjön meg arról, hogy telefonja be van kapcsolva, és az átvitel időtartama alatt csatlakoztatva marad.

3. rész: Az Android telefon gyári alaphelyzetbe állítása.
Miután adatait biztonságosan elrejtettük, itt az ideje, hogy magával a visszaállítással foglalkozzon. Az eszköz alaphelyzetbe állításának többféle módja van, és sorra megvizsgáljuk őket.
1. módszer. A Beállítások menü segítségével állítsa vissza a gyári beállításokat.
Az alábbi lépéseket követve visszaállíthatja Android-eszközének gyári adatait a beállítások menüben.
1. lépés: Nyissa meg telefonját, húzza le az „Opciók” menüt, és válassza a „Beállítások” menüt. Keresse meg a kis fogaskereket a képernyő jobb felső sarkában.
2. lépés: Keresse meg a „Biztonsági mentés és visszaállítás” opciót (kérjük, vegye figyelembe – a Google használata jó ötlet a fiók biztonsági mentéséhez, de ez nem menti el zenéit, dokumentumait vagy képeit.)
3. lépés: Nyomja meg a „Gyári adatok visszaállítása” gombot (kérjük, vegye figyelembe – ez visszafordíthatatlan)

4. lépés: Ha ezt helyesen tette, egy kis Android robot jelenik meg a képernyőn, ahogy az eszköz visszaállítja magát.
2. módszer: A telefon visszaállítása helyreállítási módban.
Ha a telefon rosszul működik, könnyebb lehet visszaállítani a helyreállítási módban. Ehhez először ki kell kapcsolnia a készüléket.
1. lépés: Nyomja meg és tartsa lenyomva egyszerre a Hangerő növelése gombot és a Bekapcsológombot. A telefon most helyreállítási módban indul el.

2. lépés: A Hangerő csökkentése gombbal válassza ki a Helyreállítási módot. A navigáláshoz használja a Hangerő fel gombot a nyíl mozgatásához, a Hangerő le gombot pedig a kiválasztáshoz.
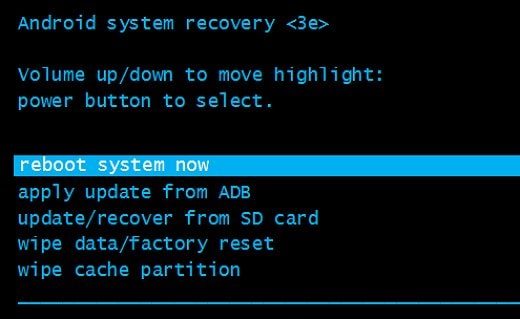
3. lépés Ha helyesen tette. Egy Android-robot képe látható egy piros felkiáltójel és a „Nincs parancs” szavak mellett.
4. lépés Tartsa lenyomva a bekapcsológombot, nyomja meg a Hangerő növelése gombot, majd engedje fel.
5. lépés: A hangerőszabályzó gombokkal görgessen az „adatok törlése/gyári beállítások visszaállítása” lehetőséghez, majd nyomja meg a bekapcsológombot.
6. lépés: Görgessen az „Igen – az összes felhasználói adat törlése” elemhez, és a folyamat befejezéséhez nyomja meg a bekapcsológombot.
Megjegyzés: Az Android 5.1 vagy újabb rendszert futtató eszközökön továbbra is meg kell adnia Google-jelszavát a visszaállítás befejezéséhez.
3. módszer. A telefon visszaállítása távolról az Android Eszközkezelővel
A gyári beállítások visszaállítását az Android Eszközkezelő alkalmazással is elvégezheti. Nyilvánvalóan telepítenie kell az Android Eszközkezelőt a telefonjára, amelyhez Google-fiókra lesz szüksége.
1. lépés: Jelentkezzen be az alkalmazásba, és keresse meg eszközét az éppen használt adathordozón. Az Android Eszközkezelővel lehetőség van egy eszköz gyári alaphelyzetbe állítására távolról, számítógép vagy más eszköz használatával, de telefonjának be kell jelentkeznie Google-fiókjába, és aktív internetkapcsolattal kell rendelkeznie.
2. lépés Válassza az összes adat törlése lehetőséget. Ez különösen akkor hatékony, ha elvesztette vagy ellopták telefonját, és az eszközön Android 5.1 vagy újabb rendszer fut, mivel annak, akinek a telefonja van, továbbra is szüksége lesz a Google jelszavára a telefon alaphelyzetbe állításához.

Kérjük, vegye figyelembe: ez az alaphelyzetbe állítás az Android Eszközkezelőt is törli, ezért nem fogja tudni megkeresni vagy követni eszközét.
Miután sikeresen visszaállította Android-eszközét a gyári beállításokra, mindössze annyit kell tennie, hogy visszaállítja az eredeti adatokat. Miután befejezte ezt a lépést, az eszköznek olyannak kell lennie, mint az új.
4. rész: A telefon visszaállítása alaphelyzetbe állítás után.
Gyorsan ijesztő lehet, ha azt látja, hogy a telefon visszaáll az eredeti állapotába. De ne ess pánikba. Adatai továbbra is biztonságban vannak a számítógépén. A névjegyek és alkalmazások visszaállításához egyszerűen csatlakoztassa eszközét az internethez, és jelentkezzen be Google-fiókjába, amikor a rendszer kéri.
Miután újraindította mobilját, csatlakoztassa a számítógépéhez, és nyissa meg a DrFoneTool alkalmazást a számítógépén. Válassza a Telefon biztonsági mentése lehetőséget, majd kattintson a Visszaállítás gombra az adatok visszaállításának megkezdéséhez a telefonra.

A DrFoneTool megjeleníti az összes biztonsági mentési fájlt. Válassza ki a visszaállítani kívánt biztonsági másolatot, majd kattintson a Megtekintés gombra.

Ezután kiválaszthatja, hogy mely fájlokat szeretné visszaállítani. A Visszaállítás az eszközre gombra kattintva visszaállíthatja őket a telefonra, vagy egyszerűen kiválaszthatja az egyes visszaállítandó adatokat.

Miután sikeresen befejezte az első visszaállítást, rájön, milyen egyszerű az egész folyamat, és amikor legközelebb végre kell hajtania egyet, csukott szemmel is megteheti.
Reméljük, oktatóanyagunk segít. Valamikor mindannyian elveszítettük az adatokat, és nincs is rosszabb, mint elveszíteni olyan értékes emlékeket, mint a családi képek, kedvenc albumai és más fontos dokumentumok, és reméljük, hogy ez soha többé nem fog megtörténni veled. Köszönjük, hogy elolvasta, és ha segítettünk, kérjük, szánjon időt oldalunk könyvjelzői közé.
Legfrissebb cikkek

