Egyszerű módszerek a fényképek Samsungról laptopra való átvitelére
A fotók segítenek abban, hogy az emlékeket időben lefagyasztjuk. Azonban, miután fényképeket készített a Samsung telefonján, előfordulhat, hogy át kell helyeznie azokat a laptopjára. Ennek több oka is van, beleértve a tárhelyhiányt és a további szerkesztéseket.
Indoklása ellenére tudnia kell, hogyan viheti át a fényképeket a Samsungról a laptopra a cél elérése érdekében. Nem olyan nehéz, mint ahogy sokan gondolják. Ebben a bejegyzésben bemutatunk néhány módszert.
Első rész: Fényképek átvitele Samsung telefonról Windows laptopra
Tegyük fel, hogy van egy Samsung Galaxy készüléke, és rengeteg képet készített. A képek felemésztik az eszköz tárhelyét, vagy szerkeszteni és megosztani kell. Ez azt jelenti, hogy át kell helyeznie őket a Windows laptopjára.
Érdekel, hogyan lehet fényképeket másolni Samsung telefonról Windows laptopra? Ennek néhány módja van. A bejegyzés ezen részében három egyszerű módszert tárgyalunk.
Fényképek átvitele USB-kábellel
Ha ismeri a Samsung és a számítógép közötti adatátvitelt, akkor ismernie kell ezt a módszert. Ez a legelterjedtebb és legegyszerűbb módszer. Miért?
Minden okostelefonhoz, beleértve a Samsung készülékeket is, tartozik USB-kábel. Ezenkívül minden Windows laptopnak legalább két USB-portja van. Eközben ez az eljárás önmagában nem működik fényképek esetén. Használhatja más fájlok, például videók, zenék és dokumentumok átvitelére.
Szóval hogyan lehet átvinni a fájlokat? Hajtsa végre a következő lépéseket:
1 lépés – Csatlakoztassa Samsung telefonját Windows laptopjához az USB-kábellel.
2 lépés – Ha ez az első alkalom, a számítógép automatikusan telepíti az illesztőprogramokat. A számítógép engedélyt kérhet ehhez, kattintson az OK gombra.
3 lépés – Emellett megjelenik egy felszólítás is, amely arra kéri, hogy „Az adatokhoz való hozzáférés engedélyezése” a Samsung készülékén. Érintse meg az „Engedélyezés” lehetőséget eszközén.
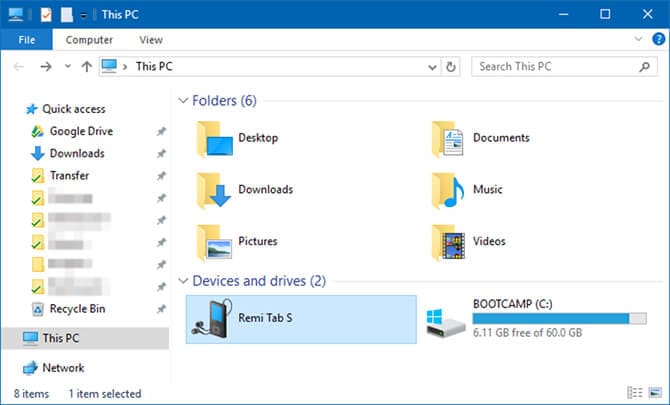
4 lépés – Nyissa meg a „Ez a számítógép” elemet a Fájlkezelővel a laptopján.
5 lépés – Kattintson a Samsung készülékére az „Eszközök és meghajtók” részben.
6 lépés – Innen érheti el azt a mappát, amelyben a fényképei vannak. A legtöbb esetben az eszköz kamerájával készített fényképek a „DCIM” mappában tárolódnak.
7 lépés – Másolja a fényképeket közvetlenül a kívánt mappába Windows laptopján.
Fényképek átvitele Bluetooth használatával
Szinte lehetetlen, hogy Samsung készüléke Bluetooth nélkül működjön. A legtöbb Windows 10-et támogató laptop ma már Bluetooth-kompatibilis. Ha laptopja nem rendelkezik ilyen funkcióval, vásárolhat Bluetooth USB adaptert. Ez lehetővé teszi az illesztőprogram hozzáadását a számítógéphez, és ennek a módszernek a használatát.
Ha gyakran kell fájlokat másolnia, érdemes lehet egy kis pluszt költeni az adapter beszerzésére. Ha nem tudja, hogyan engedélyezze a Bluetooth funkciót Samsung telefonján, a következőképpen teheti meg:
Húzza le kétszer az eszköz képernyőjének felső részéből. Ezzel elérheti a „Gyorsbeállítások” panelt. Koppintson a Bluetooth elemre. Ez engedélyezi, ha korábban nem volt készen.
Megjelenik egy párbeszédpanel, amely megkérdezi, szeretné-e, hogy az eszköz látható legyen. Fogadja el ezt, hogy laptopja megtalálja eszközét, és kapcsolatot létesítsen.
Most nézzük meg, hogyan vihetünk át képeket a Samsungról a Windows laptopra Bluetooth segítségével.
1 lépés – Kattintson a Beállítások elemre a számítógépén, és lépjen az „Eszközök” elemre. Kattintson a „Bluetooth és egyéb eszközök” elemre, majd engedélyezze a „Bluetooth” lehetőséget. Erre akkor van szükség, ha a Bluetooth funkció nincs készen.
2 lépés – Válassza ki Samsung készülékét az eszközök listájából, és kattintson a „Párosítás” gombra. Ha nem jelenik meg, kattintson a „Bluetooth-eszköz hozzáadása” elemre.
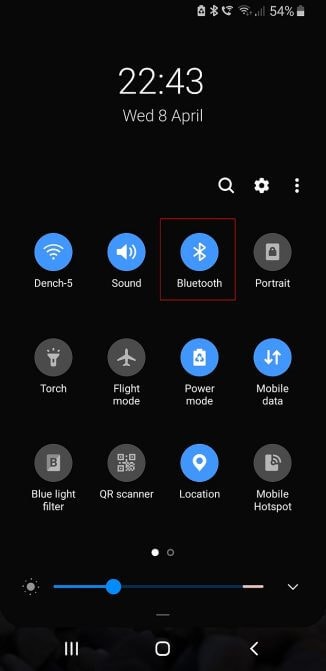
3 lépés – Ha első alkalommal párosít, egy numerikus kód jelenik meg mindkét eszközön. Érintse meg az „OK” gombot Samsung készülékén, majd kattintson az „Igen” gombra a számítógépén.
4 lépés – Gratulálunk, mindkét eszközt párosította. Kattintson a „Fájlok fogadása” lehetőségre a számítógép Bluetooth-beállításainál.
5 lépés – Válassza ki az átvinni kívánt fényképeket a galériában vagy a Samsung telefon mappáiban. A kiválasztás után koppintson a „Megosztás” elemre, és válassza a „Bluetooth” lehetőséget megosztási módként. Látnia kell a laptopja nevét.
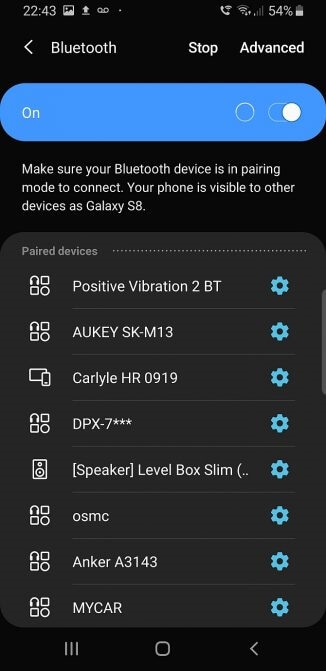
6 lépés – Koppintson a laptop nevére, és megjelenik egy üzenet a laptop képernyőjén. Kattintson az „OK” gombra az átvitel elfogadásához.
7 lépés – Kattintson a Befejezés gombra, amikor az átvitel befejeződött.
Fényképek átvitele külső SD-kártya használatával
Egyesek szívesebben végzik az átvitelt microSD-kártya használatával. Nem minden laptophoz tartozik SD-kártyaolvasó. Ha az Öné nem rendelkezik, vásárolhat külső SD-kártyaolvasót.
Ha ilyen módon szeretné átvinni a fényképeket a Samsungról a laptopra, egyszerűen másolja át a képeket az SD-kártyára. Ezt megteheti az eszközén lévő fájlkezelő alkalmazásból. Most vegye ki a kártyát, és helyezze be a külső adapterbe.
Lépjen az „Ez a számítógép” elemre a számítógép File Explorer segítségével. Innen a fényképeket közvetlenül a számítógép egy mappájába másolhatja.
Második rész: Fényképek átvitele Samsung telefonról Mac laptopra
Próbáltad már csatlakoztatni Samsung készülékedet Mac laptophoz? Ha van, akkor tudja, hogy ez nem egy egyszerű plug and play kapcsolat. Miért van ez így?
Egyszerű. A Samsung telefonok Android operációs rendszerrel futnak, amely Windows kompatibilis. Másrészt a Mac más operációs rendszeren fut. Emiatt mindkét eszköz számára nehéz kommunikációs csatornát létrehozni.
Mutatunk két módot a fényképek Samsungról Mac laptopra való átvitelére.
Fényképek átvitele USB-kábellel és Image Capture alkalmazással
Minden Mac laptophoz alapértelmezett szoftverként tartozik az Image Capture alkalmazás. Ezzel a szoftverrel nagyon egyszerű képeket másolni Samsung telefonjáról. Szóval hogyan éred el ezt?
Tekintse meg az alábbi lépéseket:
1 lépés – Csatlakoztassa Samsung telefonját a Mac Laptophoz USB-kábellel.
2 lépés – Alapértelmezés szerint az Image Capture alkalmazásnak meg kell nyílnia.
3 lépés – Az alkalmazás megkérdezi, hogy szeretne-e képeket importálni a számítógépre Samsung készülékéről. Ha nem látja ezt az üzenetet, akkor valószínűleg rossz a kapcsolat beállítása.
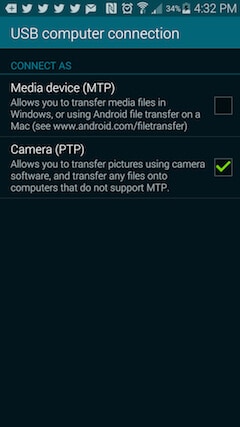
4 lépés – Lépjen Samsung telefonjára, és válassza ki a kapcsolat típusát. Médiaeszközről (MTP) módosítsa Kamera (PTP) beállításra. Az alkalmazás csak így ismeri fel az eszközt.
5 lépés – A kapcsolat létrehozása után importálhatja az összes kívánt fényképet.
Fényképek átvitele alkalmazások és USB-kábel segítségével
A fényképek és videók Mac laptopjára való átvitelének másik módja az adatátviteli alkalmazások használata. Ezt úgy teheti meg, hogy csatlakoztatja eszközét a számítógéphez, mielőtt végrehajtaná az átvitelt az alkalmazáson keresztül. Nagyon sok alkalmazás létezik, de általában így működnek.
1 lépés – Csatlakoztassa Samsung telefonját Mac számítógépéhez USB-kábellel.
2 lépés – Húzza lefelé a telefon képernyőjét a kapcsolat típusának kiválasztásához.
3 lépés – Ekkor megjelenik a „Médiaeszközként csatlakoztatva” üzenet. Érintse meg ezt a kapcsolat típusának módosításához.
4 lépés – Válassza a „Camera (FTP)” lehetőséget.
5 lépés – Nyissa meg az adatátviteli alkalmazást a számítógépen.
6 lépés – Nyissa meg telefonja DCIM mappáját az alkalmazásban.
7 lépés – Kattintson a „Kamera” elemre a mappa megnyitásához.
8 lépés – Válassza ki az összes áthelyezni kívánt fényképet.
9 lépés – Húzza az összes fényképet a kiválasztott mappába.
10 lépés – Kész, és leválaszthatja a telefont.
Harmadik rész: Fotók átvitele Samsung telefonról laptopra egyetlen kattintással
Ez az utolsó módszer a fényképek Samsungról laptopra való átvitelére, amelyet megmutatunk. Ehhez egy speciális, DrFoneTool néven ismert adatátviteli szoftvert kell használni. Ez a módszer garantálja a sebességet gondok és szerencsétlenségek nélkül.
Biztosan észrevette, hogy ezt a folyamatot „Egykattintásos” folyamatnak neveztük. Mielőtt folytatnánk, íme a DrFoneTool néhány olyan funkciója, amelyek az egyik legjobb adatátviteli szoftverré teszik.

DrFoneTool – Telefonkezelő (Android)
Zökkenőmentes adatátvitel Android és Mac között.
- Fájlok, például fényképek, névjegyek, SMS-ek és zenék egyszerű átvitele Android telefonok és számítógépek között.
- Fájlok adatkezelése Android telefonokon számítógépen keresztül.
- Fájlok átvitele az iTunesból Android telefonokra és Android telefonokról.
- Kompatibilis a különböző Android verziókkal Android 10.0-ig.
A következőképpen viheti át a fényképeket Samsung telefonról laptopra a DrFoneTool segítségével.
1 lépés – Töltse le a DrFoneTool programot a számítógépére, és telepítse. Nyissa meg az alkalmazást, és kattintson a „Telefonkezelő” elemre.

2 lépés – Csatlakoztassa Samsung készülékét a számítógéphez az USB-kábellel.

3 lépés – Laptopjától függően kattintson a „Transfer Device Photos to Mac” (Eszközfotók átvitele Mac-re) lehetőségre az „Eszközfotók átvitele számítógépre” lehetőségnél.

4 lépés – Válassza ki a helyet, ahová a képeket át szeretné helyezni, és kattintson az „OK” gombra a képek áthelyezéséhez.

5 lépés – Gratulálunk, a DrFoneTool segítségével sikeresen áthelyezte fényképeit Samsung telefonjáról laptopra.
Következtetés
Mostanra tudnia kell, hogyan viheti át a fényképeket a Samsungról a laptopra. A folyamat nagyon egyszerű, és bemutattunk néhány módszert erre. Ha bármilyen kérdése van, felteheti a megjegyzés rovatban.
Legfrissebb cikkek

