A törölt fényképek helyreállítása a Samsung Galaxy/Note alkalmazásból
- 1. rész: A törölt fotók visszaállítása
- 2. rész: Hol tárolják a fényképeket a Samsung Galaxy/Note készüléken?
- 3. rész: Hasznos tippek a Samsung Galaxy/Note használatával történő fotózáshoz
1. rész: A törölt fotók visszaállítása
A Samsung Galaxy/Note alkalmazásból törölt fényképek helyreállításához használhat harmadik féltől származó szoftvert, például DrFoneTool – Android Data Recovery. Ez az első a világon Android-adatok helyreállítása okostelefonokhoz és táblagépekhez. A törölt fényképek helyreállításának lehetőségén kívül elveszhet vagy törölt névjegyeket, SMS-eket, WhatsApp-üzeneteket, zenéket, videókat, dokumentumokat és még sok mást is elveszhet.

DrFoneTool – Android Data Recovery
A világ első androidos okostelefon- és táblagép-helyreállító szoftvere.
- Android-adatok helyreállítása Android telefonja és táblagépe közvetlen beolvasásával.
- Előnézet és szelektív helyreállítás mit szeretne Android telefonjáról és táblagépéről.
- Támogatja a különféle fájltípusokat, beleértve a WhatsApp-ot, az üzeneteket és névjegyeket, valamint a fényképeket és videókat, valamint a hangokat és dokumentumokat.
- 6000+ Android-eszközmodellt és különféle Android operációs rendszereket támogat.
A szoftver használata igazán intuitív. Mindössze annyit kell tennie, hogy kövesse a lépésenkénti varázslót, amikor a rendszer kéri:
Lépés 1. Csatlakoztassa Samsung Galaxy/Note készülékét számítógépéhez USB-kábellel
Indítsa el a DrFoneTool – Android Data Recoveryd programot, és USB-kábellel kösse össze Samsung Galaxy/Note készülékét számítógépével.

Lépés 2. Engedélyezze az USB hibakeresést
A Samsung Galaxy/Note készüléken törölt képek helyreállításához először hagyja, hogy a DrFoneTool észlelje okostelefonját. Kövesse a DrFoneTool varázslót, hogy engedélyezze az USB-hibakeresést eszközén a Samsung Galaxy/Note által használt Android-verziónak megfelelően.

Lépés 3. Futtasson elemzést Samsung Galaxy/Note készülékén
Miután engedélyezte az USB-hibakeresést Samsung Galaxy/Note készülékén, kattintson a „Tovább” gombra a DrFoneTool ablakban, hogy a program elemezze a visszaállítható adatokat az eszközön.
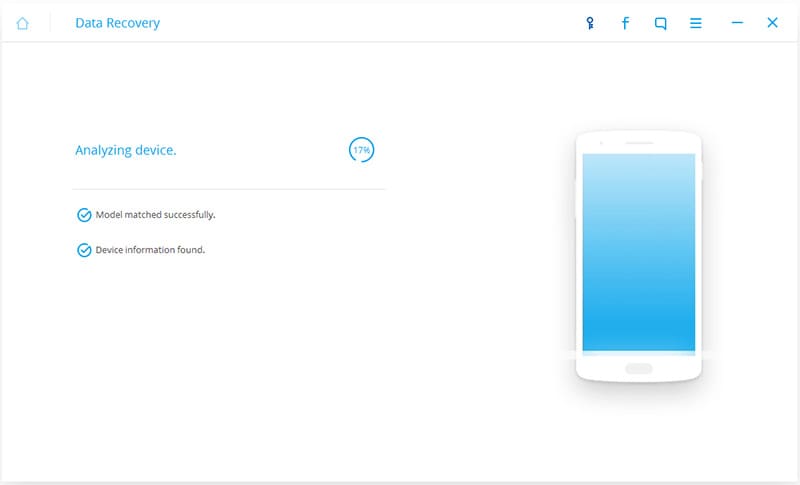
Ha korábban rootolta Android telefonját, engedélyezze a Superuser engedélyezést a Samsung Galaxy/Note képernyőjén a szkennelési folyamat előtt. Kattintson az „Engedélyezés” gombra, amikor a szoftver erre kéri. Számítógépén kattintson a ‘Start’ gombra az eszköz átvizsgálásához.
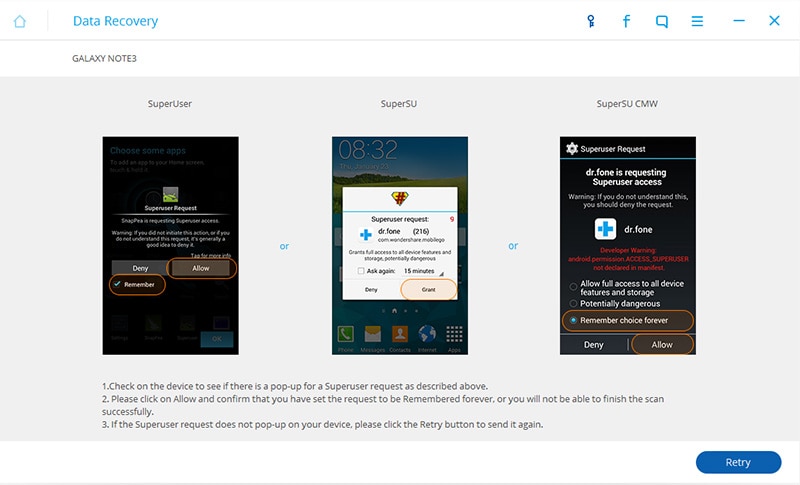
Lépés 4. Válassza a Fájltípus és a Szkennelési mód lehetőséget
A Samsung Galaxy/Note készüléken törölt képek gyors kereséséhez csak a „Galéria” jelölőnégyzetet jelölje be. Ez az a kategória, amelybe a Samsung Galaxy/Note készülékén talált összes kép mentésre kerül. Kattintson a „Tovább” gombra, hogy a szoftver megkeresse rajta a törölt képeket.

Miután kiválasztotta a beolvasni kívánt fájltípusokat, válassza ki a szkennelési módot: ‘Standard Mode’ vagy ‘Advanced Mode’ . Válassza ki a megfelelő módot az egyes módokhoz tartozó magyarázatok alapján. Kattintson a „Tovább” gombra a fénykép-helyreállítási folyamat folytatásához.

Lépés 5. Tekintse meg és állítsa vissza a törölt fényképeket a Samsung Galaxy/Note alkalmazásban
A teljes szkennelési folyamat néhány percig tart. A folyamat során, ha látja a szükséges törölt fényképeket, kattintson a „Szünet” gombra a folyamat leállításához. Ellenőrizze a kívánt fényképeket, és kattintson a „Visszaállítás” gombra a program alján. Megjelenik egy felugró ablak; válassza ki a célmappát a helyi meghajtón a helyreállított fényképek mentéséhez.

2. rész: Hol tárolják a fényképeket a Samsung Galaxy/Note készüléken?
A Samsung Galaxy/Note a fényképeket a belső tárhelyén tárolja, ugyanúgy, mint a számítógép használatakor. A belső tárhely azonban nagyon korlátozott. A jó hír az, hogy a legtöbb Samsung Galaxy/Note készüléken külső memóriakártya behelyezésével bővítheti a tárhelyet. Ha így tesz, a Samsung Galaxy/Note alapértelmezés szerint automatikusan a külső memóriakártyára menti a fényképeket.
Természetesen bármikor módosíthatja a tárolási célt. Ehhez csak annyit kell tennie, hogy elindítja a kamera alkalmazást, koppintson a beállítások ikonra (fogaskerék), majd kattintson a további gombra (a ‘¦’ ikon).
3. rész: Hasznos tippek a Samsung Galaxy/Note használatával történő fotózáshoz
Félsz, hogy nem készíted el ezeket a csodálatos felvételeket, mert nem vagy profi fotós? Íme öt hasznos tipp, amelyek segítségével lenyűgöző fényképeket készíthet Samsung Galaxy/Note készülékén:
Tipp 1. Használja a „Dráma felvétel” módot
Örökítse meg élete legjobb pillanatait a „Dráma felvétel” mód használatával. Akár 100 képkocka is elkészíthető rövid sorozatban. Képes lesz kiválasztani a legjobb sorozatot bármilyen mozgás rögzítéséhez. Ezzel a móddal soha nem kell kihagynia élete legjobb pillanatainak dokumentálását.
Tipp 2. Használja a „Pro” módot
Nem minden Samsung Galaxy/Note rendelkezik „Pro” móddal. De ha igen, és ha szeretné módosítani fotóit, mielőtt közzétenné a közösségi médiában, fontolja meg a „Pro” mód használatát. Manuálisan módosíthatja a fényképezőgép rázkódássebességét, ISO-értékét, fehéregyensúlyát stb. Csak kísérleteznie kell a beállításokkal, hogy elkészítse a kívánt felvételt. RAW képeket is készíthet, ami akkor hasznos, ha professzionálisabb szoftverekkel szeretne szerkeszteni.
3. tipp. Használja a „Széles szelfi” módot egy epikus wefie készítéséhez
Szeretné újraalkotni az Ellen DeGeneres Wefie pillanatát, de nem tud mindenkit bevonni? Egyszerűen használja a „Széles szelfi” módot. Ugyanazt a koncepciót használja, mint a „Panoráma” mód, csak az elülső kamerát használja a hátsó helyett.
Tipp 4. Készítsen fényképeket videó rögzítése közben
A Samsung Galaxy/Note készüléknek képesnek kell lennie arra, hogy egyszerre használja a videó- és a kamerafunkciókat, így rögzítheti a mozgást és egy állóképet a tökéletes pillanatról.
5. tipp. Tisztítsa meg a jelenetet
A „Pro” módhoz hasonlóan nem minden Samsung Galaxy/Note rendelkezik az „Eraser Shot” eszközzel. Ez rendkívül hasznos, ha festői képeket készít, amelyeket elrontottak az előtérben sétáló turistacsoportok.
Legfrissebb cikkek

