Samsung biztonsági mentési PIN: Mi a teendő egy zárolt Samsung-eszköz esetén
- 1. rész: Mi az a Samsung biztonsági tű?
- 2. rész Miért érdemes biztonsági PIN-kódot beállítani?
- 3. rész: Hogyan állítsunk be biztonsági tűt a Samsung készüléken?
- 4. rész. Hogyan változtassuk meg a PIN-kódot a Samsung készüléken?
- 5. rész: Mi a teendő, ha a Samsung Android-eszköz biztonsági tű nélkül le van zárva?
- 6. rész: Samsung-eszközök biztonsági mentése a DrFoneTool segítségével
1. rész: Mi az a Samsung biztonsági tű?
Számos képernyőzárolási lehetőség áll rendelkezésre Samsung mobileszközein. Ezek az általuk kínált biztonsági szint szerint vannak felsorolva úgy, hogy a csúsztatás a legalacsonyabb biztonságos, a jelszó pedig a legmagasabb.
- elcsen
- Arc feloldása
- Arc és Hang
- Mintás
- PIN
- Jelszó
Amikor beállítja a biztonsági zárat az arcalapú feloldás, az arc és a hang vagy a minta opció használatával, a rendszer felkéri, hogy állítson be biztonsági tűt is. Abban az esetben, ha az eszköz nem ismeri fel az arcát és/vagy hangját, vagy elfelejti a mintáját, a biztonsági tűt a rendszer a képernyőzár túllépésére használja. Ezért a tartalék feloldó PIN-kód vagy minta, amint a neve is sugallja, olyan PIN-kód, amelyre visszatérhet, ha elfelejti a képernyőzárat, vagy az eszköz nem ismeri fel Önt.

2. rész Miért érdemes biztonsági PIN-kódot beállítani a Samsung készülékhez?
Mielőtt elismerné a biztonsági tű jelentőségét, meg kell értenie, hogy melyek az arcalapú feloldás, az arc és a hang, valamint a mintalehetőségek.
Arcalapú feloldás:
Az Arcalapú feloldás felismeri az Ön arcát, és feloldja a képernyő zárolását. Az arcalapú feloldás beállítása közben az Ön arcáról készít képet. Kevésbé biztonságos, mint egy jelszó vagy minta, mert az eszközt bármely Önre hasonlító személy feloldhatja. Ezenkívül előfordulhat, hogy az eszköz egyáltalán nem ismeri fel Önt bármilyen nem meghatározott ok miatt. Ezért a készülék felkéri, hogy állítson be biztonsági tűt, ha nem ismeri fel az arcát.
Arc és hang:
Az arcalapú feloldás funkció kiegészítéseként ez az opció figyelembe veszi az Ön hangját. Feloldhatja a képernyő zárolását arcának felmutatásával, valamint a korábban beállított hangutasítás kiadásával. Ha az eszköz nem ismeri fel az arcát, a hangját vagy mindkettőt, akkor a biztonsági tűt kell használnia a képernyő feloldásához.
Minta:
Beállítása a képernyő pontjainak bármilyen végrehajtható módon történő összekapcsolásával történik. Legalább négy pontot össze kell kapcsolni egy minta létrehozásához, amely a képernyő feloldására szolgál. Nagyon valószínű, hogy elfelejti a mintáját, vagy egy gyerek többször is megpróbálja feloldani a képernyő zárolását az Ön távollétében, ezért gondoskodnia kell arról, hogy van-e tartalék eszköze a képernyő feloldásához.
Mi történik, ha nem tudja feloldani, és nincs biztonsági PIN-kódja?
Abban az esetben, ha elfelejtette a képernyőzárat, vagy az eszköz nem ismeri fel Önt, és nincs biztonsági PIN-kódja, a Google hitelesítési adatait követően az egyetlen lehetőség az eszköz visszaállítása. Fennáll a veszélye, hogy a telefon belső memóriájában lévő fontos adatok elvesznek, ha nem készít biztonsági másolatot azokról a számítógépen. Előfordulhat, hogy még ekkor sem készül biztonsági másolat az összes tartalomról. Ezért szükségszerűvé vált egy biztonsági tű.
3. rész: Hogyan állítsunk be biztonsági tűt a Samsung készüléken?
A képernyőzár beállítása után a rendszer felkéri, hogy állítson be biztonsági PIN-kódot. Képernyőzár beállításához:
Lépés 1: Menjen a menübe.
Lépés 2: Nyisd ki beállítások.
Lépés 3: Kattintson a Képernyő lezárása, majd a Képernyőzár lehetőségre. A következő képernyőt fogja látni.
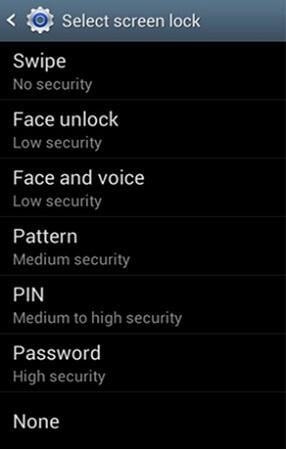
Lépés 4: Ha a fenti lehetőségek közül kiválasztja az Arcalapú feloldást, az Arc és hang vagy a Minta lehetőséget, akkor egy képernyőre kerül, ahol beállíthat egy biztonsági tűt.

Lépés 5: Kattints a Mintás or PIN, amelyiket biztonsági PIN-kódként szeretné beállítani. Ha a PIN-kódot választja, akkor a képernyőre kerül, ahol beírhatja a biztonsági PIN kódot, amely 4-16 számjegyből állhat. Kattintson folytatódik.
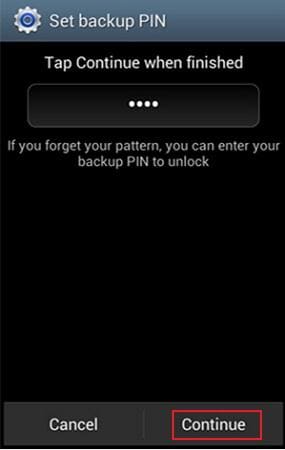
Lépés 6: A megerősítéshez írja be újra a PIN-kódot, majd kattintson az OK gombra a folyamat befejezéséhez.

4. rész. Hogyan változtassuk meg a biztonsági PIN-kódot a Samsung készüléken?
Módosíthatja a biztonsági PIN kódot Samsung készülékén, ha ugyanazokat a lépéseket követi, mint a PIN-kód első beállításánál. Ehhez tegye a következőket:
Lépés 1: Lépjen a menübe > beállítások > Lock képernyőn > Képernyő zár.
Lépés 2: A rendszer kéri, hogy adja meg a már beállított biztonsági feloldási információkat. Kattintson Következő.
Lépés 3: Válassza ki a kívánt biztonsági zárbeállítást, és kövesse a képernyőn megjelenő parancsokat a folyamat befejezéséhez.
Lépés 4: Az adatok visszaállításához válasszon ki egy adott biztonsági mentési fájlt a legördülő menüből. Ha nem találja a fájlt, kattintson a Fájl keresése gomb. A továbblépéshez válassza ki a fájlt.
5. rész: Mi a teendő, ha a Samsung Android-eszköz biztonsági tű nélkül le van zárva?
Ha elfelejtette a biztonsági feloldást és a samsung biztonsági PIN-kódot, kövesse az itt található utasításokat, hogy kerülje meg a Samsung zárolási képernyőjét vagy keményen vissza kell állítania az eszközt. Ha nem készít biztonsági másolatot az összes fájlról vagy fényképről, törli az összes adatot az eszköz belső memóriájában. Elveszítheti a nem támogatott tartalmat.
Jegyzet: A Samsung készülék gyártmányától és modelljétől függően a hard reset eljárásban kis eltérések lehetnek; az általános eljárás azonban ugyanaz.
Lépés 1: Kapcsolja ki a készüléket a bekapcsológomb megnyomásával vagy az akkumulátor eltávolításával a telefonból.
Lépés 2: Próbálja ki az alábbi kombinációk bármelyikét.
- Hangerő növelése + Hangerő csökkentése + Bekapcsológomb
- Hangerő csökkentése + bekapcsológomb
- Kezdőlap gomb + bekapcsológomb
- Hangerő növelése + Kezdőlap + Bekapcsológomb
Nyomja meg és engedje fel az egyik vagy az összes billentyűt, hacsak nem érzi a telefon rezgését, vagy nem látja az „Android rendszer-helyreállítás” képernyőt.
Lépés 3: A Hangerő csökkentése gombbal navigálhat a menüben. Keresse meg az „Adatok törlése / gyári beállítások visszaállítása” lehetőséget. Nyomja meg a bekapcsológombot a kiválasztásához.
Lépés 4: Ismét navigáljon a lehetőségek között a Hangerő csökkentése gombbal. Keresse meg és válassza az ‘Összes felhasználói adat törlése’ lehetőséget. A rendszer visszaállítási folyamatot hajt végre.
Lépés 5: Válassza a „Rendszer újraindítása most” lehetőséget, amikor a folyamat befejeződött.
6. rész: Samsung-eszközök biztonsági mentése a DrFoneTool segítségével
DrFoneTool kifejlesztett egy programot az olyan vezető mobilcég számára, mint a Samsung. Olyan minőséget kapott, mint a Samsung, ami megváltoztatja az adatmentés felhasználói élményét. Mostantól nagyon gyorsan biztonsági másolatot készíthet a videókról, zenékről, névjegyekről, üzenetekről és alkalmazásokról a DrFoneTool – Phone Backup szoftverrel a Samsung mobilról. Megváltoztatja az adatok biztonsági mentésének történetét, és elvezeti Önt a modern létesítmények új világába. Nagyszerű élmény az adatok biztonsági mentése a mobilra Samsung mobiltelefonról.

DrFoneTool – Telefon biztonsági mentés (Android)
Rugalmas biztonsági mentés a Samsung adatairól számítógépre
- Szelektíven, egyetlen kattintással biztonsági másolatot készíthet az Android adatairól a számítógépre.
- Tekintse meg és állítsa vissza a biztonsági másolatot bármely Android-eszközön.
- 8000+ Android-eszközt támogat.
- Nem vesznek el adatok a biztonsági mentés, exportálás vagy visszaállítás során.
A DrFoneTool segítségével a Samsung fényképek biztonsági mentéséhez számítógépre
1. lépés: Indítsa el a DrFoneTool programot a számítógépen, és csatlakoztassa a Samung eszközt a számítógéphez USB-kábellel. Az elsődleges ablakban kattintson a ‘Telefon biztonsági mentése’ lehetőségre a fényképek PC számítógépre mentéséhez.

2. lépés: A következő képernyőn kattintson a „Biztonsági mentés” gombra. Ha ezt a szoftvert használta a korábbi biztonsági mentéshez, kattintson a ‘Biztonsági mentési előzmények megtekintése’ gombra az előző biztonsági mentési adatok megkereséséhez.

3. lépés: Megjelenik a biztonsági mentéshez rendelkezésre álló összes fájltípus, ebben az esetben válassza a „Galéria” lehetőséget a Samsung fényképek biztonsági mentéséhez a számítógépére.

Legfrissebb cikkek

