5 legjobb lehetőség fényképek átvitelére Samsung Note 8-ról PC-re
A Samsung Note 8 olyan régen jelent meg. A kamera teljesítménye mindenki számára lenyűgöző maradt.
De itt van a probléma, mivel a képek képminősége javul, és a képek mérete is nő. A fájlok tárolása pedig problémát jelenthet.
A telefon helyproblémáinak megszüntetésének legjobb módja a fényképek androidról számítógépre való átvitele. Tehát hogyan lehet fényképeket átvinni a 8-as jegyzetről a számítógépre? A következő tartalom az egyszerű és megbízható lehetőségeket mutatja be.
Megjegyzés: Ezek a beállítások a Samsung S20-ra vonatkoznak. Ezzel az útmutatóval könnyedén átviheti a fényképeket S20-ról számítógépre.
Első rész. 5 Opciók a fotók átviteléhez Note 8/S20-ról PC-re
1. DrFoneTool – Telefonkezelő
Fentebb négy különböző módot tárgyaltunk, amelyek segíthetnek a fényképek Androidról PC-re való átvitelében, ezért a DrFoneTool – Phone Managert ajánljuk, mert nemcsak gyorsabb és intelligensebb, mint a többi, hanem egy átfogó csomag, amely túlmutat az alapszinten. szükség.
Miért a DrFoneTool – Phone Manager?
A DrFoneTool – A Phone Manager, amint azt mondja, egy egyablakos megoldás a fényképek Androidról számítógépre való átvitelére. Nemcsak zenéi, képei, videói és fájljai biztonságos átvitelét vagy megosztását teszi lehetővé, hanem az Android adatkezelőjét is kiszolgálhatja, például alkalmazások kötegelt telepítését és SMS-üzenetek küldését.

DrFoneTool – Telefonkezelő (Android)
A legegyszerűbb megoldás fényképek átvitelére Samsung Note 8/S20-ról PC-re
- Fájlok átvitele Android telefonok, például Samsung Note 8/S20 és számítógép között, beleértve a névjegyeket, fényképeket, zenét, SMS-eket és egyebeket.
- Kezelheti, exportálhatja/importálhatja zenéit, fényképeit, videóit, névjegyeit, SMS-eit, alkalmazásait stb.
- Vigye át az iTunes fájlokat Androidra (fordítva).
- Kezelje Samsung Note 8/S20 készülékét számítógépen.
- Teljesen kompatibilis az Android 10.0-val.
- Az interfész támogatja a világ főbb nyelveit.
A DrFoneTool – Phone Manager felhasználói felülete a következőképpen jelenik meg:

2. Google Drive
A Google Drive az egyik legegyszerűbb biztonsági mentési lehetőség a fényképek Androidról számítógépre való átvitelére. Zökkenőmentesen működik minden operációs rendszeren, beleértve a Windows, Android, iOS és FireOS stb.
Hogyan lehet engedélyezni a Google Drive biztonsági mentést?
Az Automatikus biztonsági mentés bekapcsolása a Google Drive-ban tetszőleges egyszerű. Először is menjen a beállításokhoz, egyetlen koppintson a Fotókra, most pedig érintse meg a váltókapcsolót az Automatikus biztonsági mentés bekapcsolásához. Azt is eldöntheti, hogy a fényképek feltöltése Wi-Fi-n vagy mobilkapcsolaton, vagy csak Wi-Fi-n keresztül történjen.
Nem szeretné szinkronizálni az összes fényképét?
Ha nem szeretné, hogy az összes fotó vagy videó a Google Drive része legyen, tegye ezt manuálisan. Íme, hogyan teheti meg.
Menjen a galériába, válasszon ki egy képet, és érintse meg a „Megosztás” gombot. Több megosztási lehetőség jelenik meg. Koppintson a Google Drive ikonra, és a fájlok feltöltődnek a Google Drive-ra.
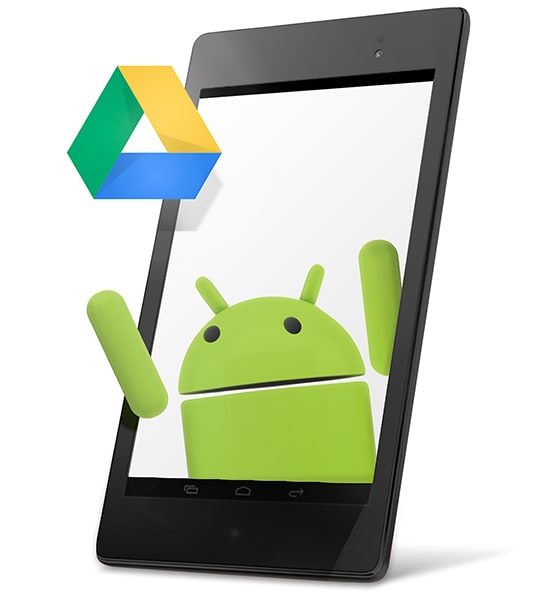
3. dropbox
A Google Drive-hoz hasonlóan a Dropbox is leegyszerűsíti a fájlok létrehozását, megosztását, átvitelét és biztonságban tartását Androidról PC-re.
A Dropbox használata meglehetősen egyszerű
- Töltse le az alkalmazást.
- Hozzon létre egy új fiókot, vagy jelentkezzen be a meglévő fiókjába.
- Nyissa meg a beállításokat, és válassza a Kamerafeltöltés bekapcsolása lehetőséget.
- Látni fogja a mentett fájlokat.
- Másolja át a fényképeket a telefonjáról a Dropboxba.

4. Külső tárhely
Míg az összes többi lehetőség internetkapcsolatot igényel, az External Storage lehetővé teszi a Samsung Note 8/S20 átvitelét, és a képek védelmét a telefonról egy külső tárolóeszközre Wi-Fi- vagy adatkapcsolat nélkül.
Csak csatlakoztasson egy szabványos külső USB-merevlemezt az OTG-Micro USB-adapterrel, és töltsön le rengeteg fotót és videót, különösen 4K- és RAW-fájlokat.
Egyes telefonok azonban nem támogatják az USB OTG-t. Ebben az esetben hasznos lehet egy hordozható flash meghajtó, amely közvetlenül csatlakoztatja a telefont egy Micro USB vagy USB Type-C porthoz.

5. E-mail cím
Ez egy viszonylag kevésbé elegáns megoldás az összes közül, de jól működik, ha van egyet vagy fényképeket átvinni a Note 8 számára. A folyamat e-mail-szolgáltatónként eltérő lehet, de az alapfolyamat szinte hasonló és egyszerű.
Jól működik, ha nincs más lehetőség, megismételheti a folyamatot további fényképek mentéséhez vagy átviteléhez.
- Nyissa meg az e-mail alkalmazást.
- Válassza az „E-mail írása” lehetőséget, és adja meg e-mail címét címzettként.
- Válassza a „Fájl csatolása” lehetőséget, ha egy vagy két képet szeretne hozzáadni a galériából az e-mailekhez.
- Nyomja meg a küldést.
Ha Android e-mailt használ, érintse meg a menü gombot. Megjelenik egy helyi menü. Válassza a „Fájl csatolása” lehetőséget, ha képet szeretne hozzáadni e-mailjéhez, vagy ha a Gmailben tartózkodik, közvetlenül ebből a menüből készíthet fényképet. Nyomja meg a küldést.
Egy e-mail jelenik meg a postafiókjában. Ez az a hely, ahol szükség esetén visszakaphatja képeit. Csak lépjen a levélre, és töltse le a csatolt fájlt.
Fényképeit, dokumentumait vagy fontos fájljait a Facebookon is elmentheti.
- Menjen a Messengerhez.
- Írja be saját Facebook-felhasználónevét a keresősávba.
- Lépjen a „Csatolás” elemre, és adja hozzá a fájlt.
- Nyomja meg a küldést.

Második rész. Részletes útmutató a képek Note 8/S20-ról PC-re történő átviteléhez
Ez a rész egy részletes útmutatót mutat be a képek Samsung Note 8/S20-ról PC-re való átviteléhez, hogy segítsen Önnek.
Lépés 1: Telepítse a DrFoneTool-t számítógépére, és USB-kábellel csatlakoztassa a Samsung Galaxy Note 8-at a számítógéphez.
Lépés 2: Néhány másodpercbe telhet, amíg észleli az eszközt a számítógépen. Ha elkészült, kattintson a „Telefonkezelő” elemre.

Lépés 3: A képek telefonról számítógépre való átviteléhez kattintson a „Fotók” elemre. Az összes felsorolt albumot látni fogja a Note 8/S20 galériájában.

Lépés 4: Nyissa meg a kívánt albumot, és válassza ki az átvinni kívánt fényképet, most kattintson az Exportálás ikonra, és válassza az „Exportálás számítógépre” lehetőséget.

Lépés 5: Már majdnem kész. Látsz most egy fájlböngésző ablakot?
Lépés 6: Irányozzon arra a helyre, ahová képeket szeretne menteni, és kész!
Jegyzet: Ne hagyja, hogy közben lecsatlakoztassa eszközét a számítógépről, különben elölről kell kezdenie az egész átviteli folyamatot.
Legfrissebb cikkek

