Fényképek/képek átvitele Samsung S10-ről Mac-re
A Samsung S10/S20 sok okból csodálatos. A kiemelkedő teljesítménytől és a gyönyörű képernyőtől kezdve a számos szolgáltatásig és funkcióig, amelyet a felhasználóknak kínál, rengeteg olyan dolog van, amelyekkel a felhasználók elégedettek maradhatnak ezzel a példával, hogy a csúcstechnológia hogyan fejlődött.
A készülék egyik legnagyobb vonzereje azonban könnyen a telefon kameraképessége. A Samsung S10/S20 hatalmas hat beépített kamerával büszkélkedhet, amelyek akár 40 MP-es minőségben is készítenek képeket, ami hihetetlen, ha figyelembe vesszük, hogy az eszköz milyen jól teljesít minden más területen.
Ez az innováció a javából.
Mindazonáltal, miközben a napozás és a képek készítése nagyon szórakoztató, akár hétköznapi, akár munkavégzés közben, sokan közületek szeretnének fényképeket átvinni a Samsung Galaxy S10/S20 készülékről Macre.
Függetlenül attól, hogy feltölti őket, hogy professzionálisan szerkeszthesse őket szoftverrel, például a Photoshop segítségével, vagy csak biztonsági másolatot készít róluk, hogy memóriát szabadítson fel az eszközén, vagy csak azért, hogy biztonságban legyenek, és ne veszítse el őket.
Mindezt szem előtt tartva, ma azt vizsgáljuk meg, hogy pontosan hogyan lehet megtanulni, hogyan viheti át a fényképeket Samsung Galaxy S10/S20 készülékről Mac számítógépre. Ezek azok a módszerek, amelyek biztosítják, hogy minden kompatibilis, tárolva és védett legyen.
Térjünk bele egyből!
- A legjobb megoldás a fényképek átvitelére a Samsung Galaxy S10/S20 készülékről Macre
- Fényképek átvitele a Galaxy S10/S20 készülékről Macre az Android Fájlátvitel segítségével
- A Smart Switch segítségével vigye át a fényképeket Galaxy S10/S20-ról Mac-re
- Töltsön át fényképeket Galaxy S10/S20 készülékről Macre a Dropbox segítségével
A legjobb megoldás a fényképek átvitelére a Samsung Galaxy S10/S20 készülékről Macre
A legjobb, legbiztonságosabb és legmegbízhatóbb módja annak, hogy fényképeket vigyen át Samsung S10/S20 készülékről Mac számítógépére, a DrFoneTool – Phone Manager (Android) néven ismert professzionális szoftvermegoldás használata. Ennek a szoftvernek a használata nagyszerű módja a fájlok átvitelének, mivel mindent leegyszerűsít, és nincs adatvesztés.
Néhány további előny, amelyet élvezhet, amikor megtanulja, hogyan viheti át a képeket Samsung S10/S20 készülékről Macre:

DrFoneTool – Telefonkezelő (Android)
Egykattintásos megoldás fényképek átviteléhez Samsung S10/S20 készülékről Macre
- Élvezze a zökkenőmentes integrációt a platformok és az eszközök operációs rendszerei között. Minden adat kompatibilis Androidtól iOS/Windows-ig, és fordítva.
- Néhány kattintással vigye át az összes kedvenc fájltípusát, beleértve a képeket, dalokat és videókat a számítógépére, majd vissza az eszközére.
- Más fontos fájltípusokat vigyen át számítógépére vagy más telefonokra, például névjegyeket, üzeneteket és üzenetmellékleteket.
- Kezelje az összes fájlját az alkalmazáson belül a beépített fájlkezelővel a fájlok kezeléséhez, másolásához, beillesztéséhez és törléséhez.
- Minden adatátviteli folyamat biztonságosan történik, és még egy 24 órás ügyfélszolgálati csapat is segít, ha szüksége van rá.
Útmutató lépésről lépésre a Samsung S10/S20 fényképek Mac számítógépre történő átviteléhez
Ezt könnyű belátni DrFoneTool – Telefonkezelő (Android) az egyik legjobb és leghatékonyabb módja a fényképek és más fájltípusok átvitelének Mac számítógépére. Ha készen áll a kezdésre, a következőképpen viheti át a fényképeket Samsung Galaxy S10/S20 készülékről Mac számítógépre;
#1 lépés: Töltse le a DrFoneTool eszközt Mac számítógépére. Ezután telepítheti, mint bármely más szoftvert; a képernyőn megjelenő utasításokat követve.
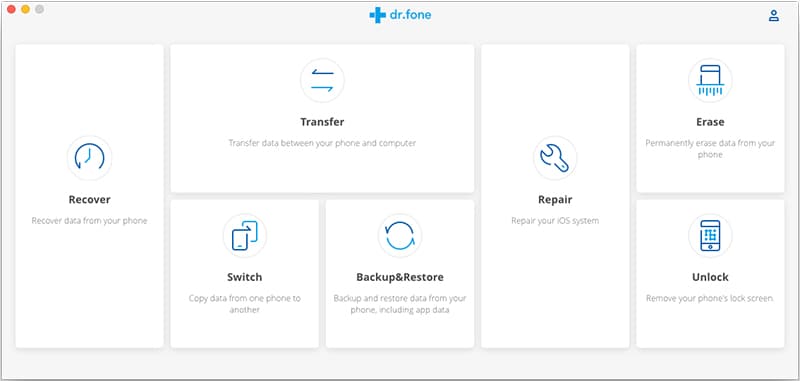
A telepítés után nyissa meg a szoftvert, így a főmenübe kerül.
#2 lépés: Kattintson a „Telefonkezelő” lehetőségre, majd csatlakoztassa Samsung S10/S20 készülékét Mac számítógépéhez a hivatalos USB-kábellel. A telefon ezután azonosításra kerül a bal oldali ablakban. Most két választása lesz.
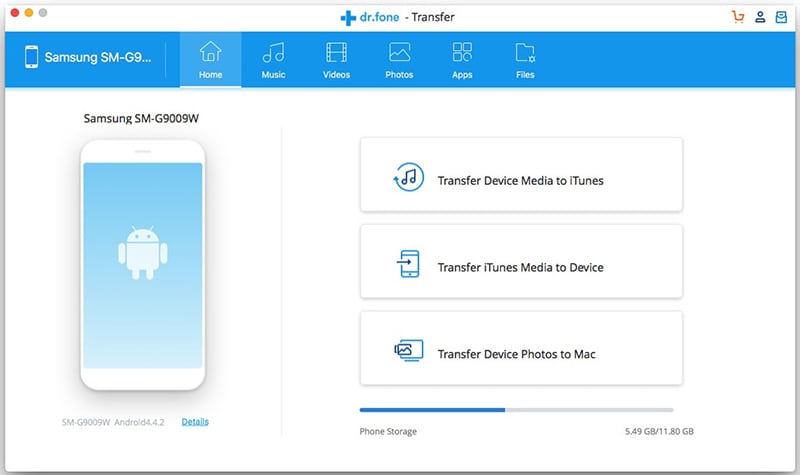
Először is átviheti képeit Samsung S10/S20 készülékéről az iTunes könyvtárába, amely ideális a tartalom kezeléséhez, majd átviteléhez bármilyen iOS-eszközre, vagy egyszerűen megtanulhatja, hogyan viheti át a képeket a Samsung S10/S20 készülékről. Macre.
Ebben a példában megmutatjuk, hogyan exportálhatja őket közvetlenül a Mac-re.
#3 lépés: Kattintson a lehetőségre, és a fotókezelő ablakba kerül. Itt navigálhat a fájlok között az ablak bal oldalán, és megtekintheti az egyes fájlokat a főablakban.
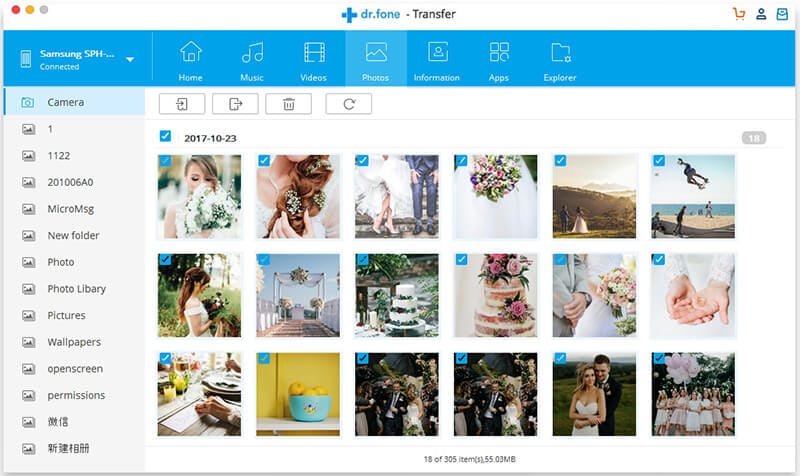
Egyszerűen navigáljon a fájlok között, és kezdje el kezelni őket. A fájlokat tetszés szerint törölheti és átnevezheti, de az átvitelhez egyszerűen jelölje be a Mac számítógépére menteni kívánt fájlokat.
#4 lépés: Ha elégedett a választásával, egyszerűen kattintson az Exportálás gombra, majd keresse meg az átvinni kívánt mappát a Mac-en. Ha elégedett a hellyel, kattintson az OK gombra, és az összes képfájl átvitelre és mentésre kerül a Mac-re!
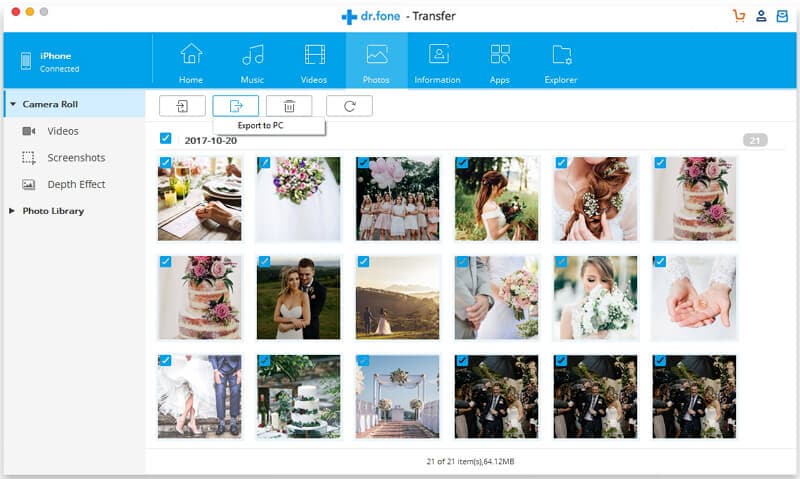
Fényképek átvitele a Galaxy S10/S20 készülékről Macre az Android Fájlátvitel segítségével
Egy másik használható technika az Android fájlátviteli folyamat. Ez egy olyan alkalmazás, amelyet telepíthet Samsung S10/S20 eszközére, és amely segít kezelni és megtanulni, hogyan viheti át a képeket Samsung S10/S20 készülékről Macre.
Ez a folyamat jó, mert úgy tervezték, hogy Mac és Android eszközök között működjön, hogy megkönnyítse a dolgokat, de most érdemes megjegyezni, hogy nem ez a legjobb. Az alkalmazás például csak azokat a Mac számítógépeket támogatja, amelyeken MacOS 10.7 vagy újabb rendszer fut. Ha valami régebbi verziót futtat, akkor ezt a módszert nem fogja tudni használni.
Sőt, az alkalmazás csak Android 9 vagy újabb rendszert futtató eszközökkel működik. Bár ez rendben van Samsung S10/S20 eszközök esetén, ha régebbi eszköze van, vagy egyéni ROM-ot futtat az S10/S20 készüléken, előfordulhat, hogy lehetetlennek találja egyes lépések végrehajtását.
Arra sincs garancia, hogy adatait biztonságosan, veszteség nélkül továbbítják, és nincs 24 órás ügyfélszolgálat, aki segítene, ha szüksége van rá. Ezenkívül a maximális támogatott fájlméret 4 GB.
Mindazonáltal, ha ezt a megoldást szeretné saját maga is kipróbálni, a következőképpen működik.
#1 lépés: Töltse le az Android File Transfer alkalmazást Mac számítógépére, és húzza a fájlt az alkalmazásokba a telepítéshez.
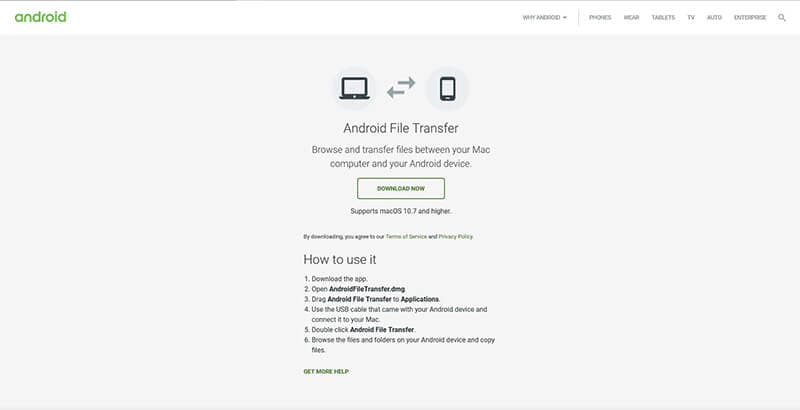
#2 lépés: Csatlakoztassa Samsung S10/S20 eszközét Mac számítógépéhez a hivatalos USB-kábellel. A csatlakozás után nyissa meg az Android Fájlátvitel alkalmazást.
#3 lépés: Az alkalmazás megnyílik a Mac számítógépen, és elkezdi olvasni az eszközt. Egyszerűen válassza ki azokat a kép-/fotófájlokat, amelyekről megtudhatja, hogyan viheti át a képeket a Samsung S10/S20 készülékről Mac számítógépre, és húzza őket a megfelelő helyre a Mac számítógépen.
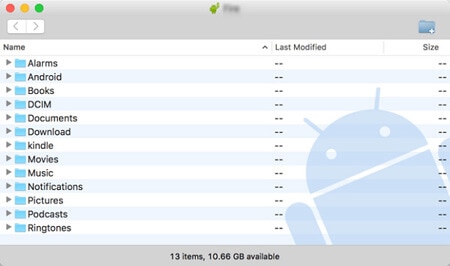
Amint látja, ez egy egyszerű, de dedikált módja annak, hogy fényképeket vigyen át Samsung S10/S20 készülékről Mac számítógépre.
A Smart Switch segítségével vigye át a fényképeket Galaxy S10/S20-ról Mac-re
Egy másik nagyon népszerű módja a kép-, fénykép-, videó- és audiofájlok Samsung S10/S20 készülékéről Mac számítógépére való átvitelének a Smart Switch néven ismert megoldás használata. A Smart Switch egy beépített fájlátviteli varázsló, amelyet a Samsung fejlesztett ki, hogy megkönnyítse a fájlátvitelt.
Általában ez egy olyan folyamat, amelyet arra terveztek, hogy segítsen áthelyezni fájlokat egyik telefonról a másikra, de használható a fájlok biztonsági mentésére a telefonról Windows vagy Mac számítógépre. Bár jó a telefonok közötti átvitel, a fájlok átvitele során nem igazán érheti el azt a vezérlési szintet, amelyet szeretne.
Nem választhatja ki, hogy mely fájlokat kívánja átvinni, csak meg kell tennie az összeset, és nem fogja látni, hogy mit szeretne átvinni. Azt is meg kell győződnie arról, hogy MacOS 10.7 vagy újabb verziót használ, hogy ez működjön, és ez nem fog működni Android-eszközökön, csak a Samsungon.
Ha megfelel ezeknek a kritériumoknak, akkor itt vannak a lépések, amelyeket meg kell tennie, hogy működjön;
#1 lépés: Töltse le a hivatalos Smart Switch alkalmazást Samsung S10/S20 készülékére. Ha az eszköze új, és még nem távolította el, akkor már el kell érnie az eszköz kezdőképernyőjéről.
#2 lépés: Nyissa meg a Mac számítógépét, nyissa meg a webböngészőt, és lépjen a hivatalos Smart Switch oldalra. Most kattintson a Letöltés PC-re vagy Mac-re gombra a szoftver letöltéséhez Mac számítógépére.
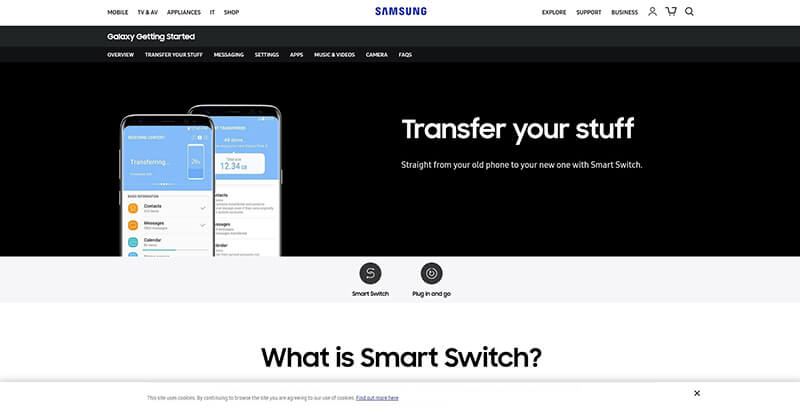
#3 lépés: Indítsa el a Smart Switch programot Mac számítógépén, és csatlakoztassa Samsung S10/S20 eszközét a hivatalos USB-kábellel.
#4 lépés: Miután a Mac azonosította az eszközt, kattintson a Biztonsági mentés gombra a biztonsági mentési folyamat elindításához, és az összes fájl, beleértve a képfájlokat is, átkerül a Mac számítógépére, és biztonsági mentést készít.

Töltsön át fényképeket Galaxy S10/S20 készülékről Macre a Dropbox segítségével
A fényképek Samsung S10/S20-ról Mac-re történő átvitelére az utolsó módszer egy felhőalapú tárolási módszer, például a Dropbox, de ez bármelyiken működne, beleértve a Google Drive-ot vagy a Megaupload-ot is.
Bár ez a fotók Samsung S10/S20-ról Macre való átvitele, amely teljes ellenőrzést biztosít az átvitt fájlok felett, és a fájlok hova kerüljenek, ez egy hihetetlenül hosszadalmas folyamat lehet, amely rengeteg időt vesz igénybe. teljesíteni. Ezenkívül egyenként végig kell mennie az összes fájlon, és manuálisan kell feltöltenie őket vezeték nélküli kapcsolaton keresztül, ami hosszú évekig is eltarthat.
Sőt, ha nincs elég helyed a képfájlok letöltéséhez és átviteléhez a Dropbox-fiókodban, ez a módszer lehetetlen, hacsak nem hajlandó több helyért fizetni, amikor fotókat próbál átmásolni Samsung S10/S20-ról Mac-re. .
Ha azonban van ideje és türelme, ez hatékony módszer lehet. Így tölthetek le képeket Samsung Galaxy S10/S20 készülékről MacOS rendszerre a Dropbox segítségével.
#1 lépés: Töltse le a Dropbox alkalmazást Samsung S10/S20 készülékére, és állítsa be fiókja létrehozásával vagy bejelentkezésével.
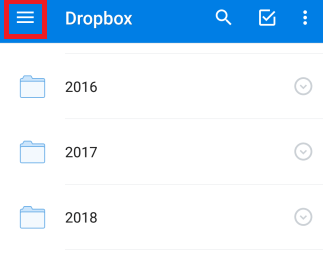
Ha készen áll, navigáljon, hogy az alkalmazás főoldalára kerüljön.
#2 lépés: Kattintson a menüelemre az alkalmazás bal felső sarkában, majd koppintson a Cog (Beállítások) lehetőségre a beállítások eléréséhez.
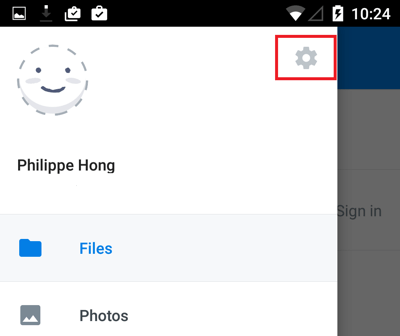
Most kapcsolja be a Fényképezőgép-feltöltés funkciót, és minden kamerával készített fénykép automatikusan feltöltődik Dropbox-fiókjába, amíg van helye.
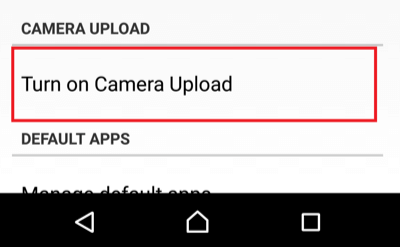
#3 lépés: Másik megoldásként manuálisan is feltöltheti képfájljait a képernyő jobb oldalán található „Plusz” gomb megnyomásával, majd a Fényképek feltöltése lehetőségre kattintva.
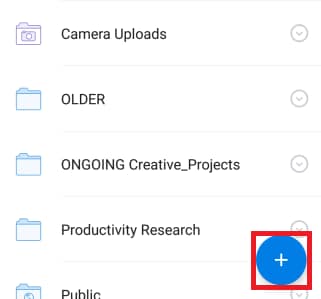
Most egyszerűen jelölje be a feltölteni kívánt fényképeket, és kattintson a Feltöltés gombra a folyamat megerősítéséhez.
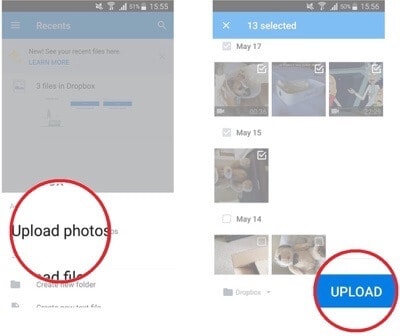
#4 lépés: Bármelyik módszert is választja, miután feltöltötte képfájljait, egyszerűen lépjen tovább www.dropbox.com Mac számítógépén és webböngészőjén, és jelentkezzen be ugyanabba a fiókba. Most egyszerűen keresse meg a fájlokat vagy mappákat, és töltse le őket Mac számítógépére.
Legfrissebb cikkek

