[Must-Know] 6 tény a Google Hangouts Recorderrel
A Google Hangouts a hang- és videohívások úttörő platformjai közé tartozik, amely lehetővé tette a felhasználók számára, hogy világszerte kommunikáljanak az emberekkel. Ez a platform egy lenyűgöző rendszert mutatott be a felhasználóknak a szeretteikkel való interakcióhoz egy cross-country rendszerben. Bár ez a szolgáltatás lehetővé teszi a video- vagy hanghívások egyszerű rögzítését, fontolóra veheti különféle külső felektől származó eszközök használatát az asztalon a Google Hangouts egyszerű rögzítéséhez. Míg sok felhasználó korlátozottnak találta a személyes Google Hangouts-felvevőt, számos eszköz választható alternatívaként. Ezek az alternatívák a piacon belül a legjobb szolgáltatásokat kínálják a felhasználóknak. Ez a cikk a különböző Google Hangouts felvevőszoftvereket tárgyalja. Lehetővé teszi a felhasználó számára, hogy megértse a legjobb eszközt, mielőtt a hatékony hívásrögzítéshez legjobb eszközt választaná.
- 1. rész. Létezik Google Hangouts felvevő Windows számítógépekhez?
- 2. rész. Hogyan kell használni a Google Hangouts felvevőt Windows rendszeren? – Snagit
- 3. rész Hogyan kell használni a Google Hangouts felvevőt Windows rendszeren? – Zoom
- 4. rész Hogyan kell használni a Google Hangouts felvevőt Windows rendszeren? – Xbox Game Bar Windows 10 rendszeren
- 5. rész. Hogyan lehet rögzíteni a Google Hangoutsot Mac gépen a QuickTime segítségével?
- 6. rész Hogyan válasszunk?
1. rész. Létezik Google Hangouts felvevő Windows számítógépekhez?
Ha figyelembe vesszük a rendelkezésre álló listát, amely lehetővé teszi a Google Hangouts rögzítését Windows rendszerű számítógépen, akkor ez nemcsak kimerítő, de a felhasználó számára nagyon nehéz is választani. A rendszerben elérhető telítettség felismerése mellett a különböző Google Hangouts-felvevők használata megérthető a jellemzőik és funkciókészletük bemutatásával. Ez a cikk a három legjobb Google Hangouts-felvevőt mutatja be Windows számítógépéhez, az alábbiak szerint.
Snagit
Ez az eszköz a piacon elérhető, elfogadható áron elérhető legnépszerűbb videorögzítő platformok közé tartozik. A rögzített videóhoz különböző megjegyzések hozzáadásának lehetőségével nemcsak rögzítheti, hanem szerkesztheti is a videót a Snagitben. Speciális képszerkesztő szekciója és képernyőrögzítése lehetővé teszi a különféle feladatok egyszerű végrehajtását a platformmal.
Zoomolás
Bár ezt az eszközt videokonferenciák és értekezletek forrásaként vezették be, számos segédprogramot mutatott be. Az egyik ilyen segédprogram a képernyőrögzítés képessége az eszközön. Ez az eszköz lehetővé teszi, hogy a csapattagokkal közösen megjegyzéseket fűzzön hozzá, és automatikusan videó-átiratokat adjon hozzá a rögzített részletekhez. Bár ingyenes verziójában korlátozott funkciókat kínál, a képernyőrögzítéshez még így is meglehetősen kényelmesnek tekinthető.
Xbox Game Bar Windows 10 rendszeren
Ha nem vagy nagy rajongója a harmadik féltől származó eszközöknek, és a szoftverben lévő alkalmazásokkal való fogyasztásra koncentrál, akkor hatékonyan használhatja az Xbox Game Bar szolgáltatásait Windows 10 rendszeren a Google Hangouts képernyőjének rögzítésére. Nemcsak a játékok egyszerű rögzítését teszi lehetővé, hanem követi a többi program rögzítését is az asztalon. A funkciók meglehetősen széleskörűek ebben az eszközben; mindegy azonban, hogy milyen méretben ajándékozza meg.
2. rész. Hogyan kell használni a Google Hangouts felvevőt Windows rendszeren? – Snagit
Mit kell készíteni a gépen felvétel előtt?
Előfordulhat, hogy a Google Hangouts képernyőjének rögzítése néhány konfigurációt igényel, mielőtt készen állna. A folyamatban több periféria vesz részt, amelyeket ellenőrizni kell a Google Hangouts rögzítő véglegesítése előtt.
A hang nagyon fontos és jelentős abban, hogy jelölje a felvételét, és segítsen az ötletet jobb mértékben bemutatni vagy illusztrálni. Bármely videó általános minősége javul a hang segítségével. Ezért jó lenne megnézni a hangbeállításokat a videofelvétel inicializálása előtt. Ha külső hangokat ágyaz be felvételeibe, külső mikrofonokat kell használnia az asztalon belüli beépített eszköz helyett. Legyen óvatos az eszköz webkamerájának beállításakor, ha az is része a Google Hangouts felvételének. Ha mindezen hardverperifériák a helyén vannak, akkor a képernyőn lévő kurzorok kezelésére és elsimítására kell összpontosítania, és tisztában kell lennie azzal, hogy a rögzített videót hol fogja megosztani.
A Snagit használata kiváló minőségű kép és hang rögzítésére
A Snagit, amint azt fentebb elítéltük, a legjobb képernyőrögzítő eszközök közé tartozik, amelyek segítségével könnyedén rögzítheti Google Hangouts-hívásait. Amikor azonban felmerül a kérdés a kiváló minőségű kép és hang rögzítésére szolgáló eszköz használatával a platformon, könnyen áttekintheti az alábbiakban leírt lépéseket.
Lépés 1: Nyissa meg a Snagit alkalmazást az asztalon, és folytassa a képernyőrögzítési beállítások beállításával a rendelkezésre álló beállításokkal. További részletekért lépjen a „Minden az egyben” vagy a „Videó” lapra. Igény szerint hozzáadhat rendszerhangot vagy külső hangokat.
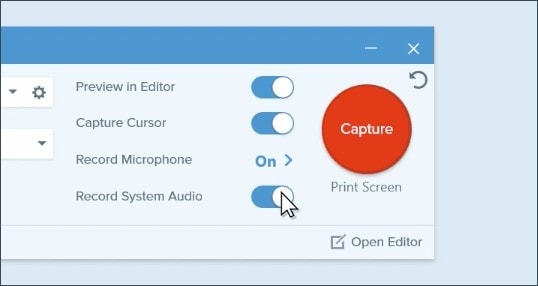
Lépés 2: Ha elkészült, ki kell választania a kurzor segítségével azt a területet, amelyet rögzíteni szeretne. A képernyő alján megjelenő eszköztár használható a felvétel hangcsatornáinak kezelésére. A rögzítés elindításához érintse meg a „Rögzítés” gombot.
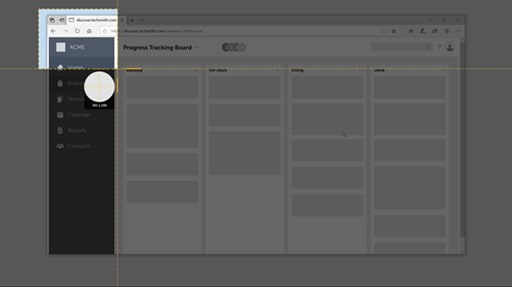
Lépés 3: A felvétel befejezése után érintse meg a „Megosztás” elemet, hogy megoszthassa azt különböző platformokon.
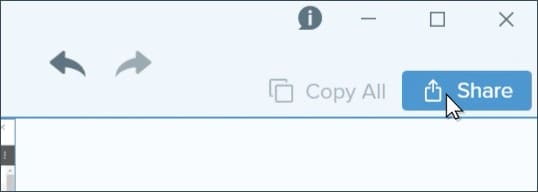
Hová mentik a Google Hangout-felvételeket?
A Google Hangouts menti alapértelmezett felvételeit a csatolt Google Drive-fiókban a „Saját felvételek” megfelelő mappájába. Továbbá, ha a Snagit szolgáltatásait veszi igénybe, beállíthatja saját alapértelmezett helyét a felvételek mentéséhez.
3. rész Hogyan kell használni a Google Hangouts felvevőt Windows rendszeren? – Zoom
Ha át szeretné tekinteni a Hangouts-hívás Windows rendszeren a Zoom segítségével történő rögzítésének lépéseit, fontolja meg a következő lépéseket.
Lépés 1: Ha Ön a találkozó házigazdája, egyszerűen megérintheti a „Rögzítés” gombot a képernyő alján található eszköztáron.
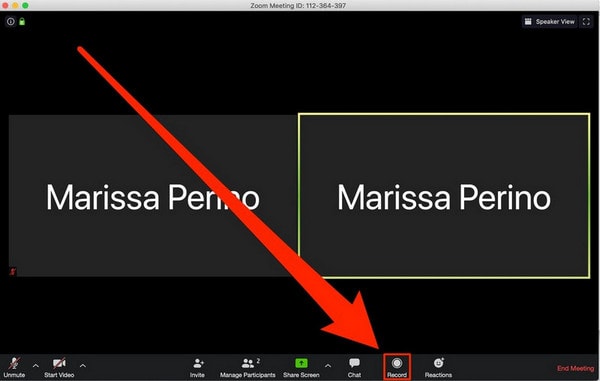
Lépés 2: A felvétel szüneteltetéséhez vagy leállításához érintse meg ugyanazt a gombot. Az értekezlet végén a fájl automatikusan MP4-fájlként mentődik a Zoom alapértelmezett helyére.
4. rész Hogyan kell használni a Google Hangouts felvevőt Windows rendszeren? – Xbox Game Bar Windows 10 rendszeren
Azok a felhasználók, akik nem nagyon szeretik a harmadik féltől származó eszközöket, és előnyben részesítik az asztalon elérhető beépített eszközök használatát, megfontolhatják a lépéseket, hogy rögzítsék Google Hangouts-beszélgetéseiket az Xbox Game Bar segítségével Windows 10 rendszeren.
Lépés 1: Be kell állítania a Google Hangouts videohívást az asztalon, és ezzel egyidejűleg meg kell érintenie a „Windows + G” gombot a játéksáv megnyitásához.
Lépés 2: Válassza ki a felugró lehetőséget, és nyissa meg a játéksávot a képernyőn.
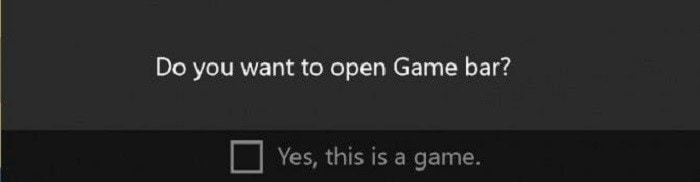
Lépés 3: Érintse meg a „Felvétel” gombot a képernyő alján a felvétel elindításához. Ha végzett, érintse meg ugyanazt a gombot, és engedélyezze a felvétel mentését a számítógép „Videók” mappájába.
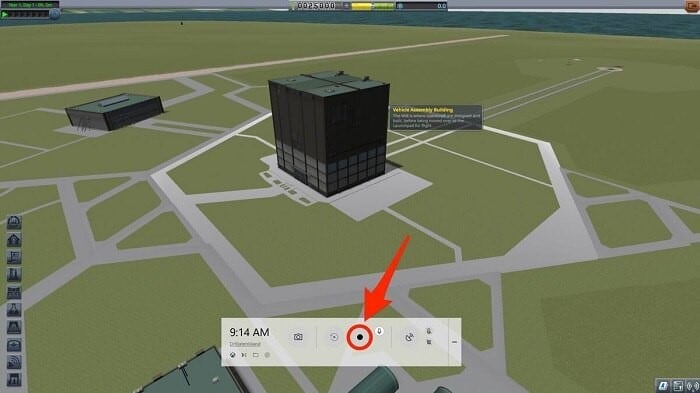
5. rész. Hogyan lehet rögzíteni a Google Hangoutsot Mac gépen a QuickTime segítségével?
A videók rögzítése meglehetősen egyszerű, ha Ön Mac felhasználó, és ebben az esetben inkább a beépített QuickTime Player szolgáltatásait használja. A Google Hangouts-videohívás QuickTime-on keresztüli egyszerű rögzítéséhez be kell állítania eszközét a következő módon.
Lépés 1: Nyissa meg a „QuickTime Player” alkalmazást az Alkalmazások mappából Mac számítógépen, és érintse meg a „Fájl” elemet az „Új képernyőrögzítés” lehetőség kiválasztásához egy új ablak inicializálásához.
Lépés 2: Amikor a nyílhegy a rögzítés gomb mellett jelenik meg, szükség szerint kell konfigurálnia a felvétel beállításait, és folytatnia kell a piros „Rögzítés” gomb megérintésével, miután elkezdte a felvételt.

Lépés 3: Ha le kell állítania a felvételt, érintse meg a képernyő tetején megjelenő téglalap alakú „Stop” jelet.

6. rész Hogyan válasszunk?
A képernyőfelvétel kiválasztása azon az elsődleges tényen alapul, hogy hatékonyan le kell fednie a képernyőrögzítéssel szemben támasztott összes vagy maximális követelményt. Ez segíthet a legjobb képernyőrögzítő beállításában a Google Hangouts-hívásokhoz. A legjobb képernyőrögzítő véglegesítése előtt számos tényezőt kell szem előtt tartani. Az első és legfontosabb szabály a platformon belüli könnyű használat legyen. Kívánság szerint változatos lehetőségeket kell biztosítania a felhasználó számára a képernyők rögzítéséhez. Ezt követően tartalmaznia kell a kívánt hangkonfiguráció elérhetőségét. A kimeneti felbontás és a minőség azonban további fontos jellemzők, amelyek segítenek a legjobb eszköz kiválasztásában.
Következtetés
Ez a cikk különböző Google Hangouts képernyőrögzítőket tartalmaz. Megosztó tanulmányt készített, amely lehetővé teszi a felhasználók számára, hogy kiválasszák a legjobb eszközt eszközük képernyőjének hatékony rögzítéséhez.
Legfrissebb cikkek