[Bizonyított tippek] A Google Pixel Screen Record 3 módja
Az okostelefonok több mint egy évtizede az emberek életének részét képezik, és átveszik a mindennapi élet olyan jelentős műveleteit, amelyek befolyást gyakorolnak a világ főbb területein. Nem szabad megfeledkezni arról, hogy a technológia fejlődésével különböző innovációk kerültek bemutatásra közösségi szinten. Az okostelefonok nemcsak egy-két évtizeddel korábban bevezetett innovációnak számítanak; ehelyett jelentős módosításokkal és kiegészítésekkel kellett szembenézniük a különféle eszközök és szolgáltatások terén, amelyek egyszerű használatot és nyugodtságot biztosítanak a felhasználók számára. Az olyan okostelefonok, mint a Google Pixel, a legmodernebb modellek közé tartoznak, amelyek a technológia legjavát felvonultató csúcsminőségű eszközök közé tartoznak. Ezek az okostelefonok egy sor különböző tulajdonsággal rendelkeznek, amelyek lehetővé teszik a felhasználók számára, hogy különféle feladatokat hajtsanak végre a telefonon belül. A képernyőrögzítés a legegyszerűbb funkciók közé tartozik; azonban nem sok okostelefon-fejlesztő cég vette figyelembe ezt a funkciót. A Google Pixel azon kevés fejlesztő cégek közé tartozik, amelyek előidézték a képernyőrögzítési funkciót, és egyszerű megoldást kínáltak a piac számára a képernyők rögzítésére, valamint a meglehetősen fontos és jelentős példányok klipeinek és kivonatainak készítésére. Ez a cikk egy átfogó útmutatót tartalmaz a tökéletes Google Pixel képernyőrögzítési eljárás egyszerű végrehajtásához.
- 1. rész Hogyan lehet engedélyezni a képernyőrögzítést a Google Pixelben?
- 2. rész. Hogyan használjuk a MirrorGo-t a Google Pixel képernyő rögzítésére?
- 3. rész. Használjon harmadik féltől származó alkalmazást a Google Pixel képernyőrögzítéshez
- 4. rész. A Google Pixel 4/3/2 felvétele ugyanúgy történik?
1. rész Hogyan lehet engedélyezni a képernyőrögzítést a Google Pixelben?
A képernyőrögzítés engedélyezése a Google Pixelben a lehető legegyszerűbb; ahol kinyúlik néhány követelmény, amelyeket figyelembe kell venni ennek a funkciónak az okostelefonon belüli engedélyezéséhez. A képernyőrögzítés többféle funkcióval és felhasználással is megfontolható, ahol a felhasználók könnyedén rögzíthetik a szoftverhibákat, és olyan pillanatokat menthetnek meg, amelyek nem csak különlegesek, de néhány év múlva nosztalgikusak is lehetnek. Ez a funkció különféle alkalmazásokat kínált a felhasználóknak, lehetővé téve számukra, hogy figyelmes képet alakítsanak ki az okostelefon-felhasználók körében.
A Google Pixel képernyőrögzítésének használatához meg kell győződnie arról, hogy eszköze frissítve van az Android 11-re. A frissítés nélkül lehetetlen használni a beépített képernyőrögzítés szolgáltatásait a Pixel készüléken. Ez a natív képernyőrögzítési funkció könnyen elsajátítható a képernyőrögzítés használatának kevés ismeretével és az alábbi klinikai irányelvek egyértelmű megfigyelésével. Ha többet szeretne megtudni a képernyőrögzítésről a Google Pixelben az Android 11 frissítéssel, kövesse az alábbi ábrán látható lépéseket.
Lépés 1: A funkció be van ágyazva a Google Pixel beállításaiba. Egyszerűen csúsztassa lefelé az ujját a gyorspanel eléréséhez, és érintse meg a listában megjelenő „Képernyőfelvétel” gombot.
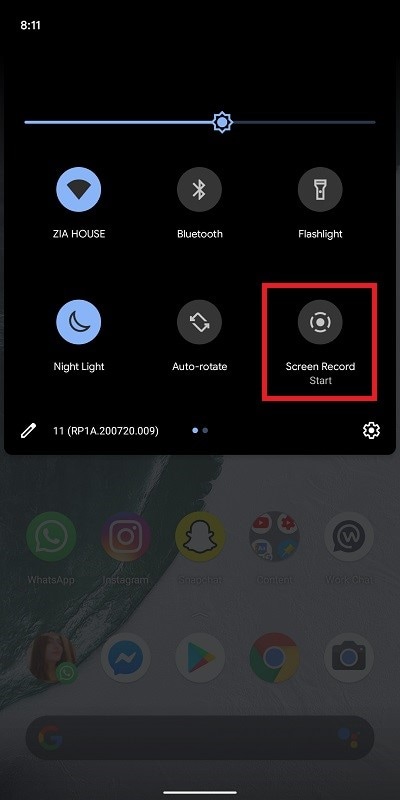
Lépés 2: A felugró képernyőn át kell váltania minden olyan eszközt, amelyet hozzá szeretne adni a képernyőrekordhoz. Ez lehet a mikrofonja, az eszköz hangja vagy mindkettő.

Lépés 3: Engedélyezheti az „Érintések megjelenítése a képernyőn” opciót is, és a felvétel elindításához érintse meg a „Start” gombot. A rögzítés leállításához csúsztassa lefelé a képernyőt, és a befejezéshez koppintson a „Tap to Stop” gombra.
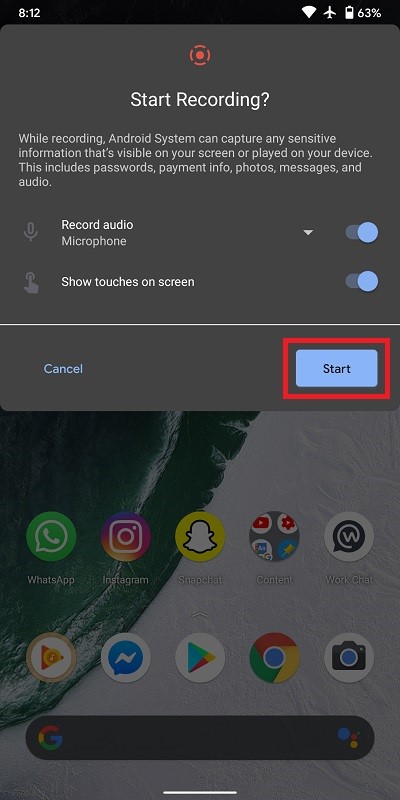
2. rész. Hogyan használjuk a MirrorGo-t a Google Pixel képernyő rögzítésére?
Tekintettel arra, hogy olyan Google Pixel készüléke van, amely nem képes tökéletesen rögzíteni a képernyőt, vagy beragadt az Android 11-nél régebbi verzióba, úgy érezheti, nincs más választása, mint a képernyőrögzítést a Pixelben hagyni. A piac soha nem hagyta érintetlenül ezt a funkciót, és több száz jogorvoslatot kínált harmadik féltől származó alkalmazások formájában. Több platform is elérhető a piacon képernyőrögzítéssel. A legjobb platform kiválasztása azonban kissé nehéznek és megerőltetőnek tűnhet.

Wondershare MirrorGo
Rögzítse Android-eszközét a számítógépére!
- Rekord a számítógép nagy képernyőjén a MirrorGo segítségével.
- Veszscreenshotok és mentse el őket a számítógépre.
- Több megtekintése értesítések egyszerre anélkül, hogy felvenné a telefont.
- használat android apps számítógépén a teljes képernyős élmény érdekében.
Ilyen esetekben ez a cikk egy harmadik féltől származó alkalmazást mutat be, amely nemcsak hatékony tükrözési szolgáltatásairól ismert a piacon, hanem a képernyőrögzítésben is jelentős szerepet kapott. A MirrorGo HD-élményt biztosít, és megóvja Önt a fáradt szemektől. Lenyűgöző felülete valami, ami nagyon értékelhető és kiváló. Kilép a korlátozott perifériák korlátai közül, és egyedülálló rendszert kínál a működéshez. Ha azonban a kérdés a Google Pixel képernyő rögzítésével kapcsolatban merül fel, a MirrorGo zsebében van a hatékony megoldás. A Pixel MirrorGo segítségével történő rögzítésének folyamatának megértéséhez kövesse az alábbi lépéseket.
1. lépés: Telepítés és indítás
Le kell töltenie, telepítenie és el kell indítania a MirrorGo alkalmazást az asztalon, hogy tükrözze azt Google Pixel készülékével. Csatlakoztassa a készüléket USB-kábellel, és folytassa.

2. lépés: Fontolja meg az USB csatlakozást
Ezt követően ki kell választania a fájlátvitel típusát az USB-kapcsolat beállításai között, és a folytatáshoz válassza a „Fájlok átvitele” lehetőséget.

3. lépés: Kapcsolja be az USB hibakeresést
Ha végzett az USB-kapcsolat beállításával, lépjen tovább a Pixel beállításaihoz, és válassza ki a „Rendszerek és frissítések” lehetőséget a „Fejlesztői beállítások” részhez való lépéshez. Kapcsolja be az „USB hibakeresés” funkciót, és vezessen a sikeres tükrözéshez.

4. lépés: Tükör eszköz
Meg kell erősítenie az eszköz és a számítógép közötti kapcsolatot, és engedélyeznie kell a sikeres tükrözést.

5. lépés: Képernyő rögzítése
Miután az eszköz tükröződött, folytatnia kell a képernyő rögzítését az asztalon lévő platform felületén található „Rögzítés” gomb megérintésével.

3. rész. Használjon harmadik féltől származó alkalmazást a Google Pixel képernyőrögzítéshez
A MirrorGo-n kívül számos olyan alkalmazás létezik, amelyek megfelelnek a különböző felhasználók igényeinek a képernyőrögzítés során. Az AZ Screen Recorder az egyik ilyen képernyőrögzítő platform, amely úgy tűnik, hogy a legjobb szolgáltatásait kínálja a felhasználóknak 1080p HD videó felbontással, 60 képkocka/mp sebességgel, teljes vezérléssel a képernyő felett az asztalon keresztül. Ez a harmadik féltől származó alkalmazás számos funkciót indukált, beleértve a mikrofonhangot és a webkamera funkciót. Ezt követően akár egy időzítőt is beállíthat a platformon a képernyőfelvétel leállítására. A Google Pixel képernyő képernyőrögzítésével kapcsolatos eljárás megértéséhez kövesse az alábbi útmutatót.
Lépés 1: Az AZ Screen Recorder lehetővé teszi, hogy rögzítse a képernyőt anélkül, hogy feltörné vagy rootolná az eszközt. Egyszerűen le kell töltenie és telepítenie kell az alkalmazást a Google Play Áruházból, és folytatnia kell.
Lépés 2: Az alkalmazás első megnyitásakor követnie kell a képernyőn megjelenő utasításokat, hogy engedélyezze a készülék rögzítését más alkalmazásokhoz képest.
Lépés 3: A felvevőt megjelenítő ikon megjelenik a képernyő szélén. A képernyőrögzítés elindításához meg kell érintenie az ikont, hogy megnyissa a különböző lehetőségeket. A képernyőrögzítés elindításához válassza ki a kamerát mutató ikont, majd érintse meg az „Indítás most” gombot az indításhoz.
Lépés 4: Ha végzett a képernyő rögzítésével, húzza lefelé az értesítések menüt, és érintse meg a leállítás ikont a folyamat befejezéséhez.

4. rész. A Google Pixel 4/3/2 felvétele ugyanúgy történik?
A Google Pixel a Google fejlesztőinek egyik leghatékonyabb és leghatékonyabb innovációja volt, ahol számos különféle funkciót indukáltak az okostelefon mellett, így nagyon jól használható eszközzé vált. A Google Pixel különféle iterációkat mutatott be modelljében 2-től 2XL-ig és 4-ig, és különféle jellemzőket mutatott be a hatékony munkavégzés érdekében. A különböző Google Pixels-modellek képernyőrögzítésének kérdésével kapcsolatban azonban figyelembe kell vennie azt a tényt, hogy ezeknek a modelleknek egyetlen mutatóra van szükségük.
A funkció egyszerű használatához frissítenie kell okostelefonját a legújabb Android 11-re, mivel így könnyedén használhatja a beépített képernyőfelvételt. A frissítés nélkül nem használhatja a beépített képernyőrögzítőt a Google Pixel 2, 3 vagy 4 telefonokhoz. Másrészt a képernyőrögzítés folyamata teljesen azonos minden okostelefonon.
Következtetés
A képernyőrögzítés rendkívül hatékony lehet, ha megfelelően fogyasztják. Az általa kínált részletek meglehetősen hatékonyak és meggyőzőek. Ennek a funkciónak az okostelefonján való sikeres használatához azonban tisztáznia kell azt a tényt, hogy eszköze nemcsak kompatibilis a funkcióval, hanem ugyanazt a minőséget és hatékonyságot kínálja, mint amire szüksége van.
Ezzel együtt tisztában kell lennie a Google Pixel képernyőrögzítésének eljárásával és technikáival. Ennek megértéséhez kövesse a részletes útmutatót, valamint a folyamatban használható különféle eszközök bevezetését.
Legfrissebb cikkek
