A képernyőrögzítés megvalósítható módjai az iphone xs-en
„Valaki meg tudja mondani, hogyan rögzíthetem a képernyőt az iPhone Xs/Xs Max készülékemen, és hogyan menthetem el a telefonomra? Fel kell vennem a PUBG játékmenetemet, de nem találok iPhone Xs/Xs Max képernyőrögzítő eszközt.
Ha Önnek is van iPhone Xs/Xs Max készüléke, és különböző okok miatt szeretné rögzíteni a képernyőjét, akkor ez egy ideális útmutató az Ön számára. Sok felhasználó nem tudja, de az iPhone Xs/Xs Max beépített képernyőrögzítő funkcióval rendelkezik, amelyet kipróbálhat. Emellett léteznek harmadik féltől származó iPhone Xs/Xs Max képernyőrögzítő eszközök is, amelyeket tovább fedezhet. Ezért ebben az útmutatóban tájékoztatom Önt, hogyan rögzítheti a képernyőt iPhone Xs/Xs Max készüléken két különböző módon.

- 1. rész Mire van szükség a képernyő rögzítéséhez iPhone X-en?
- 2. rész: Hogyan rögzíthetünk képernyőt iPhone Xs/Xs Max készüléken a képernyőrögzítő használatával?
- 3. rész Hogyan szabhatjuk testre az iPhone Xs/Xs Max képernyőfelvételi minőséget?
- 4. rész: Hogyan rögzíthet könnyedén képernyőt iPhone Xs/Xs Max készüléken kiváló minőségben?
1. rész Mire van szükség a képernyő rögzítéséhez iPhone X-en?
A játékmenetek rögzítésétől a oktatóvideók elkészítéséig sokféle oka lehet az iPhone Xs/Xs Max képernyőrögzítésének. Előfordulhat, hogy a következő forgatókönyvek valamelyikén megy keresztül, és szeretné rögzíteni az eszköz képernyőjét is.
- Ha profi játékos vagy, érdemes rögzíteni a játékmenetet, hogy feltölthesd a közösségi médiára.
- Nagyon sokan készítenek tanulságos videókat, oktató tartalmakat a készülék képernyőjének rögzítésével.
- Előfordulhat, hogy szeretne útmutatót vagy hibaelhárítási tartalmat kidolgozni mások számára.
- A képernyőrögzítővel olyan médiát is el lehet menteni, amelyet nem lehet azonnal letölteni a telefonra (például videókat a Snapchaten, Instagramon stb.).
- Ha bármilyen problémába ütközik az eszközzel, akkor rögzítheti a képernyőt a probléma megjelenítéséhez.
2. rész: Hogyan rögzíthetünk képernyőt iPhone Xs/Xs Max készüléken a képernyőrögzítő használatával?
Ha az eszközön iOS 11 vagy újabb verzió fut, használhatja iPhone készüléke beépített Képernyőrögzítő funkcióját, hogy megfeleljen igényeinek. Mivel az iPhone Xs/Xs Max Screen Recording opció alapértelmezés szerint nem elérhető a Vezérlőközpontban, előzetesen egy kis finomítást kell végrehajtanunk. Miután hozzáadta a Képernyőrögzítés iPhone Xs/Xs Max opciót a Vezérlőközpontban, bármikor könnyedén elérheti.
Kövesse ezeket az utasításokat, hogy megtudja, hogyan készíthet képernyőfelvételt iPhone Xs/Xs Max készüléken a beépített eszközzel.
1. lépés: Adja hozzá a Képernyőrögzítőt a Vezérlőközponthoz
Először hozzá kell adnia a Képernyőrögzítő funkciót az eszköz Vezérlőközpontjában. Ehhez feloldhatja az iPhone Xs/Xs Max zárolását, lépjen a Beállítások> Vezérlőközpontba, és testreszabhatja.
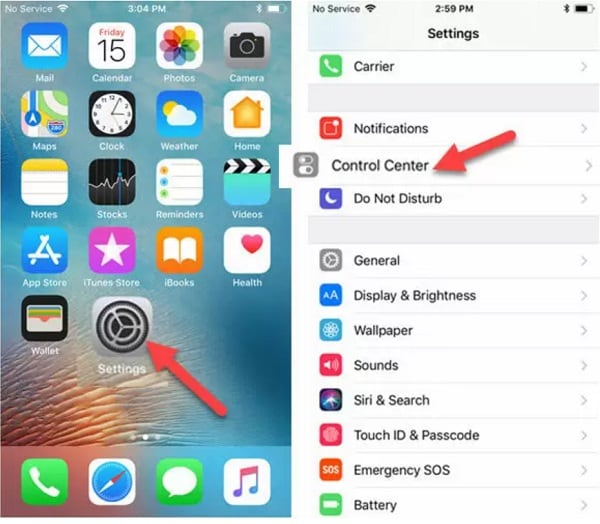
Most megtekintheti a Vezérlőközponthoz hozzáadható különféle szolgáltatások és beépített eszközök listáját. Csak keresse meg a Képernyőfelvétel iPhone Xs/Xs Max funkciót, és érintse meg a mellette lévő „+” ikont. Ezzel hozzáadja a képernyőrögzítési lehetőséget az iPhone Xs/Xs Max Control Centerhez, és még a pozícióját is megváltoztathatja.
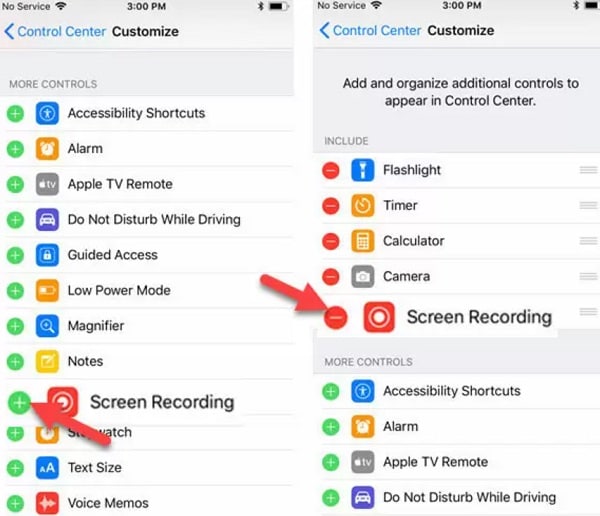
2. lépés: Kezdje el rögzíteni az iPhone X képernyőjét
Amikor rögzíteni szeretné iOS-eszköze képernyőjét, egyszerűen lépjen iPhone-ja kezdőlapjára, és csúsztassa felfelé az ujját a Vezérlőközpont eléréséhez. A Vezérlőközpontban elérhető összes lehetőség közül érintse meg a Képernyőrögzítő ikont.
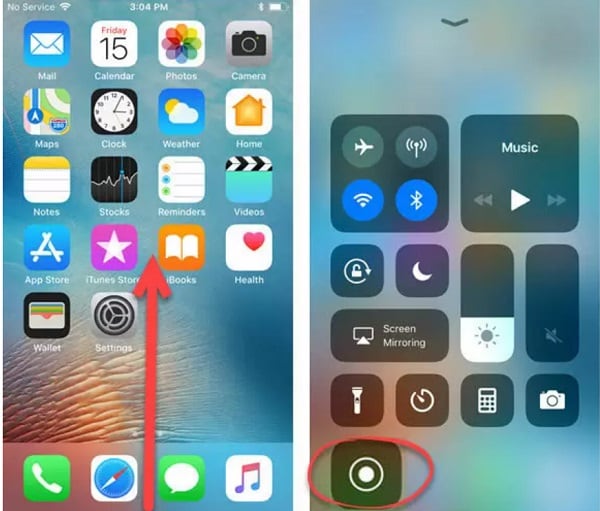
Ez automatikusan elindítja a visszaszámlálást (3-tól 1-ig), így bármelyik alkalmazást megnyithatja, és megkezdheti az iPhone Xs/Xs Max képernyő rögzítését. Ha szeretné, a mikrofon ikont is megérintheti, hogy a hangot (mikrofonon keresztül) belefoglalja a rögzített videóba.
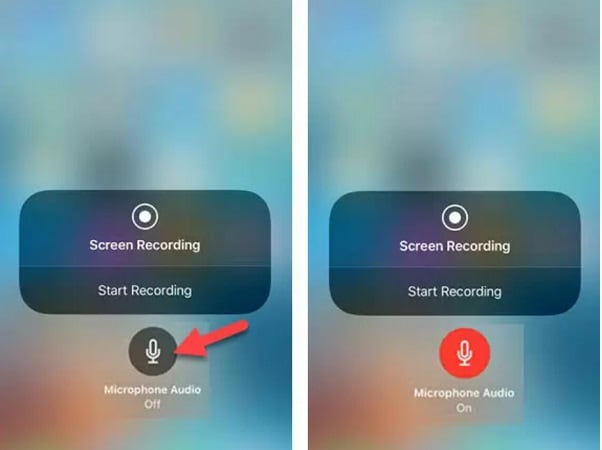
3. lépés: Állítsa le és mentse el a képernyőfelvételt
Mostantól bármilyen játékkal játszhat, oktatóvideót rögzíthet, vagy sokkal többet tehet, mint amennyit eszköze automatikusan rögzít. A felső szalaghirdetésen egy piros csík látható, amely a felvétel állapotát ábrázolja. Érintse meg az iPhone Xs/Xs Max képernyőrögzítési opciót felülről (a piros sáv), és válassza a felvétel leállítását.
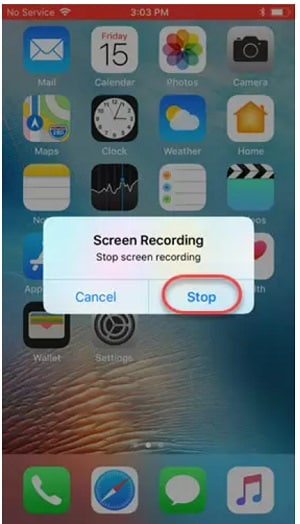
Alapértelmezés szerint a rögzített videó az iPhone Galéria/Photos > Screen Recorder mappájába kerül mentésre. Most már megnyithatja a megfelelő mappát, hogy megtekinthesse vagy akár szerkeszthesse a rögzített videót iPhone-ján.
3. rész Hogyan szabhatjuk testre az iPhone Xs/Xs Max képernyőfelvételi minőséget?
Sok felhasználó panaszkodik, hogy az iPhone Xs/Xs Max által készített képernyőfelvétel nem jó minőségű, és nem felel meg az elvárásaiknak. Az iPhone Xs/Xs Max alapértelmezés szerint 1080p videóminőségben rögzíti a képernyőt. Ha szeretné, ezt személyre szabhatja a Beállítások > Kamera > Videó rögzítése menüpontban, és módosíthatja a videó minőségét akár 4K-ra.
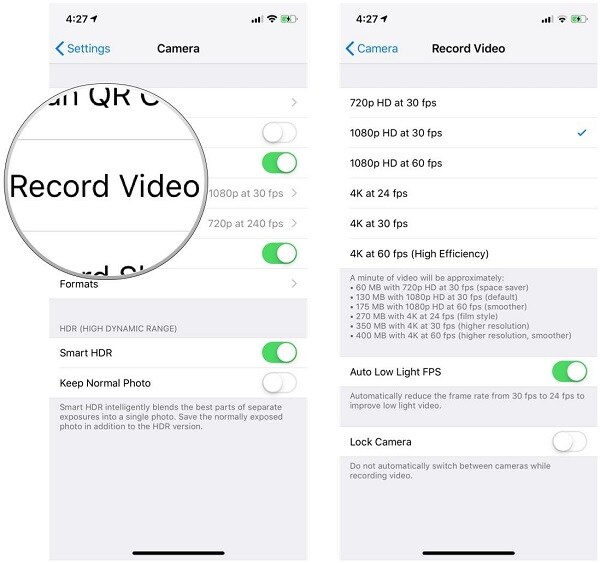
Kérjük, vegye figyelembe, hogy ha javítaná a képernyőrögzítés minőségét az iPhone X-en, az a videó teljes méretét is drasztikusan növeli.
4. rész: Hogyan rögzíthet könnyedén képernyőt iPhone Xs/Xs Max készüléken kiváló minőségben?
Mivel a beépített iPhone Xs/Xs Max képernyőrögzítési lehetőség nem biztos, hogy megfelel az Ön követelményeinek, fontolóra vehet egy dedikált alkalmazást, mint pl. Wondershare MirrorGo. Ez egy professzionális és felhasználóbarát segédeszköz, amellyel az iPhone képernyőjét tükrözheti a számítógépén, és akár eszközét is elérheti rajta.
- A MirrorGo segítségével könnyedén tükrözheti iPhone-ja képernyőjét a számítógépén, és hozzáférhet annak kiegészítő funkcióihoz.
- Külön lehetőséggel rendelkezik iPhone képernyőképek készítésére és képernyőjének rögzítésére különböző minőségi beállításokkal.
- Dönthet úgy is, hogy megfelelő értesítéseket kap iPhone-járól a számítógépén, és akár vezérelheti is az eszközt.
- A MirrorGo használata rendkívül egyszerű, és nem kell feltörni a készüléket, hogy kiváló minőségben rögzítse a képernyőjét.
A Wondershare MirrorGo segítségével a következő módon tanulhatja meg, hogyan rögzíthet képernyőfelvételt iPhone Xs/Xs Max készüléken távolról a számítógépről:
1. lépés: Csatlakoztassa iPhone Xs/Xs Max készülékét a MirrorGo-hoz.
Először is telepítheti és elindíthatja a Wondershare MirrorGo-t a számítógépén. Győződjön meg arról is, hogy számítógépe és iPhone-ja ugyanahhoz a WiFi hálózathoz csatlakozik.

Most oldja fel az iPhone X zárolását, lépjen a Kezdőlapra, és húzza felfelé a képernyőt a Vezérlőközpont megtekintéséhez. Innentől csak hosszan nyomja meg a Képernyőtükrözési funkciókat, és válassza ki a MirrorGo-t a rendelkezésre álló lehetőségek közül.

2. lépés: Állítsa be a képernyőrögzítési beállításokat
Miután iPhone Xs/Xs Max készülékét csatlakoztatta a rendszerhez, a MirrorGo irányítópultján megtekintheti a képernyőjét a többi lehetőséggel együtt. Mielőtt elkezdené a képernyőrögzítést az iPhone X készüléken, lépjen a MirrorGo Settings > Screenshots and Recording Settings menüpontba, és válassza ki a rögzített videók formátumát és helyét.

3. lépés: Indítsa el az iPhone Xs/Xs Max képernyőrögzítést
Nagy! Most, amikor minden készen áll, lépjen a MirrorGo opciókhoz az oldalsávon, és kattintson a felvétel ikonra. Ezzel elindítja a visszaszámlálást, így megnyithatja a rögzíteni kívánt alkalmazást.
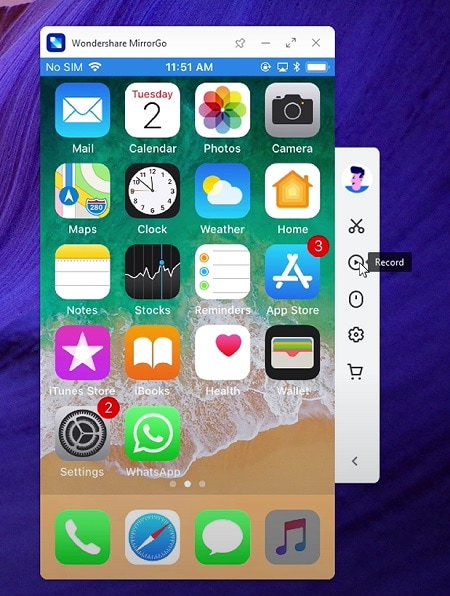
Ezután tetszés szerint böngészhet a telefonon, és a MirrorGo minden tevékenységet rögzít a képernyőn. A rögzítés leállításához kattintson ugyanerre az ikonra az oldalsávon, és a videó automatikusan a tervezett helyre kerül mentésre.
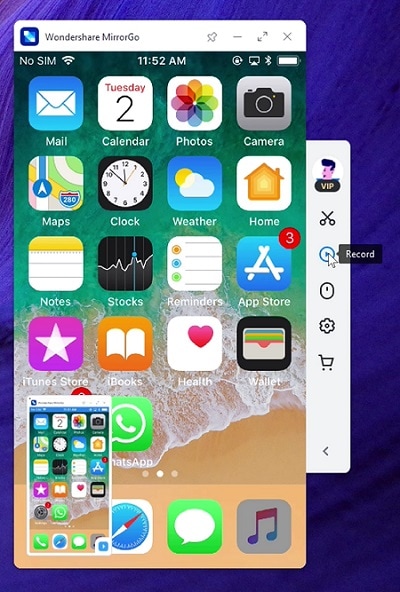
Ez egy pakolás, mindenkinek! Az útmutató követése után könnyen megtanulhatja, hogyan készítsen képernyőrögzítést iPhone X-en. Mint látható, a natív iPhone Xs/Xs Max képernyőrögzítési lehetőség nem olyan hasznos. Megfontolhatja egy dedikált eszköz használatát. A Wondershare MirrorGo például professzionális és problémamentes megoldást kínál a képernyőrögzítéshez iPhone X-en. Használhatja képernyőképek készítésére, értesítések elérésére és iOS-eszközének egyszerű kezelésére a számítógépen.
Legfrissebb cikkek