Hogyan rögzítsünk iPhone hangot profi módon?
Ha nem fedezi fel okostelefonja összes lélegzetelállító funkcióját, akkor nem kapja meg az igazi értéket a nehezen megkeresett pénzéért. Igen, jól olvastad! Kétségtelen, hogy a telefon többre képes, mint hívások kezdeményezése/fogadása és rengeteg üzenet küldése.
Leszűkítve, ne csak egy iPhone-t ajándékozzon magának, mert az egy nagy márkától származik. Dehogy! Ehelyett élveznie kell minden fantasztikus képességét. Sok embernek fogalma sincs, hogyan rögzítsen hangot iDevice-jeiken. Valamilyen oknál fogva úgy tűnik, hogy nem dumálnak. Tehát, ha nem tudja, hogyan kell iPhone hangot rögzíteni, nincs egyedül. Biztos lehet benne azonban, hogy az útmutató áttekintése után a narratívája megváltozik. Sok háborgás nélkül készülj fel rád aha pillanat!

1. rész: iPhone hang rögzítése az eszközön
Talán nem tudta, hogy az iPhone lehetővé teszi, hogy hangot rögzítsen oldalakba, számokba és kulcsfontosságú dokumentumokba. A felvételt kényelmesen szerkesztheti és visszafelé is lejátszhatja. Milyen félelmetes! A beépített mikrofon segítségével hangot rögzíthet. A beépített mikrofonon kívül Bluetooth headsetet és kompatibilis headsetet is használhat.

Ehhez kövesse az alábbi lépéseket:
Lépés 1: Nyissa meg a dokumentumot, és érintse meg a Hozzáadás + gombot. Ezt követően meg kell érintenie a Média gombot.
Lépés 2: A rögzítés azonnali elindításához meg kell érintenie a Felvétel gombot.
3 lépés: Ha végzett a felvétellel, leállíthatja azt a Leállítás gomb megérintésével (figyelje meg a különbséget a Felvétel és a Leállítás között). Ezután a klipet a képernyő aljához közeli hangszerkesztőben találja.
Lépés 4: Ebben a pillanatban megnyomhatja az Előnézet gombot. Továbbra is csúsztathat balra és jobbra az előnézet megtekintéséhez egy adott pontról.
2. rész. Hogyan lehet képernyőn rögzíteni hangot a beépített funkcióval rendelkező iPhone készüléken
Látod, az iPhone-ról történő képernyőfelvétel nem agyműtét. Ebben a szegmensben megtudhatja, hogyan lehet képernyőn rögzíteni hangot iPhone készüléken. Vegye figyelembe, hogy a kérdéses beépített felvevő alapértelmezés szerint csak az iDevice belső hangját rögzíti. Azt is beállíthatja azonban, hogy a képernyőrögzítés közben rögzítse a hangját.
Lépés 1: Első lépésként adjon hozzá egy képernyőrögzítési ikont otthonához (Vezérlőközpont). Ha iOS 14-et vagy újabbat használ, lépjen a Beállítások > Vezérlőközpont > További vezérlők menüpontba (Kérjük, vegye figyelembe, hogy az iOS 13-ban és a régebbi verziókban ez a Vezérlés testreszabása). Később le kell görgetnie, majd meg kell vernie a kerek szimbólumot a + jellel.
Lépés 2: Az okostelefon aljáról húzza felfelé a képernyőt. Ennek ellenére az ellenkezőjét kell tennie, ha iPhone X-et vagy újabbat használ. Más szóval, a képernyő jobb felső sarkából lefelé kell húznia az ujját.
Lépés 3: Miután megtette az előző lépést, hozzáadta az ikont. Most nyomja meg a kerek ikont, amelyen egy lyuk van, és ütögesse meg a mikrofont. Figyelje meg, hogy az ikon korábban nem volt ott. Azonban ez azért jelent meg, mert engedélyezted a képernyőrögzítést. Miután lenyomva tartja az ikont, bekapcsolja a mikrofont, amely lehetővé teszi, hogy hangot adjon hozzá. Ennél is fontosabb, hogy sok különböző művelet közül választhat. A mikrofon jelenleg ki van kapcsolva, de be kell kapcsolnia.
Lépés 4: Nyomja meg a Felvétel indítása gombot.
Lépés 5: A tevékenység leállításához nyissa meg a Vezérlőközpontot, és érintse meg a kerek piros gombot a képernyő tetején. A rögzített klipet ikonként fogja látni a képernyőn. A megtekintéséhez koppintson rá. Utána elkezd játszani.
3. rész. Hangképernyő-rögzítő alkalmazások iPhone-hoz
Alternatív megoldásként letölthet egy hangképernyő-rögzítő alkalmazást, amely megteheti helyetted. Mint tudják, ha egy feladatot többféleképpen is végrehajthat, az még szórakoztatóbbá teszi a feladatot.
iOS képernyőfelvevő: Jön a Wondershare DrFoneTool 5 csillagos iOS képernyőrögzítője. Élvezheti ezt az alkalmazást, ha belép a beállításaiba, hogy személyre szabja a funkciókat. Valójában ez az alkalmazás nagyon könnyen használható, mert útközben is használhatja. Ezenkívül könnyedén készíthet vele videókat. Jól működik az iOS 7.1 és a régebbi verziók esetén. Számos különböző célra használják, például oktatásra, játékra, üzletre stb.
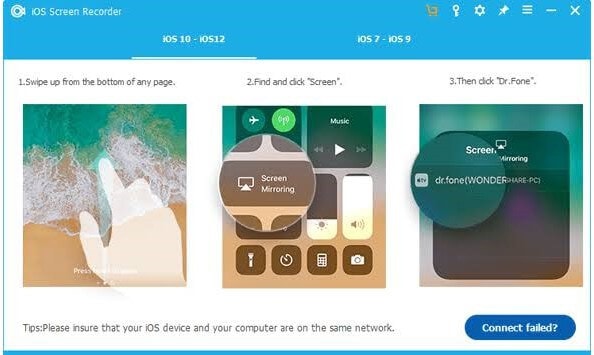
Érvek
- Gyors, biztonságos, biztonságos és egyszerű
- Támogatja a jailbreakelt és a nem jailbreakelt eszközöket is
- Tükrözi az iDevice-t a számítógépére
- Támogatja az összes iOS-eszközt (iPhone, iPad és iPod touch)
Hátrányok
- Nagy memóriát fogyaszt (több mint 200 MB)

MirrorGo – iOS képernyőrögzítő
Rögzítse iPhone képernyőjét, és mentse a számítógépére!
- Tükör iPhone képernyőt a számítógép nagy képernyőjére.
- Rekord telefon képernyőjén, és készítsen videót.
- Vesz screenshotok és mentse a számítógépre.
- Fordított ellenőrzés iPhone-ját számítógépén a teljes képernyős élmény érdekében.
Reflektor: Ha szüksége van egy webeszközre, amellyel rögzítheti az iDevice képernyőjét, és megoszthatja azt személyi számítógépével. Más szóval, a telefon képernyőjének rögzítése után nagy képernyős élményben lesz része. Leegyszerűsítve Reflektor néven ismert, mert tükrözi az Apple TV, a Chromecast és a Windows modulok képességeit; mindez egyetlen hatékony alkalmazásban. Ez egy olyan alkalmazás, amely akár 60 képkocka/mp-es képernyővel is rendelkezik.

Érvek
- Nem igényel adaptereket
- Segít a telefon képernyőjének szélesebb látásában
- Sokféle eszközzel működik
Hátrányok
- Az alkalmazás élvezetéhez 14.99 dollárral kell előfizetnie
DU felvevő: Ha olyan alkalmazásokról van szó, amelyek lehetővé teszik iPhone képernyőjének hanggal történő rögzítését, a DU Recorder egy másik lehetőség. Könnyen használható, és prémium minőségű felvételi lehetőséget kínál. Nyugodtan szerkesztheti videóit, amint elkészült ezzel az eszközzel. Például vághatja, vághatja, egyesítheti és testreszabhatja videóit a felvételi igényeinek megfelelően. Ideális útközbeni bemutatókhoz.
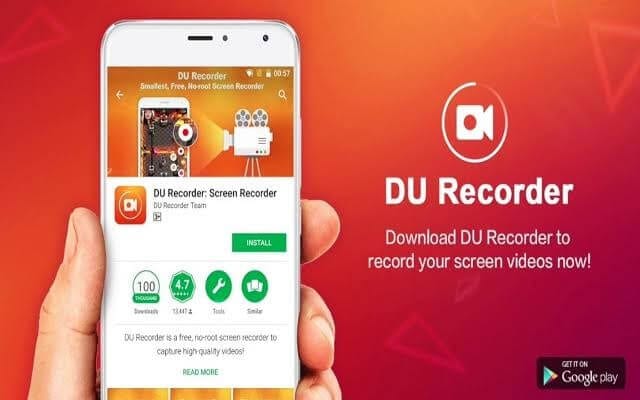
Érvek
- A videókat ízlés szerint testreszabhatja
- Lehetővé teszi az arc megörökítését élő közvetítés közben
Hátrányok
- A felhasználóknak elő kell fizetniük, hogy élvezhessék a prémium minőségű szolgáltatásait
4. rész. Gyakran ismételt kérdések
Ezen a ponton meg fogja találni a választ néhány gyakran ismételt kérdésre az iPhone-on történő rögzítéssel kapcsolatban.
K: Miért nincs hang a képernyőfelvételemen?
A: Amint azt korábban kifejtettük, meg kell tartania a felvétel ikont, hogy megjelenítse a hangot engedélyező opciót. Más szavakkal, a képernyőfelvételnek nincs hangja, mert kikapcsolta a mikrofon hangját. Bekapcsoláskor a mikrofon gombja pirosra vált.

K: Hogyan rögzíthetem a képernyőmet hanggal Mac számítógépen?
A: Ez olyan egyszerű, mint az ABC. Először lépjen az eszköztárra, és nyomja meg együtt ezt a három billentyűt (Shift + Command + 5) az alábbiak szerint.
A képernyőrögzítés ikonja megjelenik a képernyőn. Ha rákattint, a mutató kamerává változik. Pat Record a képernyő rögzítésének elindításához. Győződjön meg arról, hogy mikrofont választott a hang felvételéhez. Végül érintse meg a Stop gombot a menüsorban, és nyomja meg a Command-Control-Esc (Escape) billentyűket.
Következtetés
Valószínűleg órákat töltött az interneten keresgélve: iPhone képernyőfelvétel hanggal. A jó hír az, hogy a keresésnek vége! Természetesen ez a „csináld magad” útmutató segít Önnek ezt gond nélkül elérni. Érdekes módon megcsinálni nem olyan nehéz, mint gondoltad. Persze, a lépések könnyen megfoghatók. Ebben az oktatóanyagban a képernyő hanggal történő rögzítésének többféle módját láthatta. Mostantól még több értéket hozhat ki iDevice-jéből, mivel felülmúlja a hívások kezdeményezését/fogadását és a rengeteg szöveges üzenet küldését. Most ki kell próbálnod! Ha bármelyik vázlatot kihívásnak találja, kérjük, forduljon bizalommal csapatunkhoz, mert örömmel segítünk Önnek.
Legfrissebb cikkek
