[Megoldva] Képernyőrögzítés iPhone 11-en
Az okostelefonok a 21. század beköszöntével jelentek meg, miközben különböző cégek formálták meg magukat és fejlesztettek ki olyan kiváló modelleket, amelyek a könnyű kezelhetőséget és a kényelmet képviselték a hétköznapi emberek életében. Az Apple a legjobban értékelt fejlesztők közé tartozott, akik a legmodernebb eszközöket mutatták be a hétköznapi emberek számára. Eszközeiket nem korlátozták azon alapvető szolgáltatások nyújtásában, amelyekről úgy gondolják, hogy minden okostelefonon megtalálhatók. Teljesen különálló okostelefon-fejlesztőként az Apple létrehozta saját operációs rendszerét, amelyet kapcsolódó szolgáltatások követtek, köztük olyan platformok, mint az iCloud és az iTunes. Az idő előrehaladtával az Apple iPhone-ok használata nőtt, és a vállalat már alig várta, hogy több különálló funkciót és jellemzőt vezessen be okostelefonjaiba, amelyekről kiderült, hogy milliárdos bevételt kínálnak számukra. A képernyőrögzítés funkció egy nagyon egyszerű kiegészítés volt az iOS-eszközökön, amely sokkal nagyobb hatással volt, mint bármely más, az eszközökön bevezetett funkció. Ez a cikk bemutatja azokat a legjobb lehetőségeket, amelyekkel megértheti, hogyan lehet képernyőfelvételt készíteni az iPhone 11-en.
1. rész: Képernyőfelvétel rögzítése iPhone 11-en képernyőrögzítés funkcióval
Az Apple az iOS 11 piacra dobása után bevezette a képernyőrögzítés funkciót iOS-eszközein. Ez a frissítés arra késztette az embereket, hogy élvezhessék az eszközük egy új, külön funkcióját, amely segítségével könnyedén megmenthetik a különböző pillanatokat. Mielőtt áttérne más módszerekre és mechanizmusokra, amelyek biztosítják az iPhone képernyőjének rögzítésének módszerét, mérlegelnie kell az eszközön elérhető azonnali végrehajtási módszereket. Ezeket az azonnali módszereket úgy tervezték, hogy hasonló és jobb élményt kínáljanak a felhasználóknak határozott rendetlenség nélkül. Ehhez végig kell mennie a képernyő rögzítésének alapvető technikáján az iPhone 11-en. A technikát az alábbiakban ismertetett lépésekben ismertettük és határoztuk meg.
Lépés 1: Nyissa meg iPhone 11-et, és nyissa meg az eszköz „Beállítások” részét. Görgessen le a „Vezérlőközpont” elemhez a rendelkezésre álló lehetőségek közül, és érintse meg a megnyitásához.
Lépés 2: Válassza a „Vezérlők testreszabása” lehetőséget, ha iOS 12 vagy újabb rendszert használ. iOS 14 esetén a lehetőség „További vezérlők”-re módosult.
Lépés 3: A képernyőn megjelenő különféle ikonok listáján navigálnia kell a „Képernyőfelvétel” opcióban, és meg kell érintenie a mellette lévő „+” jelet, hogy felvegye a Vezérlőközpont képernyőjére.
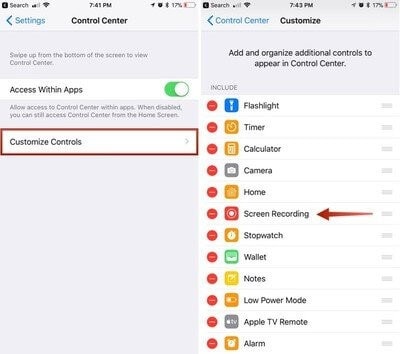
Lépés 4: Nyissa meg a Vezérlőközpontot úgy, hogy ujját lefelé csúsztatja a képernyőn, és érintse meg a képernyőfelvételt jelző „Kétágyas kör” ikont. A képernyő három másodperces visszaszámláláson keresztül azonnal elindítja a felvételt.
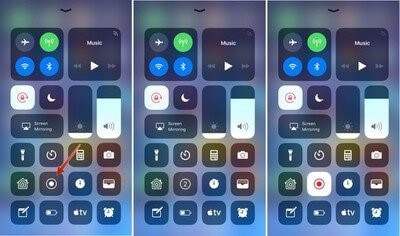
2. rész. A QuickTime Player segítségével rögzítsen iPhone 11-en
A Mac használata az iPhone képernyőjének rögzítésére egy másik módszer, amelyet fontolóra vehet, mielőtt harmadik féltől származó megoldást keres. Bár az eljárás meglehetősen hosszadalmas és késedelmes, az alapértelmezett alkalmazásokat használja, ami megbízható választássá teszi a végrehajtás során. A QuickTime egy alapértelmezett lejátszó, amely a Mac OS X rendszeren elérhető, és számos funkciót kínál a felületen belül. Ez a platform lehetővé teszi azoknak a szolgáltatásoknak a használatát, amelyeket egy véletlenszerű harmadik fél platformján fedezhet fel. Mivel az ilyen szolgáltatások egy gyakorlott alapértelmezett alkalmazásban elérhetők, a felhasználó mindig keresheti ezt a lehetőséget. Az iPhone 11 egyszerű rögzítéséhez a QuickTime Player segítségével, kövesse az alábbi lépéseket.
Lépés 1: Csatlakoztassa iPhone-ját a Mac-hez USB-kábellel. Nyissa meg a QuickTime-ot Mac számítógépén az Alkalmazások mappából navigálva.
Lépés 2: Nyissa meg a ‘Fájl’ lapot, és válassza ki az ‘Új filmfelvétel’ lehetőséget a legördülő menüből. A készülékén megnyíló videorögzítési képernyőn meg kell érintenie a „Piros” rögzítési gomb jobb oldalán található „Nyílat”.
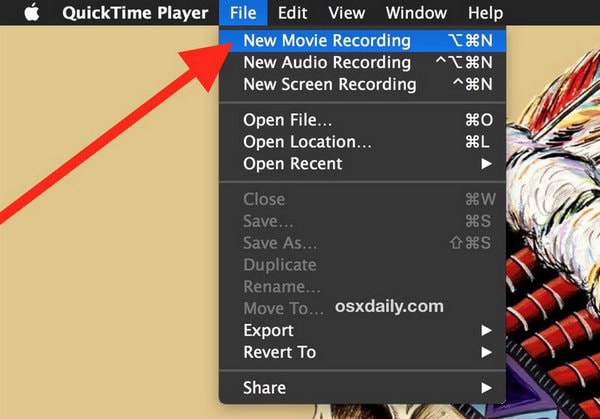
Lépés 3: Válassza ki iPhone-ját a „Kamera” és a „Mikrofon” részben. Ezzel a képernyőt az iPhone képernyőjévé változtatná. Érintse meg a Felvétel gombot a készülék képernyőrögzítésének elindításához.
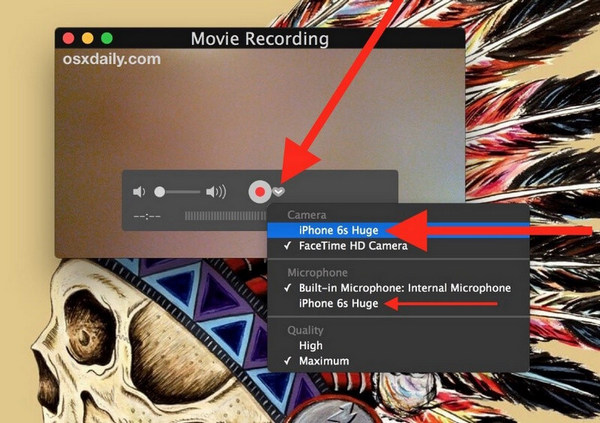
3. rész Alternatív megoldás az Apple saját képernyőfelvétele nélkül
Számos esetben a felhasználók ráébrednek, hogy nem tudják igénybe venni az Apple képernyőrögzítési szolgáltatásait. Ilyen körülmények között előfordulhat, hogy más okokat kell felfedeznie igényeinek kielégítésére. Miközben átnézi a QuickTime használatával az iPhone képernyőjének rögzítésére szolgáló módszert, azt tapasztalhatja, hogy ez meglehetősen hosszadalmas és nehezen kivitelezhető. Könnyű kezelhetőség nélkül mindig fontolóra veszi ennek a lehetőségnek a felmentését, ha olyan képernyőrögzítési megoldást keres, amely egyszerre hatékony és jártas az időben és a hasznosságban. Így a harmadik féltől származó platformok használata meglehetősen jelentőssé válik. A piacon egyértelműen telítettek a különböző platformok, amelyek olyan segédprogramokat biztosítanak a felhasználónak, amelyek segítségével olyan tartalmat fejleszthetnek ki, amely egyszerre fenomenális és hatékony nézni. A felhasználók azonban nehezen jutnak egyetlen platformra, amely elvezetné őket saját képernyőjük rögzítéséhez. Ez a cikk átveszi a kormányt, és leírja a legjobb platformot, amely a tökéletességre szolgálná az iPhone-felhasználókat.
App 1. Wondershare MirrorGo
A MirrorGo lehetővé teszi a telefon képernyőjének rögzítését a számítógépen, és a rögzített videók elmentését a számítógép meghajtójára.

Wondershare MirrorGo
Rögzítse Android-eszközét a számítógépére!
- Rekord a számítógép nagy képernyőjén a MirrorGo segítségével.
- Veszscreenshotok és mentse el őket a számítógépre.
- Több megtekintése értesítések egyszerre anélkül, hogy felvenné a telefont.
- használat android apps számítógépén a teljes képernyős élmény érdekében.
Lépés 1. Telepítse a MirrorGo-t Windows számítógépére.
Lépés 2. USB-adatkábellel csatlakoztassa Android-eszközét a számítógéphez.
Lépés 3. Engedélyezze az USB hibakeresést, és engedélyezze az USB hibakeresést a számítógépen.
Lépés 4. Nyomja meg a Felvétel gombot a felvétel elindításához.

App 2. iOS Screen Recorder App
Dr. Fone – iOS Screen Recorder a piacon a legjobban értékelt platformok között tartják számon, amelyek a legjobb szolgáltatásokat kínálják felhasználóinak különféle jellemzők formájában. Mielőtt többet megtudna az Apple képernyő rögzítésének alternatív megoldásáról, fontos, hogy megismerkedjen a platformmal. Ez a platform nemcsak azt kínálja, hogy vezetékes kapcsolat nélkül tükrözze iOS-eszközét a számítógép képernyőjén, hanem az iOS-eszköz képernyőjének rögzítésében is jártasságot biztosít. A Windows OS és iOS operációs rendszerrel egyaránt széles körű támogatással és kompatibilitással az iOS Screen Recorder a legjobb választás lehet az Ön számára a piacon az iPhone képernyőjének rögzítésére, ellentétben a saját képernyőrögzítési funkciójával. Ahhoz, hogy megértse, hogyan rögzítheti iOS-eszköze képernyőjét ezzel a hatékony platformmal, végig kell mennie az alábbi útmutatón.
1. lépés: Csatlakoztassa az eszközöket
Mielőtt biztosítaná a letöltési platform sikeres csatlakoztatását eszközéhez, meg kell győződnie arról, hogy számítógépe hasonló Wi-Fi hálózathoz csatlakozik, mint az iOS-eszköze. Ugyanazzal az internetkapcsolattal folytassa az iPhone megnyitásával.
2. lépés: Képernyőtükör
A képernyőtükrözést úgy kell elindítania, hogy egyszerűen nyissa meg iPhone-ja „Vezérlőközpontját”, és válassza ki a „Képernyőtükrözés” lehetőséget a rendelkezésre álló lehetőségek közül. Válassza ki a tükrözési célt a rendelkezésre álló listából, és folytassa az iPhone és az asztali számítógép hatékony tükrözésével.

3. lépés: Rögzítse a képernyőt
Ha az eszköz könnyen tükröződik a számítógépen, könnyedén rögzítheti azt a képernyő alján található „Piros” kör alakú gomb megérintésével. Ez elindítja az eszköz rögzítését. Az eszköz teljes képernyőjének lehetőségével a felvételt is könnyedén leállíthatja ugyanazzal a gombbal. A felvétel végén a platform abba a mappába vezeti, amely az eszköz felvételét tartalmazza. Oszd meg a rögzített videót a megfelelő platformokon, ha szeretnéd.
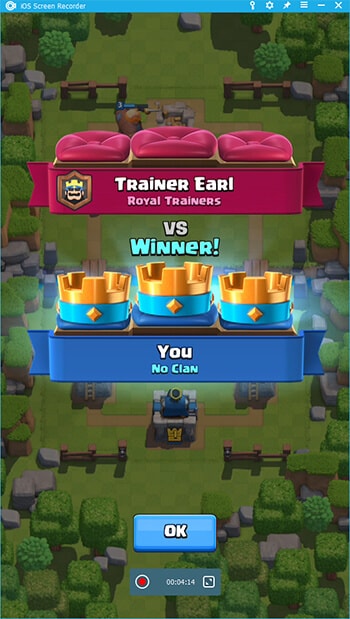
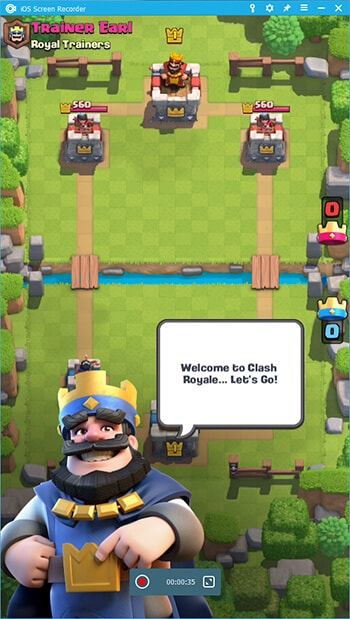
Ez a platform lehetővé teszi az eszköz hatékony rögzítését vezetékes csatlakozások nélkül, miközben tökéletes eredményeket kínál a felbontás és a hatékonyság tekintetében.
4. rész. Gyakran ismételt kérdések a képernyőrögzítésről vagy képernyőképről
4.1 Hogyan készíthet képernyőképet iPhone-on kezdőlap gomb nélkül?
Ez az eljárás a MirrorGo használatát teszi szükségessé iPhone-hoz. Töltse le a platformot a számítógépére, és csatlakoztassa őket a tükrözéshez iPhone-ja „Képernyőtükrözés” opciójával. Ha az eszközök tükröződnek, akkor a tükrözött képernyőn megjelenő „olló” ikonra koppintva elkészítheti a képernyőképet, és a következő lépésben elmentheti a megfelelő mappába.
4.2 Hogyan rögzíthetek titkos videót iPhone 11-emen?
Számos alkalmazás kínál lehetőséget arra, hogy titokban rögzítse az iPhone 11 videóját kiváló minőségben és hatékonyan. A következő alkalmazások nagyon hasznosak lehetnek, ha módszert keresel titkos videók rögzítésére az iPhone-ról.
- TapeACall Pro
- SP kamera
- Jelenlét
Következtetés
Számos módszer létezik arra, hogy megtalálja a megfelelő mechanizmust az iPhone 11 könnyű rögzítéséhez. Bár az Apple lehetőséget kínál a képernyő rögzítésére saját funkciójával, számos olyan eset van, amikor más forrásra van szüksége a kezeléshez és a könnyű használathoz. Ennek érdekében a cikk kidolgozott és kidolgozott különböző eljárások bizonyos megbeszéléseit, amelyek lehetővé teszik a felhasználó számára, hogy kitalálja a számára legjobb platformot. Részletesen végig kell mennie a cikken, hogy többet megtudjon az érintett szolgáltatásokról.
Legfrissebb cikkek
