Hogyan készítsünk képernyőfelvételt iPhone 8/8 Plus-on?
Használhatja a képernyőrögzítés vagy a képernyőrögzítés hasznos funkcióit, hogy egy későbbi időpontban megmutasson valami fontosat másoknak. Ezért, ha iPhone 8 vagy 8 Plus készüléke van, akkor tisztában kell lennie azokkal az alapvető lépésekkel, amelyek szükségesek ahhoz, hogy okostelefonján képernyőrögzítést biztosítson.
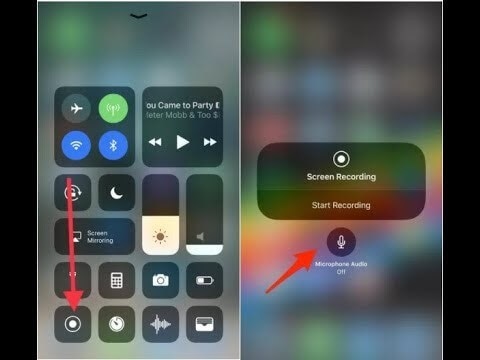
1. rész Hogyan készíthet képernyőfelvételt iPhone 8/8 plus készüléken?
A képernyőrögzítés egy nagyon értékes és nagyon értékes összetevő az iOS 11-ben. Olyan, mintha képernyőképet készítenél az iPhone-on. A képernyőrögzítés segíthet abban is, hogy később egy időre elmentsen néhány fontos adatot, vagy megosszon szórakoztató dolgokat a körülötte lévő emberekkel. Abban az esetben, ha felveheti az iPhone képernyőjét, függetlenül attól, hogy iPhone 8, 8 Plus, X vagy más iOS 11-es iPhone készüléket használ, nyomon követheti a felvétel előrehaladását a készülék alján. iPhone képernyője. Szeretné rögzíteni iPhone képernyőjét?
Ebben a blogbejegyzésben bemutatunk néhány egyszerű lépést a képernyő rögzítéséhez iPhone 8/iPhone 8 Plus/iPhone X készüléken iOS 11 rendszerben. Kövesse ezeket a lépéseket az iPhone 8/8 Plus/X képernyőjének egyszerű és gyors rögzítéséhez.
Az okostelefonok saját erősítővel rendelkeznek, amelyen keresztül elkaphatja a hangot, tárolhatja vagy lejátszhatja a mikrofonban. Számos megközelítés létezik ugyanerre.
Az iPhone és iPad tulajdonosainak az iOS 11 óta lehetőségük van rögzíteni képernyőjüket, de az Android képernyőrögzítési kapacitása a legjobb esetben is ellentmondásos. Néhány gyártó engedélyezi az ügyfelek számára a képernyők rögzítését, de sokan nem – és szem előtt tartva, hogy léteznek kívülálló képernyőfogó alkalmazások is, némelyikük túlságosan homályos, és biztonsági kockázatot jelenthet. Mindez megmagyarázhatja, hogy egyesek miért választják az iOS-t az Android helyett. Bármikor. Mindig.
Az alábbiakban ismertetjük az iPhone képernyőjének rögzítését az iOS 11 rendszerben lépésről lépésre:
Kétségtelenül rögzítheti a képernyőt iPhone 8/8 Plus/X készüléken a Vezérlőközpont segítségével, amely elvárja, hogy először a Beállítások alkalmazáson keresztül adja hozzá a Képernyőrögzítés kiemelést. Kövesse az alábbi apró lépéseket, hogy kitalálja, hogyan rögzítheti iPhone 8/8 Plus/X képernyőjét.
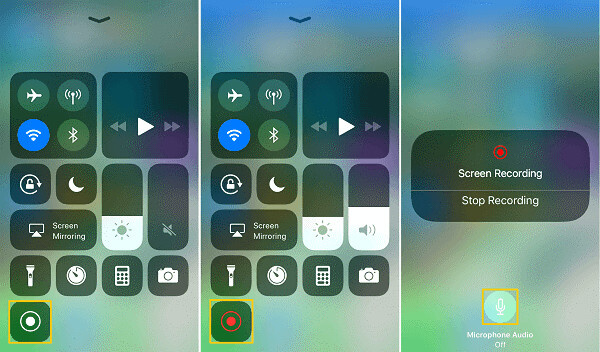
1 szakasz: Lépjen tovább a Beállításokhoz > lépjen a Vezérlőközpontba > válassza a Vezérlés testreszabása lehetőséget az iPhone iOS 11 segítségével (A Beállítások segítségével számos dolgot meg kell tenni. Például, ha át kell alakítani a színeket iPhone 8, 8+ vagy X készülékeken, nyissa meg a következőt: Beállítások alkalmazás.)
2 szakasz: Görgessen le a TOVÁBBI KEZELŐSZERVEK szegmenshez, és érintse meg a Plusz jelet a Képernyőfelvétel közelében. (A vezérlők kérésének megváltoztatásához érintse meg a Hamburger szimbólumot a vezérlő közelében, és állítsa be az igényeinek megfelelően.)
3 szakasz: Ha rögzítenie kell az iPhone képernyőjét, indítsa el a Vezérlőközpontot, miközben felfelé csúsztat az iPhone képernyőjének aljáról.
Ha hang nélkül szeretné rögzíteni a képernyőt az iPhone-on, koppintson a Képernyőfelvétel szimbólumra a Vezérlőközpontban, tartsa három másodpercig, és elindul a képernyőrögzítés.
Abban az esetben, ha a képernyőt és a hangot is elkapja, nyomja meg mélyen a Képernyőfelvétel szimbólumot, kattintson a Mikrofon Hang szimbólumra a bekapcsolásához, érintse meg a Felvétel indítása lehetőséget, várjon 3 másodpercig, és elindul a képernyőfelvétel.
4 szakasz: Ha be kell fejeznie a képernyőrögzítést, nyissa meg újra a Vezérlőközpontot, és érintse meg a Képernyőfelvétel szimbólumot, vagy érintse meg a PIROS RÁSZT az iPhone képernyőjének legmagasabb pontján, és válassza a Leállítás lehetőséget.
5 szakasz:
- Először is menjen a Fényképekhez.
- Ezután lépjen az Albumok oldalra.
- Ezután lépjen a Videók elemre a rögzített felvételek ellenőrzéséhez.
2. rész. Hogyan készítsünk képernyőfelvételt iPhone 8-on hanggal/hang nélkül?
Íme a lépések, amelyekkel ugyanezt megteheti:

Lépés 1. Menj be a vezérlőközpontba.
Lépés 2. Keresse meg a képernyő rögzítési ikonját.
Lépés 3. Tartsa hosszan az ikont
Lépés 4. Nyomja meg a „Mikrofon hang” gombot az előugró ablakban.
A szürke ikonnak pirosra kell váltania, jelezve, hogy bekapcsolta a mikrofont.
Miután ez megtörtént, hasonló lépéseket követve először rögzítheti a képernyőt.
3. rész: Képernyőrögzítés iPhone 8/8 Plus készüléken iOS Screen Recorder segítségével?
Íme, lépésről lépésre, hogy megtegye ugyanezt:
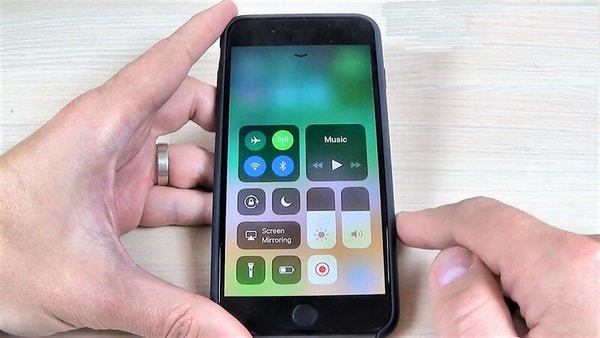
1 szakasz:
- Először lépjen a Beállítások > menüpontra
- Másodszor, lépjen a Vezérlőközpont > elemre
- harmadszor válassza ki a Vezérlés testreszabása lehetőséget iPhone-ján iOS 11 rendszerben.
(Számos dolognak lehetővé kell tennie a beállításokat. Például, ha át kell alakítania a színeket az iPhone 8/8 Plus/X készüléken, a Beállítások alkalmazásban teheti meg.)
2 szakasz:
Görgessen le a TOVÁBBI KEZELŐSZERVEK szegmenshez, és érintse meg a Plusz jelet a Képernyőfelvétel közelében. (A vezérlők kérésének megváltoztatásához érintse meg a Hamburger szimbólumot a vezérlő közelében, és állítsa be az igényeinek megfelelően.)
3 szakasz:
Ha rögzítenie kell iPhone képernyőjét, nyissa meg a Vezérlőközpontot úgy, hogy felfelé csúsztat az iPhone képernyőjének alsó részéből.
Ha hang nélkül szeretné rögzíteni a képernyőt az iPhone-on, kattintson a Képernyőfelvétel szimbólumra a Vezérlőközpontban, és tartsa lógva körülbelül három másodpercig. Végül elindul a képernyőrögzítés.
Abban az esetben, ha a képernyőt és a hangot is elkapja, nyomja meg mélyen a Képernyőfelvétel szimbólumot, kattintson a Mikrofon Hang szimbólumra a bekapcsolásához, érintse meg a Felvétel indítása lehetőséget, várjon 3 másodpercig, és elindul a képernyőfelvétel.
4 szakasz:
Ha be kell fejeznie a képernyőrögzítést, nyissa meg újra a Vezérlőközpontot, és érintse meg a Képernyőfelvétel szimbólumot, vagy érintse meg a PIROS RÁSZT az iPhone képernyőjének legmagasabb pontján, és válassza a Leállítás lehetőséget.
5 szakasz:
A rögzített felvételek megtekintéséhez lépjen a Fényképek > Albumok > Videók menüpontra.
4. rész. Gyakran Ismételt Kérdések
1. Miért nem működik a képernyőfelvétel?
1. megoldás: KÉPERNYŐRÖGZÍTŐ ENGEDÉLYEZÉSE A BEÁLLÍTÁSOKBAN
Mielőtt képernyőrögzítővel rögzítene bármit az iPhone vagy iPad képernyőjén, meg kell győződnie arról, hogy a képernyőrögzítés engedélyezve van az eszközön. Nyissa meg a Beállítások > Vezérlőközpont > Vezérlők testreszabása > Képernyőrögzítés menüpontot, majd adja hozzá.
2. megoldás: ELLENŐRIZZE A KORLÁTOZÁSOKAT, majd KAPCSOLJA KI, majd ÚJRA BE
Ha a képernyőrögzítés már be van kapcsolva, de a probléma továbbra is fennáll, előfordulhat, hogy ki kell kapcsolnia, majd újra be kell kapcsolnia.
2. Hogyan lehet kijavítani, ha az iPhone képernyője nem rögzít hangot?
A képernyőrögzítés lehetővé teszi hang és videó rögzítését, tehát ha a képernyőrögzítés működőképes. Ennek ellenére nincs hang; valószínű, hogy a „mikrofon hangja” ki van kapcsolva.
1. MEGOLDÁS:
Lépés 1: Nyissa meg a ‘vezérlőközpontot’.
Lépés 2: Keresse meg a „képernyő rögzítése” ikont.
Lépés 3: Nyomja meg és tartsa lenyomva a képernyőrögzítés ikonját, amíg meg nem lát egy felugró ablakot, amely a mikrofon hangjának beállítását tartalmazza.
Lépés 4: Érintse meg a mikrofon ikont a piros színű gomb bekapcsolásához.
2. MEGOLDÁS: INDÍTSA ÚJRA IPHONE/IPAD-OT.
Miután meggyőződött arról, hogy a felvétel be van kapcsolva, de továbbra sem működik, megpróbálhatja újraindítani a modult, hogy kijavítsa az iOS 11/12 nem működő képernyőrögzítési problémáját.
IPHONE ÚJRAINDÍTÁS (7/8)
Nyomja meg és tartsa lenyomva az oldalsó gombot, amíg a csúszka meg nem jelenik. Továbbra is húzza a csúszkát az iPhone kikapcsolásához. Körülbelül 30 másodperc elteltével érintse meg és tartsa lenyomva az oldalsó gombot, amíg újra megjelenik az Apple logó.
INDÍTSA ÚJRA az iPhone X-et
Érintse meg és tartsa lenyomva az oldalsó gombot vagy a hangerőszabályzó gombot, amíg az oldalsó gomb meg nem jelenik. Húzza el a csúszkát az iPhone X kikapcsolásához. Majdnem 30 másodperc elteltével ismét nyomja meg és tartsa lenyomva az oldalsó gombot, amíg meg nem jelenik az Apple logó.
3. MEGOLDÁS:
Az iPhone/iPad összes beállításának visszaállítása nem csak néha hatékony lehet, például amikor az iPhone 8/X touch nem működik.
Lépjen a beállítások > általános > visszaállítás > összes beállítás visszaállítása menüpontra.
Előfordulhat, hogy így nem törli a kilépést, de visszaállítja az értesítések, a Touch ID, a fényerő és néhány egyéb funkció általános beállításait.
Az iPhone 8/8 Plus, X készüléken könnyedén rögzítheti a képernyőt a Vezérlőközpont segítségével, amelyhez hozzá kell adni a Képernyőrögzítés funkciót a Beállítások alkalmazás segítségével. Kövesse az elérhető lépéseket az iPhone 8 vagy 8 Plus vagy X képernyő rögzítésének megismeréséhez.
A képernyőrögzítés csúcspontjai rendkívüliek a technológiával tesztelt rokonok irányításában az új mobiltelefonjuk használatával, a játékon belüli film rögzítésével, bizonyítékgyűjtéssel a hibák részletezésekor, majd néhányat. Bárhogy is legyen, nem minden kütyü teszi lehetővé a képernyő hasonló vagy problémamentes rögzítését.
Szerencsére ez megváltozik, amint az Android 11 kezdetei nem sokkal később kiderülnek. Az új Android-megjelenítés emlékezni fog arra, hogy váratlanul működött a képernyőrögzítési kapacitások terén, és végre egy nagyon várt komponenst vitt egy közeli kütyübe (mindegy, hogy az Android 11 alapja legyen). Még korán is kipróbálhatja, ha telepíti a legújabb Android 11 nyilvános bétaverziót.
Legfrissebb cikkek