[Bizonyított] Hogyan lehet képernyőfelvételt készíteni iPhone X-en?
Az iPhone-ok a legmodernebb okostelefonok, amelyek az elmúlt évtizedben átvették a piacot. Az olyan modellek, mint az iPhone 5S és iPhone 6, lehetőséget biztosítottak az Apple-nek a teljes okostelefon-piac megújítására, amelyet a fejlesztők hatékonyan kihasználtak. Az Apple okostelefonokat a világ legjobbjainak tartják, és hatékony eszközkészleteik és platformjaik révén ismerik el őket. Ezek az eszközkészletek és platformok az Apple saját készítésének, az iOS termékei. Mivel az iOS a saját dedikált rendszeréhez kapcsolódik, az iPhone-felhasználók könnyebbé tétele érdekében olyan platformokat hoztak létre a rendszerben, mint az iCloud, az iTunes és más lenyűgöző eszközök. Ezzel az iPhone az évszázad legkifogástalanabb technológiai termékei közé került. A piacon létező számos szolgáltatás közül volt néhány, amely progresszív jelet tett a felhasználók körében. A képernyőrögzítést, bár aprólékos és egyszerű, számos felhasználó elismerte és fogyasztotta világszerte. Ez a cikk az iPhone X-et ismerteti, és átfogó útmutatót nyújt a felhasználónak, amely elmagyarázza, hogyan készíthet képernyőrögzítést iPhone X-en.
1. rész: Hogyan lehet bekapcsolni a képernyőn megjelenő felvételt iPhone X-en?
A képernyőrögzítés sokáig nem tartozott az iPhone-okhoz. Az új iOS megjelenését követően számos frissítés e funkció nélkül érkezett. Noha ez a funkció már a piacon megjelent különböző külső platformok formájában, az Apple felismerte a képernyőrögzítéssel kapcsolatos követelmények intenzitását, és az iOS 11 bevezetésekor kifejlesztette saját dedikált képernyőrögzítő eszközét. Különféle külső platformokon az Apple létrehozta saját rendszerét, és bemutatta a piacnak azt a különleges megoldást, amellyel a fontos pillanatokat iPhone-jukon rögzítheti anélkül, hogy bármilyen harmadik féltől származó platformot letöltene az Ön készülékére. Mielőtt azonban többet megtudna az iPhone X képernyőrögzítési funkciójáról, át kell tekintenie a képernyőrögzítés funkció bekapcsolásának folyamatát az eszközön az alábbiak szerint meghatározott lépések beállításával.
Lépés 1: Nyissa meg a „Beállítások” alkalmazást az iPhone-on, és lépjen tovább a „Vezérlőközpont” lehetőség felé a listában. Megjelenik egy új képernyő, ahol ki kell választania a „Vezérlők testreszabása” lehetőséget. Ez a lehetőség „További vezérlők” néven jelenik meg az iOS 14 legújabb frissítésében.
Lépés 2: Mielőtt hozzáadná a „Képernyőfelvétel” elemet a listához, ellenőriznie kell, hogy az opció már szerepel-e a „Felvétel” listán. Ha ez a lehetőség nem érhető el a „Felvétel” kategóriában, lépjen a következő szakaszba, és keresse meg a „Képernyőfelvétel” lehetőséget.
Lépés 3: Érintse meg a „+” ikont a lehetőség mellett, hogy hozzáadja azt a Vezérlőközpontban található eszközök listájához.
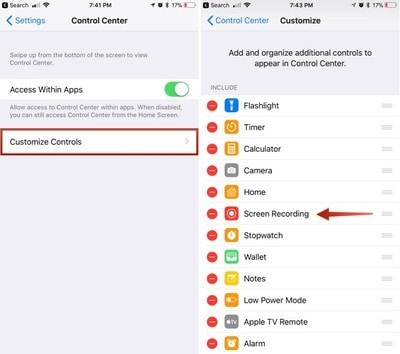
2. rész: Hogyan lehet rögzíteni a képernyőt iPhone X-en belső hanggal?
Ahogy többet megtud az iPhone X képernyőrögzítési funkciójának eléréséről és bekapcsolásáról, az útmutatónak tovább kell tárgyalnia azt a módszert, amely elmagyarázza, hogyan rögzíthet képernyőt iPhone X készüléken a beépített képernyőrögzítési funkcióval. A következő lépések részletesen tárgyalják az eljárást.
Lépés 1: Először nyissa meg azt a képernyőt, amelyet fel szeretne venni az iPhone X-en. Csúsztassa lefelé az ujját a képernyőn, hogy elérje iPhone X Vezérlőközpontját, és folytassa a „Rögzítés” gomb kiválasztásával, amelyet egy beágyazott kör ikon ábrázol.
Lépés 2: Három másodperces visszaszámlálás után a felvétel gomb pirosra vált, jelezve, hogy a képernyőrögzítő aktiválva van. Kiléphet a Vezérlőközpontból, és folytathatja a képernyőrögzítést.
Lépés 3: Ezt követően, ha le szeretné állítani iPhone-ja képernyőjének rögzítését, érintse meg a képernyő bal felső sarkában megjelenő piros időzítőt, és válassza a „Stop” lehetőséget a képernyőrögzítés befejezéséhez. Ezzel könnyedén rögzítheti a képernyőt az iPhone belső hangjával. Ha azonban külső hangot szeretne hozzáadni a képernyőfelvételhez, hosszan meg kell érintenie a „Rögzítés” gombot a funkció beállításainak megnyitásához. Kapcsolja be a „Mikrofon” ikont, és folytassa a képernyő rögzítésének elindításával.
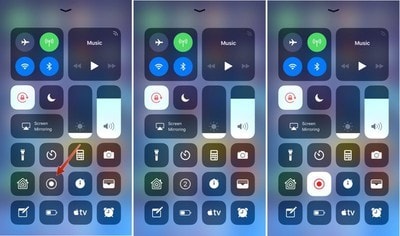
3. rész: Hogyan lehet képernyőn rögzíteni iPhone X-en és letölteni a számítógépre?
Az Apple saját képernyőrögzítési funkciót kínál, de ennek az eszköznek megvannak a maga korlátai. Ezeket a korlátozásokat úgy lehet nevezni, hogy a képernyőrögzítés iPhone-on és a videó átvitele a számítógépre meglehetősen nehéz és hosszadalmas. Ehhez a harmadik féltől származó eszközök használatát részesítjük előnyben és bátorítjuk a különböző platformokon. Számos harmadik féltől származó eszköz érhető el a piacon, amelyek képernyőrögzítést biztosítanak az iPhone készülékeken. Az optimális eszköz kiválasztását azonban meglehetősen nehéz leküzdeni. A cikk tehát bemutat egy olyan gyakorlott eszközt, amely lehetővé teszi az iPhone X képernyőjének rögzítését, és a rögzített videó egyszerű letöltését a számítógépről. Wondershare MirrorGo egy csodálatos képernyős asztali eszköz, amely lehetővé teszi a képernyő rögzítését és tükrözését egy nagyon egyszerű és intuitív felületen.

MirrorGo – iOS képernyőrögzítő
Rögzítse iPhone képernyőjét, és mentse a számítógépére!
- Tükör iPhone képernyőt a számítógép nagy képernyőjére.
- Rekord telefon képernyőjén, és készítsen videót.
- Vesz screenshotok és mentse a számítógépre.
- Fordított ellenőrzés iPhone-ját számítógépén a teljes képernyős élmény érdekében.
A képernyő tükrözésének és rögzítésének teljes folyamata három egyszerű lépéssel lefedhető. Miközben a felhasználók nagyon sokféle csoportja számára nyújt kényelmet, fontolóra veheti iPhone-ja képernyőjének rögzítését az alábbiak szerint.
1 lépés: Csatlakoztasson eszközöket
Le kell töltenie a MirrorGo alkalmazást az asztalra, és folytatni kell az asztali számítógép és az iPhone csatlakoztatását ugyanazon a Wi-Fi kapcsolaton keresztül.

2. lépés: Tükör eszköz
Továbblépve a következő lépésre, elő kell vennie iPhone-ját, és meg kell nyitnia a „Vezérlőközpontot”, hogy elérje a „Képernyőtükrözés” lehetőséget a lehetőségek közül. Az új képernyőn megjelenő listából válassza a „MirrorGo” lehetőséget.

3. lépés: A hely beállítása
Mielőtt rögzítené iPhone-ja képernyőjét, ellenőrizheti a képernyőfelvételek mentési helyét a MirrorGo felületének bal oldali paneljén található „Beállítások” menüpontban. A felvételek mentési helyének ellenőrzéséhez válassza a „Képernyőképek és rögzítési beállítások” lehetőséget, és állítsa be a megfelelő helyet a Képernyőfelvétel szakaszban.

4. lépés: Rögzítse a képernyőt
A megfelelő hely beállítása után rögzítenie kell a képernyőt a szoftver felületének jobb oldalán található ‘Rögzítés’ gomb megérintésével.
4. rész: Hogyan szerkeszthetsz iPhone-videót PC-n ingyen?
A Wondershare MirrorGo használata az egyik lehetőség a hatékony képernyőrögzítésre az iPhone X-en. Azonban számos felhasználó szeretne professzionális videókat készíteni, amelyeket aztán közzétesznek bizonyos platformokon és fórumokon. Ez azt jelenti, hogy a rögzített iPhone-videót a számítógépen kell szerkeszteni. Ehhez számos platformot találhat elég hatékonynak a videó szerkesztésében. Ennek ellenére ez a cikk két változatos és rendkívül lenyűgöző iPhone-videószerkesztőt mutat be PC-re.
fotók App
A számítógépen található Photos App nagyszerű szerkesztőnek bizonyulhat, ha a felhasználó tudja, hogy megfelelően használja az eszközt. Ahhoz, hogy könnyen megismerhesse a videók szerkesztését a Fotók alkalmazásban, kövesse az alábbi lépéseket.
Lépés 1: Kapcsolja be a számítógépet, és érintse meg a képernyő bal alsó sarkában található keresőmezőt. Keressen a „Fotók” között, és érintse meg az alkalmazást a keresési eredmények között, hogy megnyissa a számítógépén.
Lépés 2: Az alkalmazás elindítása után a felület tetején találhatja az „Új videó” lehetőséget. Nyissa meg a legördülő menüt ehhez az opcióhoz, és válassza az „Új videóprojekt” lehetőséget a videószerkesztési eljárás elindításához.
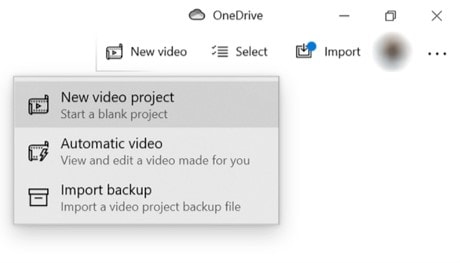
Lépés 3: Írjon be egy tetszőleges nevet a szerkesztett videónak, hogy elmentse az adott identitás alá, és folytassa a videók hozzáadásával a számítógépről, hogy szerkeszthesse az újonnan létrehozott projektben. Érintse meg a „Hozzáadás” gombot a következő képernyőn, és válassza ki a „Erről a számítógépről” lehetőséget a megjelenő különféle lehetőségek listájából. Importálja a megfelelő rögzített videót a számítógépről.
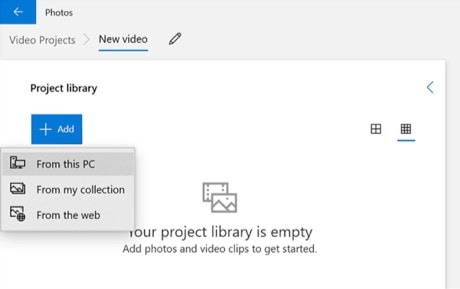
Lépés 4: Amint a videó hozzáadódik az alkalmazáshoz, kattintson a jobb gombbal a videóra, és válassza a „Helyezze el a storyboardban” lehetőséget a rendelkezésre álló lehetőségek közül, hogy hozzáadja a videó idővonalához. Szerkessze a videót a platformon elérhető különféle eszközökkel, és mentse el az eredményeket.
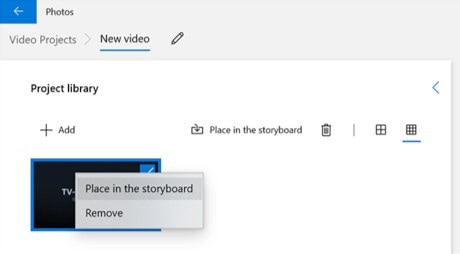
Adobe Premiere
Egy másik eszköz, amely rendkívül hatékonynak bizonyulhat az iPhone-on rögzített videók szerkesztése szempontjából, az Adobe Premiere. Ez az eszköz professzionális szerkesztőeszközként marginalizálódott, és különféle fórumokon ajánlott. Azonban az iPhone-videók PC-n történő ingyenes szerkesztésével kapcsolatban ezzel az eszközzel, kövesse az alábbiakban bemutatott lépéseket.
Lépés 1: Töltse le és telepítse az alkalmazást a számítógépére. Folytassa az alkalmazás bekapcsolásával a számítógépen.
Lépés 2: Érintse meg a „Fájl” fület a képernyő tetején, és válassza az „Importálás” lehetőséget a legördülő menüből. Hozzá kell adnia a szerkeszteni kívánt fájlt a megfelelő könyvtárból.
Lépés 3: Az alkalmazás idővonalára importált videóval könnyedén szerkesztheti és használhatja a platformon elérhető különféle eszközöket.
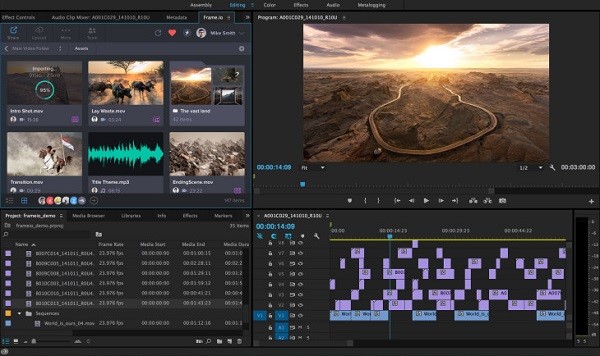
Következtetés
A képernyőrögzítés nagyon szórakoztató lehet, ha tisztában van a megfelelő eszközökkel és eljárásokkal a videó fejlesztéséhez és tökéletesítéséhez. A hatékony szerkesztőeszközök és képernyőrögzítő eszközök segítségével megértheti az iPhone X képernyőrögzítésének alapvető folyamatát.
Legfrissebb cikkek
