[Megoldva] Képernyőrögzítés Samsung S10 készüléken
A képernyőrögzítés igen jelentős lehet olyan helyeken, ahol el kell mentenie valami fontosat, hogy megnézze vagy rögzítse. Ez a szolgáltatás lehetővé tette a felhasználók számára, hogy éberebbek legyenek az életük során eltöltött jelentős pillanatok megmentésében. Sok Android telefont hoztak létre és vezettek be a piacra, ahol különböző eszközöket mutattak be. Azonban az olyan eszközök, mint a képernyőrögzítők, nem szerepeltek sok, a piacon elérhető Android-eszközben. Az olyan fejlesztők, mint a Samsung, bevezették ezt a funkciót legújabb okostelefonjaikban, ahol a felhasználók hatékonyan készíthetnek videókat a fontos pillanatokról, hogy elmentsék azokat a jövőbeli szükségletekre. A Samsung Galaxy S10 és az S10 Plus két különálló és legmodernebb telefon, amely környezetet biztosít a felhasználóinak a termékeny rögzítéshez, de vannak bizonyos jelzések, amelyeket szem előtt kell tartani, amikor platformot keresünk a szolgáltatás igénybevételéhez. . Ez a cikk bemutatja a képernyőrögzítéshez rendelkezésre álló különféle eszközöket, valamint egy útmutatót, amely meghatározza a képernyőrögzítést Samsung S10 készüléken.
- 1. rész. Használja a „Képernyőrögzítő” beépített Samsung Galaxy telefonokat (S9 és újabb)
- 2. rész. Hogyan használjuk a MirrorGo-t a Samsung S10 képernyőfelvételéhez? (Android 6.0 és újabb)
- 3. rész Tipp: Hogyan lehet képernyőre rögzíteni a játékokat a „Game Launcher” segítségével (a legtöbb Samsung Galaxy telefonnál)
- 4. rész. Gyakran ismételt kérdések
1. rész. Használja a „Képernyőrögzítő” beépített Samsung Galaxy telefonokat (S9 és újabb)
A képernyőrögzítés bevezetése előtt nem létezett olyan koncepció, hogy jó minőségű videót készítsenek a képernyőről, hogy egy pillanatot megmentsen az eszközön előforduló eseménytől. Ahogy a képernyőrögzítés bevezetésre került a felhasználók körében, sokan meglehetősen hatékonynak találták a fogyasztást, és várták az ilyen szolgáltatásokat kínáló lenyűgöző platformokat. Különböző fejlesztők próbáltak megoldásokat felhozni, ahol sokan sikeresen készítettek jó alkalmazásokat, és sokan kudarcot vallottak. Egy idő után a márkafejlesztők rájöttek, hogy a szolgáltatást több platformon is több millió felhasználó kérte, ami beépített képernyőrögzítő eszközök létrehozásához vezetett. A Samsung a Galaxy S9 megjelenése során bemutatta saját „Screen Recorder”-ét, amelyet a következő iterációjuk, a Samsung Galaxy S10 vitt előre. Az ebben a modellben kifejlesztett eszköz hasznossági és végrehajtási szempontból intuitívabb és kognitívabb volt, bár ezek felhasználási eljárása meglehetősen hasonló volt. Amikor megtalálja a megfelelő módszert a Képernyőrögzítő használatához a Galaxy S10 készüléken, mindig várja a saját beépített szolgáltatásának használatát. Ezért szükség van egy megfelelő, lépésről lépésre szóló útmutató kidolgozására, amely elmagyarázza a használatát. A Samsung Képernyőrögzítőjének hatékony használatához kiváló minőségű rögzített videók készítéséhez, kövesse az alábbi irányelveket.
Lépés 1: A gyorselérési panel eléréséhez le kell görgetnie a Galaxy képernyőjét. Figyelje meg a képernyőn megjelenő gombok listáját, és próbálja megkeresni a „Képernyőfelvétel” ikont. Ha nem találja ott az ikont, meg kell érintenie a „hárompontos” ikont, amely a gombok jobb felső sarkában található.

Lépés 2: Ez egy új képernyőre vezet, miután megérinti a „Gombrendelés” opciót a legördülő menüben. A képernyőn látni fogja a különböző gombok listáját.

Lépés 3: A képernyő felső részén megjelennek a panelhez hozzáadható gombok. Az alsó oldalon láthatók azok a gombok, amelyek már korábban is megtalálhatók a panelen. Húzza át a „Képernyőfelvétel” ikont az elérhető gombok közül, hogy hozzáadja a Gyorspanelhez.

Lépés 4: Térjen vissza a kezdőképernyőre, és görgessen lefelé az S10 képernyőjén a panel megnyitásához. A folytatáshoz válassza a ‘Screen Recording’ gombot a képernyőn, és állítsa be a kimeneti videó minőségét.
Lépés 5: A megerősítés után három másodperces visszaszámlálás indítja el a képernyőrögzítést. Ha végzett a felvétellel, egyszerűen érintse meg a „Stop” gombot a képernyő bal felső sarkában.

Számos előnye és hátránya van ennek a szolgáltatásnak, amelyet az alábbiak szerint biztosítunk.
Előnyök:
- Kiváló minőségű tartalmat rögzít letöltés nélkül.
- Lehetővé teszi bármilyen képernyő rögzítését az eszközön belül.
Hátrányok:
- Csak néhány Samsung modellnél elérhető.
- Android 10.0 vagy újabb verzión működik.
2. rész. Hogyan használjuk a MirrorGo-t a Samsung S10 képernyőfelvételéhez? (Android 6.0 és újabb)
Olyan esetekben, amikor nem használja ki a legjobbat a Samsung S10 beépített funkcióiból, vagy olyan helyzetbe keveredik, amikor a képernyőrögzítő nem működik, mindig választhat egy jobb és rugalmasabb megoldást a piacon. . Ebben az esetben megpróbálhatja használni Wondershare MirrorGo menekülőszoftverként, amellyel jobb élményben lehet része a készülék használatában és kezelésében a képernyőrögzítés során.

Wondershare MirrorGo
Rögzítse Android készülékét a számítógépére!
- Rekord a számítógép nagy képernyőjén a MirrorGo segítségével.
- Veszscreenshotok és mentse el őket a számítógépre.
- Több megtekintése értesítések egyszerre anélkül, hogy felvenné a telefont.
- használat android apps számítógépén a teljes képernyős élmény érdekében.
Ahhoz, hogy megértse a MirrorGo működését és azt a folyamatot, amely a piacon a legjobb választássá teszi Samsung S10 készülékéhez, fontolja meg az alábbi lépéseket.
1. lépés: Indítsa el a szoftvert
Le kell töltenie és telepítenie kell a MirrorGo legújabb iterációját a számítógépére, és folytatnia kell annak elindítását.
2. lépés: Csatlakoztassa az eszközöket és a tükrözést
Ezt követően létre kell hoznia az eszköz és a számítógép közötti kapcsolatot. Csatlakoztassa Samsung készülékét a számítógéphez USB-kábellel, majd érintse meg a „Csatlakozás” lehetőséget, hogy az okostelefon tartalma megjelenjen a számítógép képernyőjén.

3. lépés: Képernyő rögzítése
Miután a mobil képernyője megjelenik a számítógépen, meg kell érintenie a jobb oldali panel ‘Rögzítés’ gombot a felvétel elindításához. Ha azonban befejezte a Samsung S10 rögzítését, egyszerűen érintse meg a „Stop” gombot ugyanazon a panelen, és lépjen abba a mappába, ahová a felvételt elmentette a számítógépen.

A MirrorGo egy nagyon hatékony megoldás, ha Samsung S10 készülékét a számítógépen keresztül használhatja, és könnyedén rögzítheti a képernyőjét. A MirrorGo képernyőrögzítőként való használatakor számos domináns pont van, amely a következőképpen érhető el:
Előnyök:
- Rögzítse, rögzítse vagy tükrözze Samsung készülékét számítógépen vagy HDTV-n.
- Könnyen rögzítheti a képernyőt az eszköz rootolása nélkül.
- Lehetővé teszi, hogy az egérrel kezelje a telefon képernyőjét.
Hátrányok:
- Ne kínáljon Mac verziót.
3. rész Tipp: Hogyan lehet képernyőre rögzíteni a játékokat a „Game Launcher” segítségével (a legtöbb Samsung Galaxy telefonnál)
A Samsung-felhasználók mindig választhatnak egy másik beépített menekülési lehetőséget a képernyőrögzítéshez, ha nem rendelkeznek működő képernyőrögzítővel a készülékükön. A Samsung „Game Launcher” egy nagyon hatékony választás a képernyőrögzítéshez a játékosok számára, ahol könnyedén rögzíthetik játékélményeiket ezzel a platformmal. Ez az alkalmazás azonban csak különböző alkalmazásokban használható és rögzíthető. Ahhoz, hogy könnyedén használhassa a Game Launcher szolgáltatásait Samsung S10 készülékén, hogy bármilyen játékot vagy alkalmazást rögzíthessen, és megoszthassa azokat különböző platformokon, az alábbi lépésekre kell összpontosítania.
Lépés 1: Nyissa meg a Játékindítót, és húzza felfelé a képernyőt a „Könyvtár” ablak eléréséhez. Az ablak felett meg kell érintenie a Könyvtár tetején található hárompontos ikont.
Lépés 2: Válassza az „Alkalmazások hozzáadása” lehetőséget az okostelefonon elérhető összes alkalmazás listájának megnyitásához. Válassza ki a rögzíteni kívánt alkalmazást, és érintse meg a „Hozzáadás” gombot, hogy hozzáadja azt a Game Launcher könyvtárához.

Lépés 3: Miután hozzáadta a Könyvtárhoz, meg kell érintenie az adott alkalmazást úgy, hogy ott megnyitja, és hagyja, hogy az alkalmazás elinduljon. Miután elindult, érintse meg a „Játékeszközök” ikont a navigációs sáv bal alsó sarkában.
Lépés 4: A rendelkezésre álló különféle opciók listájánál érintse meg a „Rögzítés” gombot a képernyő jobb alsó sarkában a rögzítés megkezdéséhez. Ha végzett, egyszerűen érintse meg a „Stop” gombot a képernyő jobb alsó sarkában.
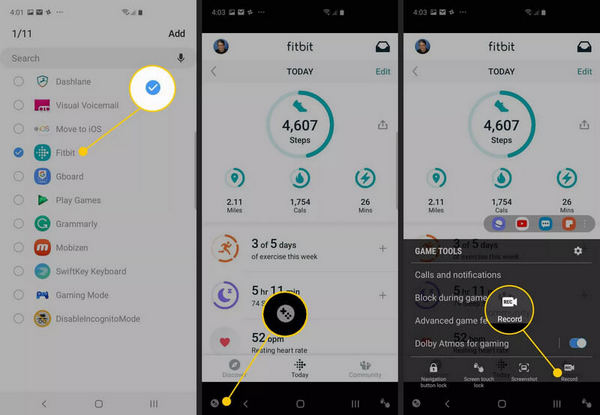
4. rész. Gyakran ismételt kérdések
4.1 Milyen hosszú videót rögzíthetek a telefonomon?
A nagy felbontású videók rögzítése általában 10 perc felvételi idő után leáll. Az alacsonyabb felbontási beállítás választása azonban meghosszabbíthatja az időtartamot.
4.2 Mennyi helyet foglal el egy képernyőfelvétel?
A képernyőrögzítési fájl mérete 3 MB és 18 MB között mozog 15 perces felvételi időre. A méret gyakorlatilag arányos a felbontási beállításokkal.
4.3 Hogyan lehet videót átvinni telefonról számítógépre?
Ha a MirrorGo-t használja erre az esetre, egyszerűen be kell állítania egy mentési útvonalat, és oda kell vezetnie, hogy megtalálja az ezen az útvonalon mentett összes rögzített videót.
Következtetés
A cikk különösen a piacon elérhető legmegfelelőbb módszereket ismerteti, amelyekkel a Samsung S10 felhasználók hatékonyan rögzíthetik képernyőjüket. Át kell olvasnia a cikket, hogy többet megtudjon a tárgyalt módszerekről.
Legfrissebb cikkek
