4 mód az Imo-videó rögzítésére iPhone és Android készülékeken
Az emberek különböző okokból előnyben részesítik az internetes kommunikációt a mobilkapcsolatokkal szemben. A fő ok, amiért ezt a technológiát választották, a határok nélküli kommunikáción belüli könnyű kommunikáció volt. Az Egyesült Államokban ülő emberek könnyen kapcsolatba léphetnek szeretteikkel Angliában vagy a világ bármely más országában. Az egyetlen követelmény az volt, hogy az egész régióban legyen internetkapcsolat. Ilyen körülmények között azonban különböző fejlesztők különféle funkciókkal rendelkező kommunikációs platformokat vezettek be. Az Imo Messenger a különféle internetes üzenetküldő platformok közé tartozik, amelyek lehetővé tették a felhasználók számára, hogy az interneten keresztül üzenetküldéssel és hanghívásokkal kommunikáljanak. Ez a cikk egy átfogó útmutatót tartalmaz, amely elmagyarázza, hogyan lehet képernyőn rögzíteni a hangját az IMO használata közben. Ehhez különféle szempontokat veszünk figyelembe, amelyeket a cikk az alábbiak szerint mutat be.
1. rész. Felveszi az Imo a videohívást?
Az Imo-val folytatott videohívás az egyik szolgáltatás, amelyet a platformon belül kínálnak. Az ilyen esetekben azonban felmerül a kérdés, hogy a szolgáltatás rögzíti-e az eszközön keresztül végrehajtott videohívásokat. Az Imo hisz abban, hogy biztonságot nyújt felhasználóinak, és nem rögzít hanghívásokat. Bár a platformon belül nincs végpontok közötti titkosítás, a felhasználók biztosak lehetnek abban, hogy az Imo nem rögzít hanghívásokat, és ezt a tényt szem előtt tartva biztonságosnak tekinthető.
2. rész. Használja a MirrorGo-t
Ha olyan platformot keres, amely alapvető könnyedséget és nyugalmat biztosít az Imo-videohívások asztali számítógépen történő rögzítéséhez, fontolja meg a MirrorGo választását, mint az optimális képernyőrögzítési lehetőséget. Ahhoz, hogy fontolóra vegye ennek a platformnak a hatékony képernyőtükrözéshez való használatát, az alábbiakban ismertetett lépéseket kell végrehajtania.

MirrorGo – iOS képernyőrögzítő
Rögzítse iPhone képernyőjét, és mentse a számítógépére!
- Tükör iPhone képernyőt a számítógép nagy képernyőjére.
- Rekord telefon képernyőjén, és készítsen videót.
- Vesz screenshotok és mentse a számítógépre.
- Fordított ellenőrzés iPhone-ját számítógépén a teljes képernyős élmény érdekében.
Egy nagyon egyszerű végrehajtással könnyedén vezérelheti eszközét egy nagyobb képernyőn, és jobb megjelenítést biztosít a rögzítési képernyők számára.
1. lépés: Töltse le és indítsa el
Töltse le, telepítse és indítsa el a MirrorGo alkalmazást az asztalon. Csatlakoztassa eszközét USB-n keresztül, és válassza a „Fájlátvitel” lehetőséget a rendelkezésre álló lehetőségek közül.

2. lépés: Kapcsolja be az USB hibakeresést
Nyissa meg a telefon ‘Beállítások’ elemét, és nyissa meg a ‘Rendszerek és frissítések’ elemet a ‘Fejlesztői beállítások’ megnyitásához. Válassza az „USB hibakeresés” lehetőséget a kapcsoló bekapcsolásához.

3. lépés: Tükör eszköz
Érintse meg az „OK” gombot a következő üzenetben a tükrözés végrehajtásához.

4. lépés: Eszköz rögzítése
Nyissa meg az Imo videohívást eszközén, és érintse meg a ‘Rögzítés’ gombot az interfész jobb oldalán a rögzítés elindításához.

Előnyök:
- Könnyen húzza át a fájlokat számítógépe és eszköze között.
- Irányítsd eszközödet az asztalon keresztül.
- Képernyő rögzítése nagy felbontásban.
Hátrányok:
- Wi-Fi kapcsolaton keresztül nem lehet tükrözni és átvinni a fájlokat.
3. rész. Használja a Shou.TV-t Imo felvevőként
Egy másik hatékony eszköz a Shou.TV az Imo-videohívás rögzítésére. Ez az alkalmazás biztosítja a kitartást, hogy mindenféle képernyőt rögzítsen az eszközön, hogy a Shou.TV teljes szolgáltatását igénybe vegye, előnyben részesítheti eszközének rootolását, és könnyedén rögzítheti eszközét. Ez az eszköz azt is kínálja, hogy hatékony funkcióinak segítségével egyszerűen streamelje a képernyőt. A Shou.TV Imo-felvételi szolgáltatásainak hatékony használatához kövesse az alábbi lépéseket.
Lépés 1: Nyissa meg az alkalmazást, és folytassa a „Jel” ikon megérintésével ugyanazon az eszköztáron.
Lépés 2: A következő képernyőn érintse meg a „Képernyő rögzítése” gombot, és sugározza felvételét a platformon.
Lépés 3: Az alkalmazás könnyen elindítja a rögzítést, amelyet a főképernyőn található „Stop” ikonnal egyszerűen leállíthatunk.
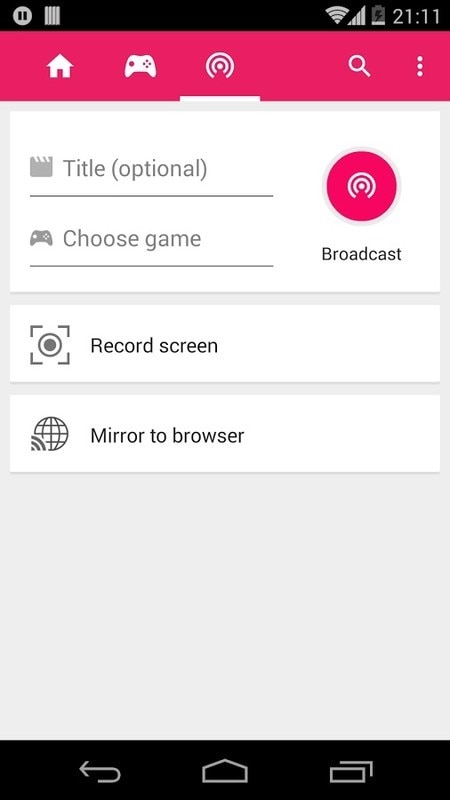
Előnyök:
- Felvételt biztosít mindenféle alkalmazáshoz.
Hátrányok:
- Rootolni kell az eszközt.
4. rész: Használja az ADV Screen Recordert az Android Imo videofelvételhez
Az ADV Screen Recorder egy másik eszköz, amely nagyon hasznos a képernyő rögzítéséhez. Az egyszerű használat megértéséhez kövesse az alábbi lépéseket.
Lépés 1: Az alkalmazás használatához telepítenie kell az eszközére, és meg kell adnia az összes engedélyt a felvétel elindításához.
Lépés 2: Ha végzett az engedélyekkel, látogasson el a „+” ikonra, hogy módosítsa a rögzítéshez szükséges fedvénybeállításokat. Érintse meg a képernyő szélén megjelenő ikont.
Lépés 3: Válassza a „Rögzítés” lehetőséget a megjelenő listában, és engedélyezze a platform számára az Imo-videohívás rögzítését.
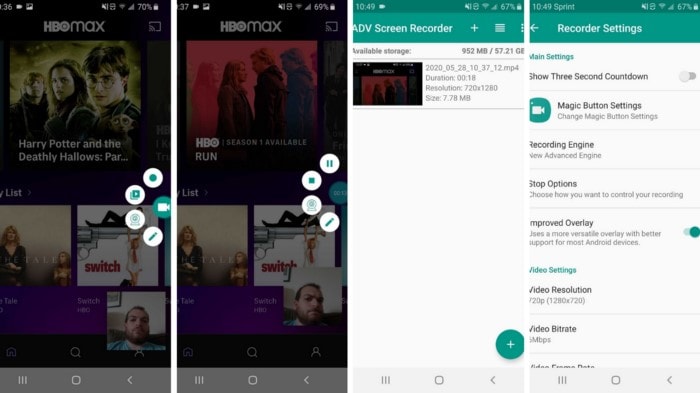
Előnyök:
- Nagy felbontású eredményeket kínál jó fps sebességgel.
- Használatban teljesen ingyenes.
Hátrányok:
- Nem lehet kölcsönhatásba lépni a képernyővel nyitott fedvény esetén.
5. rész. AZ képernyőfelvevő használata Imo videó rögzítéséhez
Bár tisztában van azzal a ténnyel, hogy az Imo nem engedélyezi a videohívások rögzítését a saját platformján keresztül, számos harmadik féltől származó eszköz hasznos lehet az Imo-videohívás képernyőrögzítésében. Ha figyelembe vesszük a harmadik féltől származó platformok használatát, ebben az esetben több száz eszköz áll a felhasználók rendelkezésére a hatékony fogyasztás érdekében. A felhasználó kiválasztásának megkönnyítése érdekében azonban ez a cikk bemutatja, hogy az AZ Screen Recorder az első választás a harmadik féltől származó eszközökben.
Ez az ingyenes eszköz különféle funkciókat kínál, például videó rögzítését, képernyők rögzítését és élő videók közvetítését az eszközökön. Ez a platform nagyon kényelmes helyet biztosít a felhasználók számára a videó rögzítéséhez, amely az alábbiak szerint meghatározott lépéseken keresztül figyelhető meg.
Lépés 1: Le kell töltenie a platformot a Google Play Áruházból, és engedélyeznie kell az alkalmazás telepítését az eszközén. A telepítés után nyissa meg az alkalmazást, és lépjen be az engedélyek szakaszba.
Lépés 2: Engedélyezze az alkalmazás számára, hogy videót rögzítsen más alkalmazásokban, és figyelje meg, amint egy narancssárga kamera jelenik meg a képernyő oldalán.
Lépés 3: Nyissa meg az Imo Messengert, és kezdeményezzen hívást. Ha el akarja indítani a felvételt, érintse meg az ikont, és válassza ki a „Rögzítés” gombot a felvétel elindításához.

Előnyök:
- Megtekintheti a mentett fényképeket és videókat a platformon.
- 1080p-s videókat rögzít 60 képkocka/mp sebességgel.
Hátrányok:
- Használatában hirdetések jelennek meg.
Következtetés
Ez a cikk különféle mechanizmusokat mutat be a felhasználóknak, amelyek segíthetnek az Imo-videohívás rögzítésében minden eltérés nélkül.
Legfrissebb cikkek
