3 lehetséges módja a Skype-hívások rögzítésének
Amióta a videokommunikáció hivatalosan is használatba került, azt látjuk, hogy a Skype minden eszköznek vagy kapcsolatnak a része, amely a hatékony videó interakció érdekében történik. A Skype a videohívások alapértelmezett választásává vált, és világszerte több millió felhasználó veszi igénybe. Saját csevegőrendszerével a Skype lehetővé tette az emberek számára, hogy különböző felhasználókkal kommunikáljanak szerte a világon. A Skype használata során azonban előfordulhat, hogy a Skype-hívásokat rögzítenie kell rögzítés vagy későbbi használat céljából. Ebben az esetben előfordulhat, hogy meg kell céloznia bizonyos szempontokat és funkciókat a Skype-on belül, amelyek szakszerű jogorvoslatokat kínálnak a felhasználónak. Ez a cikk egy sor módszert és megoldást céloz meg, amelyek elmagyarázzák a Skype-hívások rögzítésének hatékony technikáit.
1. rész: A Skype lehetővé teszi a hívások rögzítését?
A Skype bemutatta a felhasználói piacot a videohívások új rendszerével, amelyben számos funkció vette át a videohívás folyamatát a Skype-on keresztül. Videohívásainak rögzítése a Skype-on keresztül lehetséges a beépített funkcióival; azonban néhány esetet szem előtt kell tartani, amikor a Skype-videohívás rögzítését mérlegeli. A videohívások adott platformon történő rögzítésének legfontosabb jellemzőit általában akkor fedezik fel, ha a hívást Skype-ról egy másik Skype-felhasználónévre gyakorolják. A felvétel elindítása után mindenki értesítést kap a felvételről, így egyetlen felhasználó sem lepődik meg vagy zavarja meg a hívásrögzítést. A Skype nagyon jelentős és koherens képernyőrögzítést biztosít, ahol a felvételen belüli összes videofolyamot ellenőrzött környezetben indukálja, beleértve a saját adatfolyamot is. Ezzel együtt minden, ami meg van osztva az asztali képernyőn, rögzítésre kerül, és hozzáadódik a gyűjteményhez. Egyetlen hívásrögzítés azonban 24 órányi képernyőidőt is kitarthat. Ezt követően 30 napig elérhetővé válik a csevegésben.
2. rész: Skype-hívások rögzítése, mentése és megosztása?
Miközben megismeri a Skype-hívásrögzítés funkcióit és jellemzőit, miközben kommunikál barátaival, családjával vagy kollégáival, jelentős szükség van arra, hogy megértse azt az eljárást, amely magában foglalja a rögzítést a platformon keresztül. Nem szabad megfeledkezni arról, hogy a folyamat nem csak a rögzítést segíti, hanem a rögzített hívások mentését és megosztását is. Az eljárás sikeres végrehajtásához a Skype-on keresztül, kövesse az alábbi lépéseket.
Lépés 1: Ha hívásrögzítést szeretne kezdeményezni az asztalon, hívás közben vigye a kurzort a képernyő aljára, és érintse meg a „További beállítások” gombot. A megnyíló menüben válassza a ‘Rögzítés indítása’ lehetőséget.
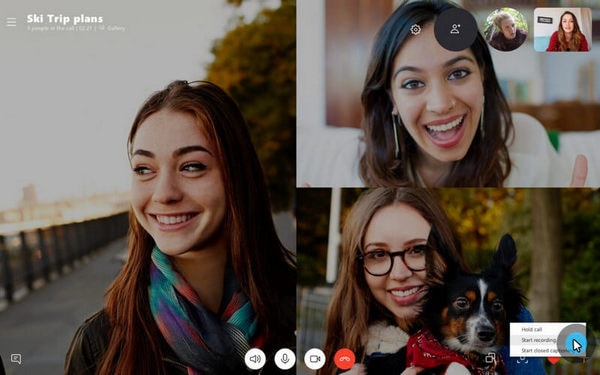
Ezzel szemben az lenne a legjobb, ha megérinti a „További beállítások” gombot a mobiltelefonon, és megérinti a „Rögzítés indítása” ikont. A képernyő tetején lévő szalaghirdetés értesíti a felhasználókat, hogy a híváson belül jelentkezzenek a hívásrögzítés kezdeményezéséről.
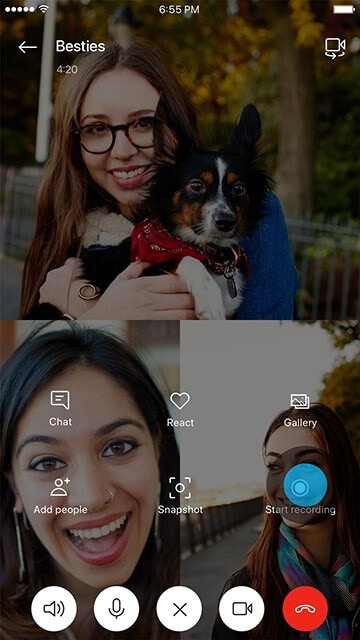
Lépés 2: A rögzítés befejeztével 30 napig elérhető az adott személyek chatjében. A csevegésben jelenlévő felhasználók könnyedén letölthetik a helyi tárhelyről. A hívásrögzítés asztali számítógépére mentéséhez el kell érnie a csevegést, és meg kell érintenie a „További beállítások” gombot az adott felvétel mellett. A letöltés helyének irányításához válassza a „Mentés a letöltések közé” vagy a „Mentés másként” lehetőséget.
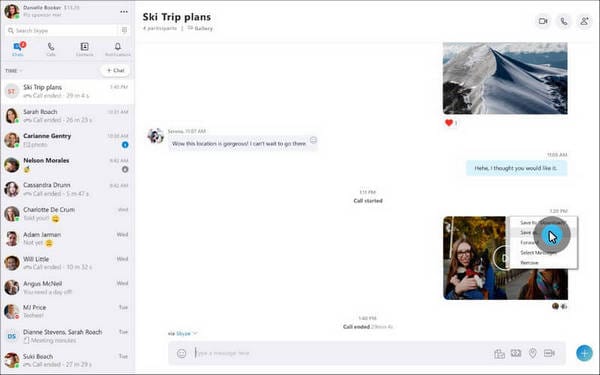
Mobileszközén tartsa le a hívásrögzítést az adott csevegésen belül, és válassza a „Mentés” lehetőséget a megjelenő menüből. A felvételeket a rendszer MP4 fájlformátumban menti az eszközén.
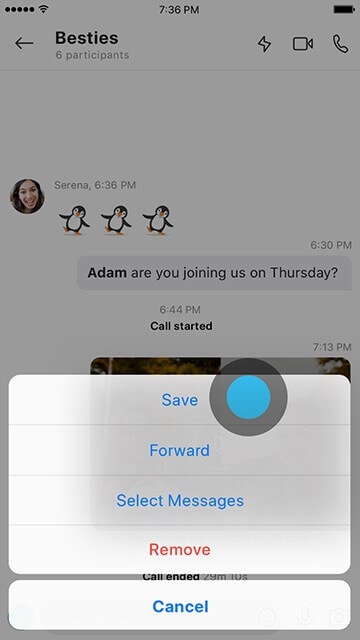
Lépés 3: Ha azonban szeretné megosztani Skype-hívásfelvételét a listán szereplő bármely partnerrel, el kell érnie a csevegést. A csevegés megnyitásakor nyissa meg az adott üzenetet, és érintse meg a „További beállítások” gombot a „Továbbítás” kiválasztásához. Keresse meg a megfelelő kapcsolatokat, akikkel meg szeretné osztani a felvételt, és fejezze be a folyamatot.
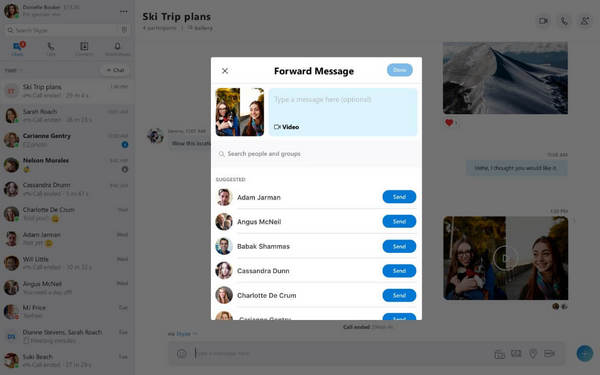
Mobiltelefonján hosszan meg kell nyomnia az üzenetet, és meg kell érintenie a „Tovább” gombot a felugró menüben. A következő képernyőn válassza ki az összes megfelelő névjegyet, és válassza a „Küldés” lehetőséget, ha végzett.
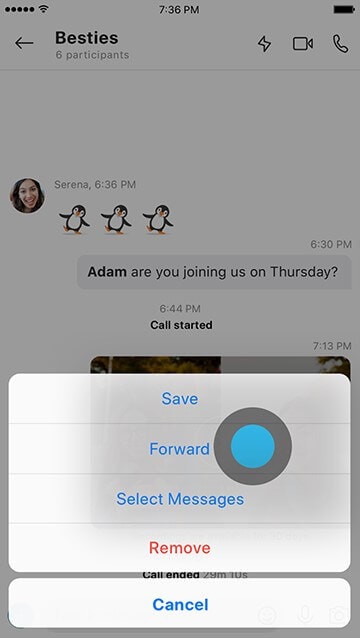
3. rész: Skype-hívások rögzítése a MirrorGo segítségével?
Egyes felhasználók több okból nem használják a Skype hívásrögzítési funkcióját. Ennek érdekében a piacnak alternatívákat mutattak be az ilyen rögzítőrendszerekkel szemben. Bár a Skype meglehetősen hatékonyan rögzíti a hívásait, mindig kereshet olyan platformokat, mint pl Wondershare MirrorGo kiváló minőségű videofelvételi eredményeket kínálni. A harmadik féltől származó platformok használata ilyen esetekben kissé nehéznek tűnhet, ami az űrlap megfelelő kiválasztásához vezet. A MirrorGo kiválasztása nagyon kényelmes, ami a cikkben leírtak szerint a Skype hívásrögzítésével kapcsolatos probléma végső megoldásának tekinthető.
Ez a platform számos lenyűgöző tulajdonsággal rendelkezik, beleértve az egykattintásos megoldásokat az eszközök egyszerű tükrözésére az asztalon. A MirrorGo segítségével könnyedén rögzítheti asztala vagy csatlakoztatott eszköze képernyőjét. A Wondershare MirrorGo egy nagyon koherens és változatos listát tartalmaz azon eszközökről, amelyeket szintén kompatibilisnek ítél. A platform nem csak egy egyszerű rögzítő, hanem különféle funkciókat is kínál, például képernyőrögzítést és megosztást. Ez nagyon elit választássá teszi a Skype-hívások rögzítéséhez, ha nem használja a Skype beépített funkcióját.

MirrorGo – iOS képernyőrögzítő
Rögzítse iPhone képernyőjét, és mentse a számítógépére!
- Tükör iPhone képernyőt a számítógép nagy képernyőjére.
- Rekord telefon képernyőjén, és készítsen videót.
- Vesz screenshotok és mentse a számítógépre.
- Fordított ellenőrzés iPhone-ját számítógépén a teljes képernyős élmény érdekében.
A MirrorGo egy nagyon egyszerű eljárást követ a képernyő könnyű rögzítéséhez. Mivel nagyon intuitív kezelőfelületet biztosít a munkavégzéshez, fontolóra veheti Skype-hívásainak rögzítését az alábbiakban ismertetett, lépésről lépésre szóló útmutatást követve.
1. lépés: Töltse le és indítsa el
Le kell töltenie és telepítenie kell a platformot az asztalon. Ha végzett a telepítéssel, indítsa el a platformot a számítógépén.
2 lépés: Csatlakoztasson eszközöket
Hasonló Wi-Fi-kapcsolathoz kell csatlakoztatnia iPhone-ját vagy Android-eszközét. Ez biztosítaná az eszköz megfelelő csatlakozását a platformhoz.

3. lépés: Tükrözze az eszközöket
Győződjön meg arról, hogy a Képernyőtükrözés funkció engedélyezve van az iPhone-on. Ha engedélyezve van, könnyedén tükrözheti iPhone-ját a MirrorGo segítségével.

Ezzel szemben Android-eszköz esetén kapcsolatot létesíthet eszközével, és csatlakoztathatja telefonját számítógépéhez.
4. lépés: Indítsa el a felvételt
Az iPhone képernyőjén történő rögzítés elindításához el kell érnie a kezelőfelület jobb oldalán található menüt. Érintse meg a „Rögzítés” gombot megjelenítő kör alakú ikont, és engedélyezze, hogy a platform rögzítse a Skype-hívás jelenlétét az eszközön.

Míg Android-eszköze esetén hozzá kell férnie egy hasonló jobb oldali panelhez a felületen, és meg kell érintenie az „Android Recorder” elemet a folyamat elindításához. A képernyőn megjelenő üzenet értesíti Önt.
4. rész: Gyakran Ismételt Kérdések.
4.1. Hová mentik a Skype-felvételeket?
A Skype felvételei különböző verziókban kerülnek mentésre a különböző csomagokkal rendelkező felhasználók számára. A Skype Business-t használó felhasználóknak meg kell nyitniuk a platform „Beállítások” elemét, és meg kell nyitniuk a Rögzítési beállításokat az eszközei között. Felfedezi az ablak túloldalán található könyvtárat, amely a felvételeit menti. A következőképpen jelenne meg: ‘C:UsersYOURNAMEVideosLync Recordings.’
Azok a felhasználók, akik a Skype egyszerű standard tervével rendelkeznek, könnyen hozzáférhetnek a felvételekhez a megfelelő chat-fejből, amely 30 napig megőrzi a videót. Mivel a Skype felhőszolgáltatásokat kínál normál felhasználóinak, ezeket a videókat tetszés szerint letöltheti.
4.2. A Skype értesíti az iPhone képernyőjét?
A Skype értesíti a hívásban részt vevő összes felhasználót, ha a videót saját szolgáltatásai segítségével rögzítik. Ha azonban nem kívánja értesíteni a Skype-hívásban jelenlévő felhasználókat, és iPhone-felhasználó, kezdeményezheti a Képernyőrögzítés funkciót az eszközén, és elindíthatja a folyamatot a Vezérlőközpont segítségével a Skype-videohívás rögzítéséhez. A felhasználók ebben az esetben nem kapnak értesítést.
Következtetés
Kiderült, hogy a Skype megváltoztatja a videohívások dinamikáját a felhasználók számára szerte a világon. Mivel a folyamat nagyon nagy piacot fed le, hajlamosak számos olyan funkciót bevezetni a rendszerükbe, amelyek lehetővé teszik a felhasználók számára, hogy jobb tapasztalatokat szerezzenek a platform használatában. A hívásrögzítés a platform egyik intuitív funkciója, amely egyszerű és hatékony eljárások követésével könnyen fogyasztható. A Skype-on történő hívásrögzítéssel kapcsolatos eljárás megértéséhez tekintse át a folyamatokat részletesen ismertető cikket. Ez elvezeti Önt a beépített funkció használatához, vagy akár előre tekinthet olyan platformok szolgáltatásainak igénybevételében, mint a MirrorGo.
Legfrissebb cikkek
