Skype Meeting for Business rögzítése Windows és Mac rendszeren
Samsung A50-ed van, és különböző okok miatt szeretnéd felvenni a képernyőjét? Nos, ebben az esetben ez tökéletes útmutató lenne a Samsung A50 képernyőrögzítéséhez. Sok felhasználó nem tudja, de van egy beépített képernyőrögzítő a Samsung A50-ben, amely megfelel az Ön igényeinek. Azonban, hogy a legtöbb képernyőfelvételt készítse a Samsung A50-ben, kipróbálhat egy harmadik féltől származó eszközt is. Ez a bejegyzés tájékoztatja Önt, hogyan készíthet képernyőrögzítést a Samsung A50 készüléken minden lehetséges módon.

- Hogyan lehet képernyőfelvételt készíteni Samsung A50-en a játékindítóból (Android 9.0)
- Képernyőfelvétel rögzítése beépített funkcióval rendelkező Samsung A50 készüléken (Android 10.0)
- Hogyan lehet képernyőfelvételt készíteni Samsung A50-en számítógéppel?
- Melyik a legjobb alkalmazás a képernyő és a belső hang rögzítésére Androidra?
1. Hogyan rögzíthetünk képernyőt Samsung A50-en a Game Launcher segítségével (Android 9)?
Ha Samsung készüléke Android 9.0 rendszert futtat, a Game Launcher segítségével rögzítheti a képernyőjét. Ez egy beépített alkalmazás a Samsung telefonokba, amelyet többnyire játékmenetek és egyéb tevékenységek rögzítésére használnak. A Samsung A50 Game Launcher segítségével történő képernyőrögzítéshez először hozzá kell adnia az alkalmazást, majd el kell indítania a natív felületén.
Megtanulhatja, hogyan készíthet képernyőrögzítést Samsung A50-en a Game Launcher segítségével. Kovesd ezeket a lepeseket:
1. lépés: Adja hozzá az alkalmazást a Game Launcherhez
Először töltse be a Game Launcher alkalmazást Samsung A50 készülékére, vagy telepítse a Play Áruházból (ha még nem rendelkezik vele). Mostantól a Game Launcher betöltése után alulról megtekintheti a támogatott alkalmazások parancsikonját. Csak húzza felfelé azt a részt, hogy megtekinthesse a Game Launcherben található összes alkalmazás listáját.
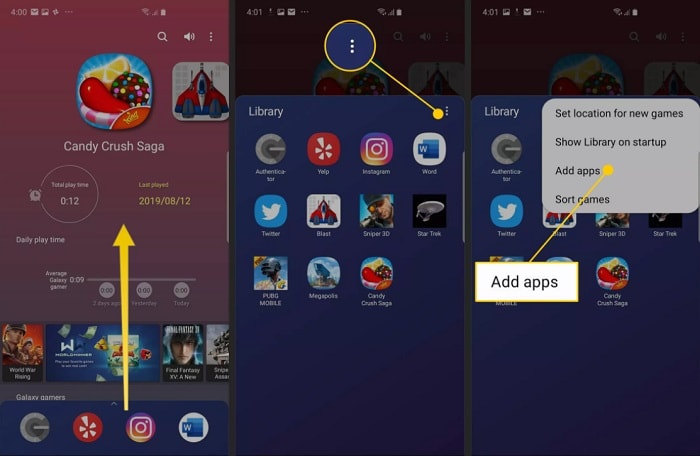
Ha az alkalmazás nem szerepel itt, érintse meg a hárompontos ikont felül, és válassza ki az alkalmazások hozzáadását. Ez megjeleníti az eszközére telepített alkalmazások listáját, amelyekkel bármilyen alkalmazást hozzáadhat a Game Launcherhez.
2. lépés: Indítsa el a rögzítési képernyőt a Samsung A50-ben
Nagy! Miután hozzáadta az alkalmazást, megtalálhatja az alsó panelen, vagy csúsztassa felfelé az ujját a teljes lista megtekintéséhez. Csak érintse meg az alkalmazás ikonját, és betöltődik a Game Launcherbe.
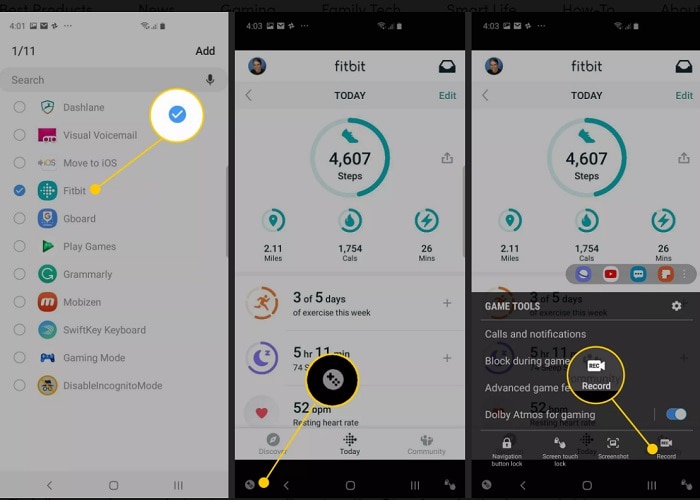
Amikor az alkalmazás elindult, érintse meg a Játékeszközök ikont a képernyő bal alsó sarkában. A rendelkezésre álló játékeszközök közül érintse meg a „Rögzítés” ikont a képernyőrögzítés elindításához Samsung A50-ben.
3. lépés: Állítsa le és mentse a képernyőrögzítési videót
Ez elindítja a képernyő rögzítését, és a megfelelő felvételi állapotot jeleníti meg alul. Bármikor megérintheti a leállítás gombot, amikor befejezte a felvételt. Később megtekintheti a rögzített videót, vagy közvetlenül elmentheti az eszköz tárhelyére.
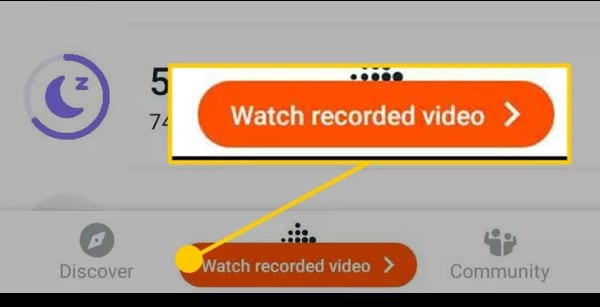
2. Hogyan rögzíthetünk képernyőt a Samsung A50 készüléken a beépített opcióval (Android 10)?
Mivel a Game Launcher kissé bonyolult lehet a Samsung A50 képernyőrögzítésénél, kipróbálhatja a beépített opcióját is. Felhívjuk figyelmét, hogy a beépített képernyőrögzítő funkció csak az Android 10.0 és újabb verzióit futtató eszközökön érhető el. Ezért, ha új eszköze van, akkor kövesse ezt a megközelítést a Samsung A50 képernyőrögzítésénél; ellenkező esetben a fenti megoldást fedezheti fel.
1. lépés: Szerelje be a Képernyőrögzítőt a Vezérlőközpontba
Alapértelmezés szerint a Samsung telefonok Vezérlőközpont opciója nem rendelkezik a Képernyőrögzítő funkcióval. Ezért csúsztassa lefelé az értesítési panelt, és érintse meg a hárompontos ikont felülről a hozzáadáshoz.
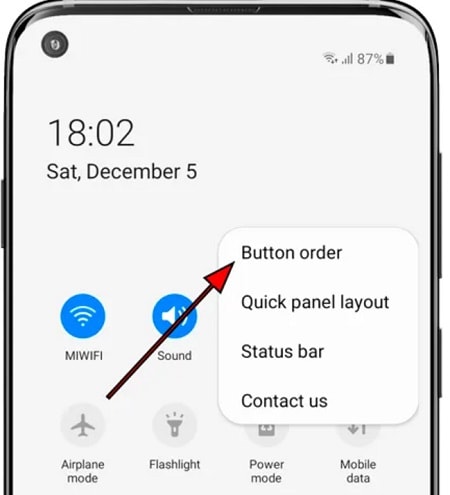
A rendelkezésre álló lehetőségek közül válassza ki a „Button Order” funkciót, hogy megtekinthesse a Samsung A50 különféle beépített eszközeinek listáját. Most megtalálja a Képernyőrögzítő funkciót, és ennek megfelelően húzza az ikonját a Vezérlőközpontba.
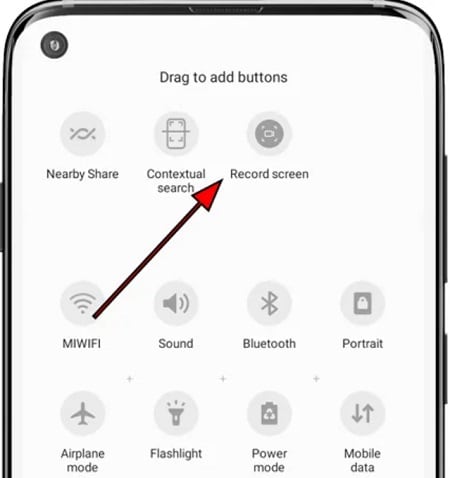
2. lépés: Indítsa el a képernyőrögzítést a Samsung A50-ben
Előzetesen elindíthat bármilyen játékot, alkalmazást, vagy böngészhet a Samsung A50 felületén. Amikor képernyőrögzítőt szeretne használni a Samsung A50 készülékben, lépjen a Vezérlőközpontba, és érintse meg a megfelelő ikont.
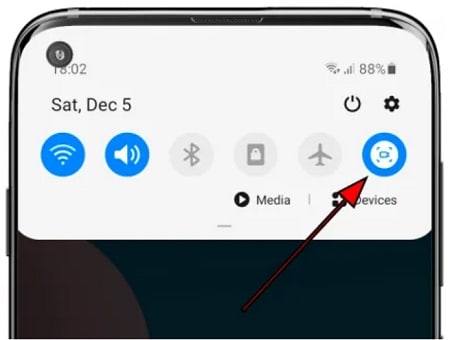
Ezzel elindítja a visszaszámlálást a Samsung A50 képernyőrögzítés előtt. A telefont tetszés szerint használhatja, miközben a háttérben rögzíti.
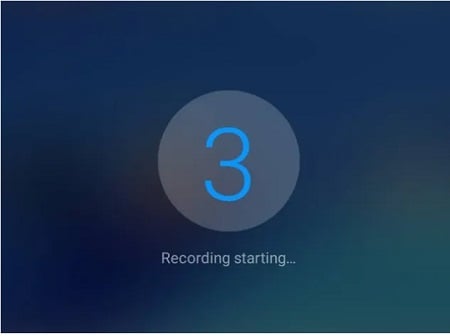
3. lépés: Állítsa le a felvételt és mentse el a videót.
Amint elindítja a Samsung A50 képernyőrögzítő funkcióit, egy jelző aktiválódik az oldalán. Megtekintheti a képernyőrögzítés időtartamát, és megérintheti a leállítás ikont, amikor végzett. A végén beléphet az eszköz tárolójába, és megtekintheti a rögzített nézetet.
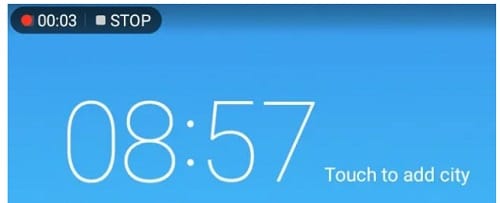
3. Hogyan készíthet képernyőrögzítést Samsung A50-en számítógéppel a MirrorGo segítségével?
Mint látható, a Samsung A50 beépített képernyőrögzítő funkciója korlátozott lehetőségeket kínál. Ezért megfontolhatja a használatát Wondershare MirrorGo hogy tükrözze a telefon képernyőjét a számítógépén, vagy akár rögzítse is.
- A MirrorGo könnyedén rögzítheti Samsung A50 készüléke képernyőjét különböző méretekben és minőségben.
- A rögzített videót közvetlenül a számítógépére mentheti vízjel vagy minőségi problémák nélkül.
- Miután a képernyő tükröződik a rendszeren, használhatja képernyőképek készítésére, értesítések kezelésére, vagy akár fájlok átvitelére.
- Nem kell rootolni az Androidot, hogy tükrözze a számítógépét, vagy átessen bármilyen nem kívánt gondon.
Ha meg szeretné tudni, hogyan kell képernyőfelvételt készíteni a Samsung A50 készüléken a Wondershare MirrorGo segítségével, kövesse az alábbi lépéseket:
1. lépés: Csatlakoztassa Samsung készülékét a MirrorGo-hoz
Először is elindíthatja a Wondershare MirrorGo-t a rendszerén, és csatlakoztathatja a telefont hozzá. A MirrorGo kezdőlapjáról lépjen az Android részre.

Ezt követően, ahogyan Samsung készülékét csatlakoztatná a rendszerhez, megjelenik a csatlakozási üzenet az értesítési sávon. Csak érintse meg, és válassza ki a Fájlátvitel módot.

2. lépés: Engedélyezze az USB hibakeresés funkciót a Samsung A50 készüléken.
Ezen kívül a Samsung A50 beállításai> A telefonról menüpontot is megérintheti hétszer a „Build Number” mezőben a Fejlesztői beállítások feloldásához. Később lépjen a Beállítások > Fejlesztői beállítások menüpontra, és engedélyezze az USB hibakeresés opciót Samsung A7 készülékén.

Ezt követően, amikor csatlakoztatja Samsung telefonját a számítógéphez, engedélyezze az USB hibakeresési engedélyt.

3. lépés: Rögzítse a Samsung A50 képernyőjét a MirrorGo-n
Miután az eszközt csatlakoztatta, megtekintheti a tükrözött kijelzőjét a felületen. A Samsung A50 képernyőrögzítésének elindításához kattintson a Rögzítés ikonra az oldalsávon a visszaszámlálás elindításához.

Az alkalmazás most automatikusan elkezdi rögzíteni a Samsung A50 tevékenységét, ameddig csak szeretné. A képernyőfelvétel leállításához kattintson a leállítás ikonra az oldalsávon. Ez automatikusan elmenti a rögzített videót a kijelölt helyre.

Ezenkívül a MirrorGo beállítások > Képernyőkép és rögzítési beállítások menüpontban beállíthatja a felvételek mentési helyét és a kívánt formátumot.
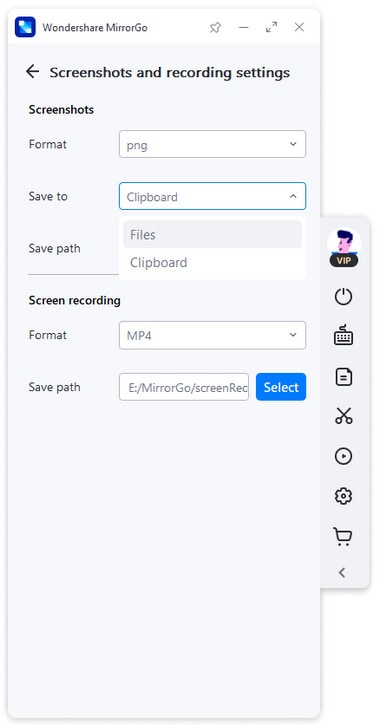
4. A legjobb mobilalkalmazás képernyőrögzítéshez a Samsung A50-ben
Végül, ha mobilalkalmazást keres a Samsung A50 képernyőrögzítéséhez, fedezze fel az AZ Screen Recorder alkalmazást. Amellett, hogy képernyőrögzítő, egy videószerkesztővel is rendelkezik, amely lehetővé teszi a rögzített videók alapvető szerkesztését.
- Az AZ Screen Recorder segítségével rögzítheti a képernyőn végzett tevékenységeket, játékmeneteket, oktatóanyagokat készíthet, és még sok minden mást.
- Lehetővé teszi a rögzített videó tulajdonságainak testreszabását is, például a felbontást, az FPS-t, a minőséget stb.
- Miután rögzítette a képernyőt, a beépített szerkesztővel vághatja, oszthatja vagy egyesítheti a videókat, és használhatja a beépített funkcióit.
- Mivel ennek a képernyőrögzítőnek az ingyenes verziója vízjelet hagy maga után, meg kell vásárolnia a prémiumot, ha vízjel nélküli videókat szeretne rögzíteni, és más fejlett funkciókat szeretne elérni.
Alkalmazás linkje: https://play.google.com/store/apps/details?id=com.hecorat.screenrecorder.free&hl=en_IN&gl=US
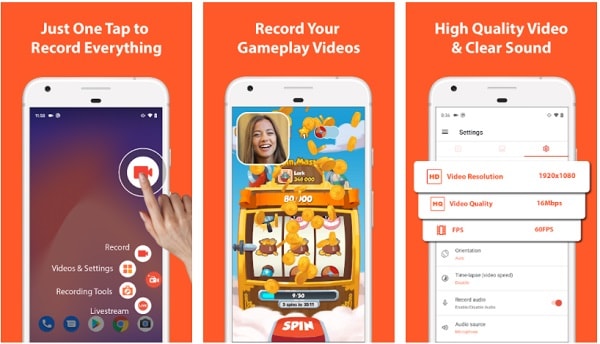
A bejegyzés elolvasása után felfedezheti a Samsung A50 képernyőrögzítésének mindenféle megoldását. Hogy megkönnyítsem a dolgod, négy különböző megoldást mellékeltem a Samsung A50 képernyőrögzítésére. Mivel a Samsung A50 natív képernyőrögzítője nem olyan hatékony, fontolóra veheti egy olyan professzionális eszközbe való befektetést, mint a Wondershare MirrorGo. Ha Ön tartalomkészítő, akkor a MirrorGo minden bizonnyal rendkívül hasznos lenne, és könnyen készíthet oktatóanyagokat, játékmeneteket és egyéb videókat.
Legfrissebb cikkek