12 legjobb hívásrögzítő iPhone-hoz, amelyet tudnia kell
Elképesztő funkciókkal, gördülékeny operációs rendszerrel és kifinomult megjelenéssel rendelkező iPhone valami igazán fantasztikus! Sok telefonhasználó azonban nem tudja, hogy ki tudja használni eszköze összes funkcióját, és nem keresi a legjobb alkalmazásokat, amelyek támogathatják munkáját és mindennapi életét. A hívásrögzítés az egyik figyelemre méltó funkció az iPhone-on, és ezt ki kell használnunk. Képzeljük el, hogy fel kell vennie egy fontos hívást a főnökével vagy különleges ügyfelével, interjút kell készítenie szupersztárokkal, emlékeznie kell néhány utasításra a tesztekhez stb. Az alábbi 12 hívásrögzítő alkalmazás és szoftver jó ajánlás az Ön választásához!
Szeretné rögzíteni iPhone képernyőjét? Nézze meg iPhone felvételének rögzítése ezen a poszton.
- 1.DrFoneTool – iOS Screen Recorder
- 2.TapeACall
- 3.Rögzítő
- 4. Hangrögzítő – HD hangjegyzetek a felhőben
- 5. Call Recording Pro
- 6. Hívásfelvétel
- 7. CallRec Lite
- 8.Edigin Call Recorder
- 9. Google Voice
- 10. Hívásrögzítő – IntCall
- 11.Ipadio
- 12.Hívásrögzítő
1. DrFoneTool – iOS képernyőrögzítő
A Wondershare Software újonnan kiadta az „iOS Screen Recorder” funkciót, amely rendelkezik az asztali verzióval és az alkalmazás verziójával. Ez kényelmessé és egyszerűvé teszi a felhasználók számára az iOS képernyő tükrözését és rögzítését számítógépre vagy iPhone-ra hanggal. Ezek a funkciók a DrFoneTool – iOS Screen Recorder alkalmazást az egyik legjobb hívásrögzítővé tették iPhone-hívások vagy videohívások rögzítésére, ha Facetime-ot használ.

DrFoneTool – iOS képernyőrögzítő
Rugalmasan rögzítheti hívásait vagy videohívásait számítógépén és iPhone-ján.
- Egy kattintással vezeték nélkül rögzítheti eszközét oktatóprogramok nélkül is.
- Az előadók, oktatók és játékosok könnyedén rögzíthetik az élő tartalmakat mobileszközeikről a számítógépre.
- Az iOS 7.1-től iOS 11-ig futó iPhone, iPad és iPod touch támogatása.
- Windows és iOS verziót is tartalmaz (az iOS verzió nem érhető el iOS 11-hez).
1.1 A hívások tükrözése és rögzítése iPhone-on
Lépés 1: Nyissa meg a telepítési oldal letöltését, és telepítse az alkalmazást iPhone-jára.
Lépés 2: Ezután mehet a hívás rögzítésére.
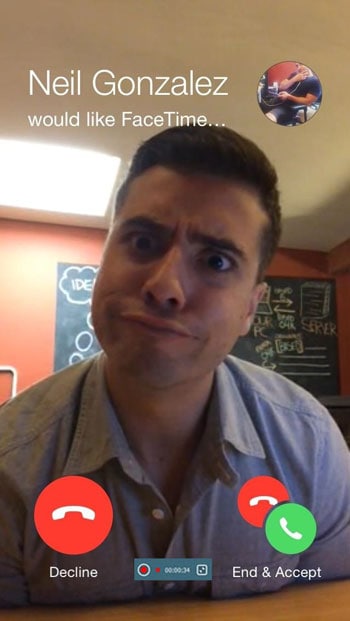
1.2 A hívások tükrözése és rögzítése a számítógépen
Lépés 1: Indítsa el a DrFoneTool – iOS Screen Recorder alkalmazást
Először futtassa a DrFoneTool programot a számítógépén, és kattintson a ‘További eszközök’ gombra. Ezután megjelenik a DrFoneTool funkcióinak listája.

Lépés 2: Csatlakoztassa ugyanazt a hálózatot a számítógépéhez
Csatlakoztassa iPhone-ját ugyanahhoz a Wi-Fi-hálózathoz, mint a számítógépéhez. A hálózati csatlakozás után kattintson az „iOS Screen Recorder” elemre, ekkor megjelenik az iOS Screen Recorder doboza.

Lépés 3: Engedélyezze az iPhone tükrözését
- IOS 7, iOS 8 és iOS 9 esetén:
- IOS 10 / 11 esetén:
A vezérlőközpont megnyitásához húzza felfelé az ujját a képernyő aljáról. Érintse meg az AirPlay elemet, válassza a „DrFoneTool” lehetőséget, és engedélyezze a „Tükrözés” lehetőséget. Ezután az eszköz tükröződik a számítógépen.

Húzza felfelé az ujját a képernyő aljáról, és érintse meg az „AirPlay Mirroring” elemet. Itt érintse meg a „DrFoneTool” elemet, hogy az iPhone tükrözze a számítógépet.

Lépés 4: Rögzítse iPhone-ját
Ebben az időben próbálja meg felhívni barátait, és kattintson a képernyő alján lévő kör gombra az iPhone-hívások vagy a FaceTime-hívások hanggal történő rögzítéséhez.
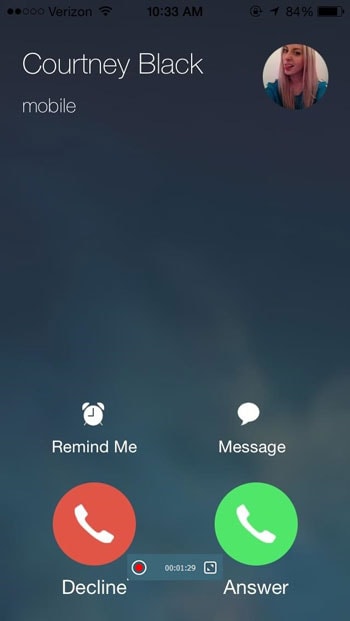
A hívások rögzítésén kívül mobiljátékait, videóit és sok mást is rögzíthet az alábbiak szerint:
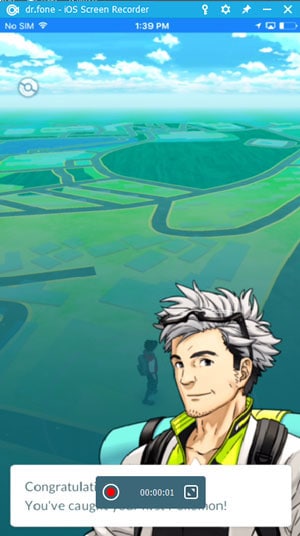

2. TapeACall
Jellemzők
- Rögzítse a bejövő és kimenő hívásokat
- Nincs korlátozva a hívás rögzítésének időtartama és a felvételek száma
- Vigye át a felvételeket új eszközeire
- Könnyen letöltheti a felvételeket számítógépére
- Töltsd fel felvételeidet a Dropboxra, az Evernote-ra, a Drive-ra
- A felvételeket elküldheti magának MP3 formátumban
- Ossza meg felvételeit SMS-ben, Facebookon és Twitteren
- Címkézze fel a felvételeket, hogy könnyen megtalálja azokat
- A felvételek azonnal elérhetők, amint leteszi a telefont
- Felvételek lejátszása a háttérben
- Hozzáférés a hívásrögzítési törvényekhez
- A push értesítések a felvételhez vezetnek
Hogyan kell csinálni lépések
Lépés 1: Hívás közben, és rögzíteni szeretné, nyissa meg a TapeACall alkalmazást, és nyomja meg a rögzítés gombot. A hívás tartásba kerül, és a készülék tárcsázza a felvételi vonalat. Amint a vonal válaszol, érintse meg a képernyő egyesítése gombot, hogy háromirányú hívást hozzon létre a másik hívó és a rögzítő vonal között.
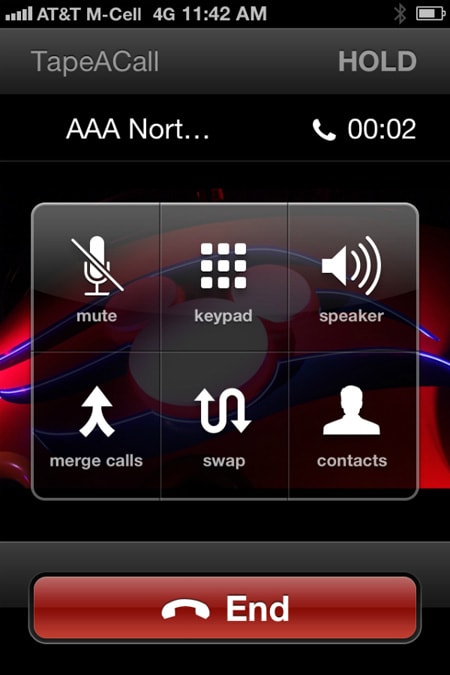
Lépés 2: Ha rögzíteni szeretne egy kimenő hívást, csak nyomja meg a rögzítés gombot. Az alkalmazás tárcsázza a felvételi vonalat, és azonnal megkezdi a rögzítést, amint a vonal válaszol. Ha ez megtörténik, érintse meg a hívás hozzáadása gombot a képernyőn, hívja fel a rögzíteni kívánt személyt, majd nyomja meg az egyesítés gombot, amikor válaszol.
3. Rögzítő
iOS 7.0 vagy újabb verzió szükséges. Kompatibilis iPhone, iPad és iPod touch készülékekkel.
Jellemzők
- Rögzítsen másodperceket vagy órákat.
- Keresés, szünet lejátszás közben.
- Rövid felvételek e-mailben.
- Wi-Fi szinkronizálja a felvételeket.
- 44.1k kiváló minőségű felvétel.
- Szünet felvétel közben.
- Szintmérők.
- Vizuális trimm.
- Hívások rögzítése (kimenő)
- Hozzon létre egy fiókot (opcionális), hogy mindig átvihesse felvételeit az eszközök között.
Hogyan kell csinálni lépések
- Lépés 1: Nyissa meg a Recorder alkalmazást iPhone-ján. Indítsa el a hívást az alkalmazáson belül a számbillentyűzet vagy a névjegyzék használatával.
- Lépés 2: A felvevő elindítja a hívást, és megerősítést kér. Amikor a címzett megkapja a hívást, rögzítésre kerül. A hívási rekordot a felvételi listában láthatja.
4. Hangrögzítő – HD hangjegyzetek a felhőben
Jellemzők
- Hozzáférés a felvételekhez több eszközről
- Hozzáférés a felvételekhez az internetről
- Töltsd fel felvételeidet a Dropboxba, az Evernote-ba vagy a Google Drive-ba
- A felvételeket elküldheti magának MP3 formátumban
- Ossza meg felvételeit SMS-ben, Facebookon és Twitteren
- Könnyen letöltheti a felvételeket számítógépére
- Nincs korlátozva, hogy hány felvételt készíthet
- Címkézze fel a felvételeket, hogy könnyen megtalálja azokat
- Soha ne veszítse el a felvételeket, ha elveszíti eszközét
- Lejátssza a felvételeket 1.25x, 1.5x és 2x sebességgel
- Felvételek lejátszása a háttérben
- Gyönyörű könnyen használható felület
5. Call Recording Pro
Jellemzők
- A felhasználók több országban (beleértve az USA-t is) korlátlan számú felvételt kapnak
- mp3 linket küldenek e-mailben, amikor leteszi a telefont
- A felvételekkel együtt generált és e-mailben elküldött átiratok
- Az mp3-felvételek az alkalmazás „Hívásfelvételek” mappájában jelennek meg előnézetben és további e-mail címekre történő továbbításhoz
- 2 órás limit felvételenként
- Tegye közzé a Facebook/Twitterbe, töltse fel DropBox- vagy SoundCloud-fiókjába
Hogyan kell csinálni lépések
Lépés 1: Használjon 10 számjegyet, beleértve körzetszám az egyesült államokbeli számokhoz Nem egyesült államokbeli számok esetén használjon olyan formátumot, mint a 0919880438525, azaz nulla, majd az ország kódja (91), majd a telefonszáma (9880438525). Győződjön meg arról, hogy a hívószám nincs blokkolva. Használja az ingyenes Teszt gombot a beállítás ellenőrzéséhez
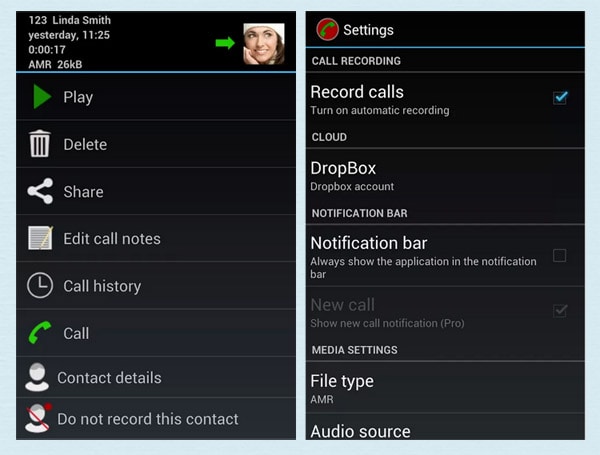
Lépés 2: Beállítások mentése; Nyomja meg a mikrofon gombot a felvétel elindításához
Lépés 3: Névjegy tárcsázásához nyomja meg a Hívás hozzáadása gombot
Lépés 4: Amikor a partner válaszol, nyomja meg az Egyesítés gombot
6. Hívásfelvétel
Jellemzők
- Ingyenes hívásrögzítés (havi 20 perc ingyenes, és szükség esetén további vásárlási lehetőség)
- Lehetőség az átírásra
- Mentse a hívásokat a felhőbe
- Oszd meg FB-on, e-mailben
- Használja az alkalmazást a diktáláshoz
- QR-kód csatolva a fájlhoz lejátszáshoz
- Mégse bármikor
Hogyan kell csinálni lépések
- Lépés 1: Először fel kell hívnia a 800-as cégszámot, vagy aktiválnia kell az alkalmazást iPhone-ján. Ezen a ponton eldöntheti, hogy csak rögzíteni szeretné a hívást, vagy további átírási és diktálási szolgáltatásokat szeretne.
- Lépés 2: Hívja a célszámot, és beszéljen vele. A rendszer tiszta felvételt készít a beszélgetésről.
- Lépés 3: Amint leteszi a telefont, a NoNotes.com leállítja a felvételt. A hangfájl rövid időn belül letölthető és megosztható lesz. Csak figyelje az e-mail értesítést. A teljes folyamat automatizált, így tényleg csak telefonálnia kell.
7. CallRec Lite
A CallRec lehetővé teszi iPhone-hívásainak rögzítését, mind a bejövő, mind a kimenő hívásokat. A CallRec Lite verzió a teljes hívást rögzíti, de a felvételből csak 1 percet hallgathat meg. Ha csak 9 dollárért frissíti vagy letölti a CallRec PRO-t, akkor az összes felvételét teljes hosszában meghallgathatja.
Jellemzők
- Nincs korlátozva a kezdeményezett hívások száma, a célállomás vagy a hívások időtartama.
- A hívásfelvételeket a szerver tárolja, az alkalmazásból meghallgathatja. Hallgassa meg vagy töltse le a hívásfelvételeket az internetről a számítógépére.
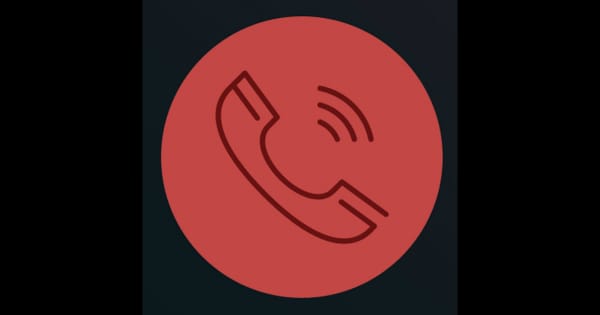
Hogyan kell csinálni lépések
Ha már hívás közben van (a telefon normál tárcsázójával), a felvétel elindításához kövesse az alábbi lépéseket:
- Lépés 1: Nyissa meg az alkalmazást, és kattintson a Felvétel gombra.
- Lépés 2: Az alkalmazás felhívja a telefonját. Várjon, amíg újra meg nem jelenik a beszélgetés képernyője.
- Lépés 3: Várjon néhány másodpercet, amíg az Egyesítés gomb engedélyezve lesz, majd kattintson rá a hívások egyesítéséhez. Ha a konferencia jelzést látja a képernyő tetején, a hívás rögzítésre kerül. A felvétel meghallgatásához nyissa meg az alkalmazást, és váltson a Felvételek lapra.
8. Edigin Call Recorder
Jellemzők
- Felhő alapú tárolás a felvételekhez
- Rögzítse mind a bejövő, mind a kimenő hívásokat
- A felvétel nem a telefonon történik, így bármelyik telefonnal működik
- Opcionális felvételi közlemény lejátszható
- A hívások között egyszerűen kereshet, lejátszhat, illetve letöltheti telefonjáról vagy asztali számítógépéről
- A megosztott üzleti tervek több telefonra is beállíthatók
- Engedélyalapú hozzáférés a rögzítő beállításaihoz és a rögzített hívásokhoz
- 100%-ban privát, nincsenek hirdetések vagy nyomon követés
- Integrált iPhone névjegylistával
- Átalánydíjas híváscsomagok
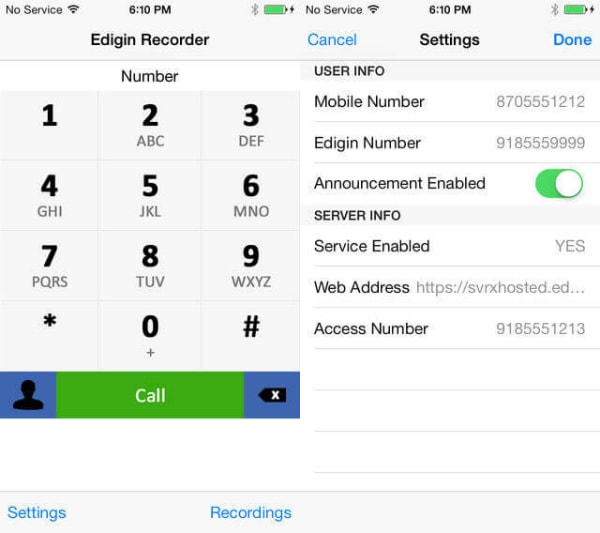
Hogyan kell csinálni lépések
- Lépés 1: Regisztráljon Edigin-fiókot, töltse le az alkalmazást az áruházból.
- Lépés 2: Amikor hívást kezdeményez vagy hívást fogad, ez az alkalmazás átirányítja ezeket a hívásokat, és rögzíti őket. Az összes hívásfelvételt az Apple felhőjében tárolja a jövőbeni lejátszás, keresés vagy letöltés céljából.
9. Google Voice
Jellemzők
- Hozzáférhet Google Voice-fiókjához közvetlenül iPhone, iPad és iPod Touch készülékéről.
- Küldjön ingyenes SMS-eket amerikai telefonokra, és kezdeményezzen nemzetközi hívásokat nagyon alacsony áron.
- Szerezzen átírt hangpostaüzenetet – időt takaríthat meg, ha hallgatás helyett olvas.
- Hívásokat kezdeményezhet Google Voice-számával.
Hogyan kell csinálni lépések
- Lépés 1: Navigáljon a Google Voice fő kezdőlapjára.
- Lépés 2: Kattintson a fogaskerék ikonra a jobb felső sarokban, és válassza a Beállítások lehetőséget a megjelenő legördülő menüből.
- Lépés 3: Válassza a Hívások lapot, és jelölje be a Rögzítés engedélyezése melletti négyzetet közvetlenül az oldal alján. Miután ezt megtette, rögzítheti a bejövő hívásokat, ha hívás közben megnyomja a 4-es számot a telefon billentyűzetén. Ezzel egy automatikus hangjelzést indít, amely mindkét felet értesíti a hívás rögzítéséről. A rögzítés leállításához egyszerűen nyomja meg újra a „4” gombot, vagy fejezze be a hívást a szokásos módon. A felvétel leállítása után a Google automatikusan elmenti a beszélgetést a Beérkezett üzenetek mappába, ahol minden felvétele megtalálható, meghallgatható vagy letölthető.
10. Hívásrögzítő – IntCall
Jellemzők
- A Call Recorder segítségével belföldi vagy nemzetközi hívásokat kezdeményezhet és rögzíthet iPhone, iPad és iPod készülékéről.
- Valójában még csak SIM-kártyát sem kell telepítenie a hívások kezdeményezéséhez, de jó internetkapcsolattal (WiFi/3G/4G) kell rendelkeznie.
- A teljes hívást a rendszer rögzíti, és csak a telefonjára menti. Felvételei magánjellegűek, és nem mentik őket harmadik fél szerverére (a bejövő hívásokat csak rövid ideig menti a szerver a telefonra való letöltésig).
A rögzített hívások lehetnek:
- Telefonon játszott.
- E-mailben elküldve.
- Szinkronizálva a számítógéppel az iTunes segítségével.
- Hagyni.
Hogyan kell csinálni lépések
- Kimenő hívás: Hívásrögzítő – Az IntCall használata nagyon egyszerű: csakúgy, mint a telefontárcsázóját, csak indítson hívást az alkalmazásból, és az rögzítésre kerül.
- Bejövő hívás: Ha már kezdeményezett hívást az iPhone szabványos tárcsázójával, indítsa el a rögzítést az alkalmazás megnyitásával és a Rögzítés gombra kattintva. Az alkalmazás ezután felhívja a telefonját, és rá kell kattintania a „Tartás és elfogadás” lehetőségre, majd egyesítenie kell a hívásokat. A rögzített hívások az alkalmazás Felvétel lapján jelennek meg.
11. Ipadio
Jellemzők
- Akár 60 perc kiváló minőségű hang.
- Felvehet címeket, leírásokat, képeket, és földrajzi helymeghatározhatja felvételét, mielőtt azonnal feltöltené az ipadio.com fiókjába.
- Tegye közzé Twitter-, Facebook-, WordPress-, Posterous-, Blogger-, Live Spaces- vagy LiveJournal-fiókjába.
- Minden hangkliphez saját beágyazási kódok is tartoznak, amelyeket lefoglalhat online ipadio fiókjáról, vagyis a felvételét a webhelyére is elhelyezheti.
Hogyan kell csinálni lépések
- Lépés 1: Hívja fel a felvenni kívánt személyt, miután csatlakozott, helyezze tartásba a hívást.
- Lépés 2: Hívja fel az Ipadio-t, és adja meg PIN-kódját a rögzítéshez.
- Lépés 3: Használja a hívások egyesítése funkciót (ez úgy is megjelenhet, mint „konferencia indítása” a kézibeszélőjén). Ezzel a beszélgetés mindkét végét rögzítheti, és a közvetítés megjelenik az ipadio fiókjában. Annak érdekében, hogy hívásai privátak maradjanak, nyissa meg online profilját, és módosítsa fiókbeállításait, hogy megbizonyosodjon arról, hogy ne jelenjenek meg a fő közvetítési oldalunkon.
12. Hívásrögzítő
A Call Recorder az egyik legjobb választás a bejövő és kimenő hívások rögzítésére.
Funkció
- Rögzítse a bejövő hívásokat.
- Rögzítse kimenő hívásait.
- Felvételek letöltése és megosztása e-mailen, iMessage-en, Twitteren, Facebookon és Dropboxon keresztül.
A bejövő (meglévő) hívás rögzítésének lépései:
- Lépés 1: Nyissa meg a Hívásrögzítőt.
- Lépés 2: Lépjen a Felvétel képernyőre, és érintse meg a Felvétel gombot.
- Lépés 3: Meglévő hívása tartásba kerül, és telefonja tárcsázza a felvételi számunkat.
- Lépés 4: Miután csatlakozott a felvételi számunkhoz, érintse meg az Egyesítés gombot a képernyőn, hogy háromirányú hívást hozzon létre a meglévő hívása és a felvételi vonalunk között.
A kimenő hívás rögzítésének lépései:
- Lépés 1: Nyissa meg a Hívásrögzítőt.
- Lépés 2: Lépjen a Felvétel képernyőre, és érintse meg a Felvétel gombot.
- Lépés 3: Telefonja tárcsázza a felvételi számunkat.
- Lépés 4: Miután csatlakozott a felvételi számunkhoz, érintse meg a Hívás hozzáadása gombot a képernyőn a kívánt kapcsolat felhívásához.
- Lépés 5: Érintse meg az Egyesítés gombot, ha háromirányú hívást szeretne létrehozni a meglévő hívása és a felvételi vonalunk között.
Legfrissebb cikkek
