A játékmenet rögzítésének 3 módja PC-n
Nem titok, hogy a játékrögzítő programok lázba hozták a játékipart. Manapság, ha fel akarja venni kedvenc játékának egy bizonyos szintjét, már nem kell a telefonjával megtennie. Mindössze egy jó és könnyen használható játékrögzítő szoftverre van szüksége a játék PC-n történő rögzítéséhez.
Számítógépes játékrögzítő szoftverek széles választéka áll rendelkezésre a jelenlegi játékpiacon. Három különböző PC-s játékprogram közül választhatok az Ön preferenciáitól függően. Bemutatom, hogyan rögzíthet játékmenetet PC-n e három (3) számítógépes játék- és rögzítőszoftver segítségével, hogy jobb helyzetben legyen az igényeinek leginkább megfelelő program kiválasztásához.
- 1. rész: Mobiljátékok rögzítése PC-n iOS Screen Recorder segítségével
- 2. rész: PC-s játékmenet rögzítése PC-n a Movavi Game Capture segítségével
- 3. rész: PC-játék rögzítése PC-n online képernyőrögzítővel
1. rész: Mobiljátékok rögzítése PC-n iOS Screen Recorder segítségével
Ha a legjobb játékrögzítő szoftvert keresi PC-hez, ne keressen tovább iOS képernyőfelvevő szoftver. Ezzel a programmal felveheti kedvenc játékait mobiltelefonjára, és megoszthatja azokat barátaival. Ezenkívül az iOS Screen Recorder lehetővé teszi a legnépszerűbb játékok (például Clash Royale, Clash of Clans, Pokemon stb.) egyszerű és gördülékeny játékát a számítógépen.

iOS képernyőfelvevő
Könnyen rögzítheti iPhone, iPad vagy iPod képernyőjét.
- Egyszerű, biztonságos és gyors.
- A mobil játékmenet tükrözése és rögzítése nagyobb képernyőn.
- Rögzítsen alkalmazásokat, játékokat és egyéb tartalmakat iPhone-járól.
- HD videók exportálása számítógépére.
- Támogatja a jailbreakelt és a nem jailbreakelt eszközöket is.
- Támogatja az iPhone XS (Max) / iPhone XR / iPhone X / 8 (Plus) / iPhone 7 (Plus) / iPhone6s (Plus), iPhone SE, iPad és iPod touch készülékeket, amelyek iOS 7.1-től iOS 12-ig futnak.

- Windows és iOS verziót is tartalmaz.
Mobiljátékok rögzítése PC-n iOS Screen Recorder segítségével:
Lépés 1:Csatlakozzon ugyanahhoz a helyi hálózathoz (LAN).
Töltse le és telepítse az iOS Screen Recordert a számítógépére. Csatlakoztassa iDevice-jét és számítógépét egy aktív WiFi-kapcsolathoz, és indítsa el a programot. A csatlakozás után olyan felületet láthat, amely az alábbi képernyőképen néz ki.

Lépés 3: Indítsa el a tükrözést
Tükrözze iDevice-jét úgy, hogy felfelé csúsztatja a képernyőt. Az alábbiakban felsorolt képernyőképet láthatja.
Lépés 4: Indítsa el az AirPlay-t
Érintse meg az „AirPlay” ikont a jobb oldalon. Megnyílik egy új felület, amely úgy néz ki, mint az alábbi képernyőkép. Koppintson az „iPhone” ikonra, majd a jobb oldalon található „Kész” ikonra.
Lépés 5: Csatlakoztassa az iOS Screen Recordert
Megjelenik egy új felület az „iOS Screen Recorder” programmal. Koppintson rá, csúsztassa a tükörsávot jobbra, és érintse meg a „Kész” ikont.

Lépés 6: Felvétel megkezdése
Megjelenik egy új felület piros rekord ikonnal. Érintse meg a gombot a rögzítési folyamat elindításához. Ha szüneteltetni szeretné a felvételi folyamatot, érintse meg ugyanazt a piros ikont a szüneteltetéshez. Ez az. Mostantól rögzítheti mobiljátékait, és később szabadidejében megnézheti őket.
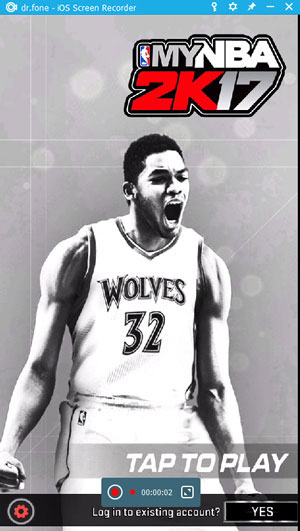

Tipp:Ha játékokat is szeretne rögzíteni iPhone-ján, akkor azt is megteheti telepítse az iOS Screen Recorder alkalmazást a készüléken.
2. rész: PC-s játékmenet rögzítése PC-n a Movavi Game Capture segítségével
A Movavi Game Capture szoftverrel egyetlen gombnyomással megörökítheted kedvenc játékmeneted pillanatait. A Movavi akár 60 képkockasebességet garantál, ami lazán lefordítva kiváló minőségű és megszakítás nélküli játékrögzítési folyamatot jelent. Megmutatom, hogyan rögzíthet játékmenetet PC-n a Movavi Game Capture szoftverrel.
Lépés 1: Töltse le a Movavit
Töltse le a Movavi Game Capture szoftvert ezen a hivatkozáson keresztül https://www.movavi.com/support/how-to/how-to-capture-video-games.html. Futtassa az exe.file fájlt, és telepítse a szoftvert a számítógépére.
Lépés 2: Indítsa el a programot
Miután sikeresen letöltötte a szoftvert, indítsa el, és kattintson a jobb oldalon található „Screencast” ikonra. Megnyílik egy legördülő lista három lehetőséggel. Kattintson a „Capture Game” ikonra.
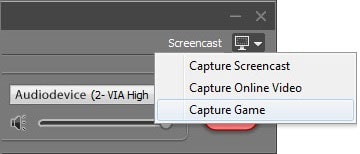
Lépés 3: Rekordjáték
Abban a pillanatban, amikor a „Capture Game” ikonra kattint, a program automatikusan billentyűzet módba kapcsol. Indítsa el a rögzíteni kívánt játékalkalmazást, és ha már fut, nyomja meg az F10 gombot a játék rögzítési folyamatának elindításához. Ha szüneteltetni szeretné a játékot, nyomja meg az F9 billentyűt az alábbi képernyőképen látható módon.
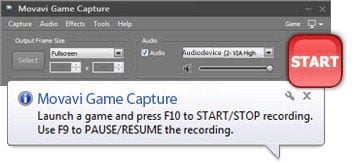
Lépés 4: Mentse vagy alakítsa át a rögzített játékot
Ha el szeretné menteni a játék felvett részét, kattintson a képernyő alján, a jobb oldalon található „Mentés” ikonra. A mentett játékot különböző fájlformátumokba is konvertálhatja az alábbi képernyőképen látható módon.
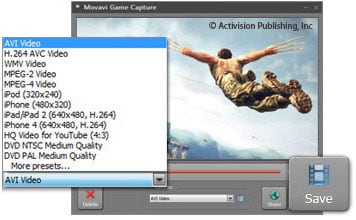
Ha meg szeretné osztani a rögzített játékait, kattintson a „Mentés” ikon mellett található „Megosztás” ikonra, és válasszon a közösségi média oldalak széles skálájából.
3. rész: PC-játék rögzítése PC-n online képernyőrögzítővel
Ha úgy szeretné rögzíteni a játékmeneteit, hogy nem feltétlenül számítógépes játékrögzítő szoftvert használ, ne keressen tovább az Apowersoft online játékrögzítő programnál. Az Apowersoft segítségével rögzíthetem, szerkeszthetem és megoszthatom a játékképernyőmet a világ többi részével. Ha még mindig elakad, és nem tudja, hogyan tegye, kövesse ezeket az egyszerű lépéseket.
Lépés 1: Launcher letöltése
Az Apowersoft segítségével nem kell letöltenie a programot, mivel ez egy ingyenes online eszköz. Csak az indítót kell letöltenie. Ehhez látogassa meg http://www.apowersoft.com/free-online-screen-recorder és kattintson a ‘Download Launcher’ opcióra. Megjelenik egy letöltési kérés a Windows rendszerből, az alábbiak szerint. Kattintson a ‘Fájl mentése’ gombra, és várja meg a fájl letöltését.
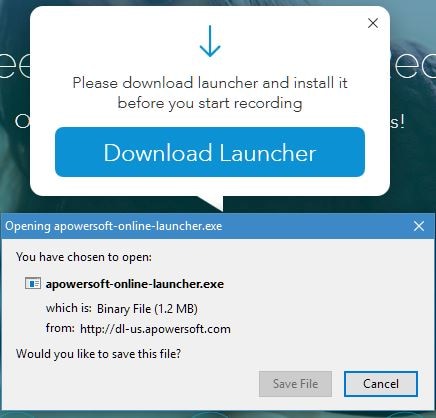
Lépés 2: Felvétel megkezdése
Miután letöltötte az indítót, lépjen vissza az Apowersoft weboldalára, és kattintson a „Rögzítés indítása” ikonra. Ez ilyen egyszerű.
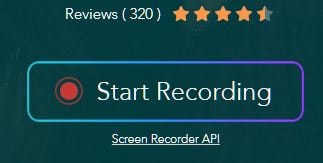
Lépés 3: Fájlok mentése és megosztása
Ha elkészült a játék rögzítésével, kattintson a ‘Mentés’ ikonra, és máris indulhat. Szerkessze videóit a beépített videószerkesztővel, és töltse fel és ossza meg videóit a YouTube-on és más webhelyeken.
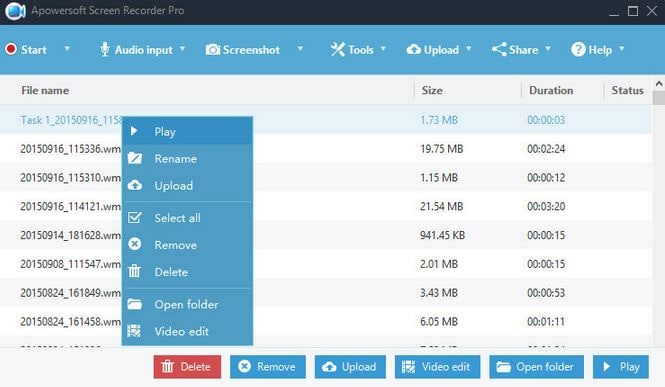
Az összegyűjtött adatokból nyugodtan levonhatjuk a következtetést, hogy mindkét módszer kétségtelenül kötelező minden lelkes játékos számára. Függetlenül attól, hogy egy teljes programot vagy egy egyszerű indítót szeretne letölteni, az a tény, hogy továbbra is tetszés szerint rögzítheti a játékmenetet PC-n. Mindent összevetve győződjön meg arról, hogy a választott módszer tökéletesen megfelel az Ön preferenciáinak.
Legfrissebb cikkek
