Az iPad fájlok biztonsági mentése külső merevlemezre
Biztonsági másolatot szeretne készíteni az iPad fájljairól egy külső merevlemezre, ha olyan váratlan esemény történik, amely jelentős adatvesztést okozhat? Úgy döntött, hogy eladja régi iPadjét, így szeretne biztonsági másolatot készíteni az iPaden lévő összes fájlról az üzletkötés előtt? Bármi legyen is az ok, rájöhet, hogy nem könnyű biztonsági másolatot készíteni az ipadről külső merevlemezre. Az Apple lehetővé teszi az iPadről készített fényképek és videók exportálását, amikor USB-kábellel csatlakoztatja az iPadet a számítógéphez, de ez még mindig nem elég. Mert néha a zenékről, névjegyekről, üzenetekről és egyebekről is szeretne biztonsági másolatot készíteni. Bármennyire is hasznos az iTunes, az iPad biztonsági mentési fájlja közvetlenül elérhető lesz az iTunes-on keresztül, így továbbra is megteheti készítsen biztonsági másolatot az iPad fájljairól a külső merevlemezre.
Első lehetőség: Készítsen biztonsági másolatot az iPad fájljairól külső merevlemezre az Easy Way segítségével
Egy harmadik féltől származó eszköz megoldást kínálhat az iPad biztonsági mentésére a külső merevlemezre egyszerűen. Az eszközzel magabiztosan megoldhatja a nehézségeket. Erősen ajánlom neked egy egyszerűbb módszert az iPad biztonsági mentési eszközzel – például DrFoneTool – Telefonkezelő (iOS). Lehetővé teszi iPad zenéiről, lejátszási listáiról, filmjeiről, fényképeiről, névjegyeiről, SMS-eiről, zenei videóiról, tévéműsorairól, hangoskönyveiről, iTunes U-ról és podcastjairól biztonsági mentést külső merevlemezre. Emellett a mentett fájlok nagyon könnyen olvashatók és használhatók.

DrFoneTool – Telefonkezelő (iOS)
Készítsen biztonsági másolatot az iPad fájlokról a külső merevlemezre
- Másolja át, kezelje, exportálja/importálja zenéit, fényképeit, videóit, névjegyeit, SMS-eit, alkalmazásait stb.
- Készítsen biztonsági másolatot zenéiről, fényképeiről, videóiról, névjegyeiről, SMS-eiről, alkalmazásairól stb. a számítógépre, és egyszerűen állítsa vissza őket.
- Zenék, fényképek, videók, névjegyek, üzenetek stb. átvitele egyik okostelefonról a másikra.
- Médiafájlok átvitele az iOS eszközök és az iTunes között.
- Teljesen kompatibilis az iOS 7, iOS 8, iOS 9, iOS 10, iOS 13 és iPod rendszerekkel.
Az iPad fájljainak biztonsági mentése a külső merevlemezre, hogy elmentse őket és megosszák másokkal, ezt nem lehet közvetlenül szoftver nélkül megtenni. Megosztjuk a wondershare TunesGo-t, amely nagyszerű szoftver az ipad vagy iphone vagy bármilyen idevice fájl biztonsági mentésére bármely más eszközre vagy külső merevlemezre. Ezt a szoftvert a Wondershare fejlesztette ki. Az ipad biztonsági mentési platform minden felhasználó számára elérhető a DrFoneTool – Telefonkezelő (iOS). A szoftver a legjobb módja a fájlok számítógépre és más eszközökre való átvitelének.
Hogyan készítsünk biztonsági másolatot az iPad fájlokról a külső merevlemezre
1. lépés Csatlakoztassa az iPadet és a külső merevlemezt a számítógéphez
Először is USB-kábelekkel csatlakoztassa iPadjét és a külső merevlemezt a számítógéphez. Futtassa a DrFoneTool programot, és válassza a „Phone Manager” lehetőséget. Amikor az iPad csatlakoztatva van, megjelenik a Wondshare TunesGo elsődleges ablakában. Ezenkívül a külső merevlemez is megjelenik az Ön készülékén Sajátgép.

Megjegyzés: A TunesGo szoftver Windows és Mac verziói támogatják az iPad mini, a Retina kijelzős iPad, az iPad 2, az iPad Air, a The New iPad és az iOS 5, iOS 6, iOS 7, iOS 8, iOS rendszerrel futó iPad fájlok biztonsági mentését. 9, a legújabb 13 pedig külső merevlemezre.

2. lépés: Egyetlen kattintással készítsen biztonsági másolatot iPad fájljairól egy külső merevlemezre
A DrFoneTool elsődleges felhasználói felületén mozgassa a kurzort Eszközfotók átvitele PC-re. Ezután tallózzon a számítógépén, és keresse meg azt a mappát a külső merevlemezen, ahová exportálni és menteni szeretné zenei fájljait, vagy új mappát is létrehozhat. Válassza ki a mappát itt, és kattintson rá OK. Ekkor ez a szoftver biztonsági másolatot készít az iPadről a külső merevlemezre.

3. lépés. Készítsen biztonsági másolatot a kívánt iPad fájlokról a külső merevlemezre
Ha az iPad zenéjéről, videóiról, névjegyeiről és SMS-eiről is szeretne biztonsági másolatot készíteni, akkor a fő felület tetején kattintson külön a Zene, Videók, Fényképek, Információk. Megjelenik a megfelelő ablak.
A gombra kattintva zene, készíthet biztonsági másolatot zenékről, podcastokról, hangoskönyvekről és iTunes U-ról.

A lejátszási lista exportálásához kattintson jobb gombbal arra a kiválasztott lejátszási listára, amelyet a külső merevlemezre exportálni szeretne PLAYLISTS szakasz és válassza ki Exportálás PC-re a legördülő listából.

A fényképek exportálásához kattintson a gombra képek fényképek kiválasztásához és kijelöléséhez, majd kattintson a gombra Exportálás > Exportálás PC-re a kiválasztott iPad-fotók biztonsági mentéséhez a külső merevlemezre.

A névjegyek exportálásához kattintson a gombra Információk > Kapcsolatok, akkor a névjegyek listában jelennek meg, válassza ki azokat a névjegyeket, amelyekről biztonsági másolatot szeretne készíteni a külső merevlemezre, kattintson Export, a legördülő listából válasszon egyet a névjegyek megtartásához: Vcard fájlba, CSV fájlba, Windows címjegyzékbe, Outlook 2010/2013/2016.

Exportálni SMS, majd jelölje be az iMessages, MMS és szöveges üzeneteket, majd kattintson a gombra Exportválassza Exportálás HTML-be or Exportálás a CSV-be a legördülő listából.

Lásd, ez az egyszerű útmutató arról, hogyan készíthet biztonsági másolatot az iPadről (beleértve az iOS 13 támogatottságát is) külső merevlemezre. A szoftver segítségével gond nélkül biztonsági másolatot készíthet az iPaden lévő fájlokról iTunes-ra vagy más iOS-eszközökre.
Miután biztonsági másolatot készített az iPad fájlokról a számítógépre, amelyre szüksége van, manuálisan húzhatja, másolhatja vagy kivághatja az összes fájlt a külső meghajtókra, vagy a számítógépén tarthatja őket.
Második lehetőség: Az iPad fájljairól manuálisan készítsen biztonsági másolatot a külső merevlemezre az iTunes segítségével
Az első lehetőség, hogy készítsen biztonsági másolatot az iPad fájljairól külső merevlemezre manuálisan viszi át a fájlt az iTunes segítségével. Ez azonban laza és bonyolult módszer. Kövesse tehát útmutatónkat, hogy részletesen megvitassa. Ezt megelőzően néhány alapvető tudással kell rendelkeznie a parancsokkal kapcsolatban. Mindazonáltal minden nehézség nélkül azonnal a mappához irányítjuk.
1. lépés: Ha korábban az iTunes programot futtatta, először lépjen ki, és csatlakoztassa a külső merevlemezt a Mac-hez. Ha szükséges, hozzon létre egy új mappát a külső merevlemezen.
2. lépés Nyissa meg a keresőablakot, és nyomja meg a Command+Shift+G billentyűkombinációt Mac gépen, majd írja be ezt az elérési utat: ~/Library/Application Support/MobileSync/. Ha Windows 7-et, 8-at vagy 10-et használ, a biztonsági mentés helye a ~Users(felhasználónév)AppDataRoamingApple ComputerMobileSyncBackup, míg a Windows XP felhasználók a ~Felhasználók(felhasználónév)/Application Data/Apple Computer/MobileSync/ címen kereshetik meg. Gyorsan elérheti azt is, ha a „Start” keresősáv alkalmazásadatai között keres.
3. lépés: Ebben a fenti könyvtárban nyissa meg a „Backup” mappát, és másolja ezt a mappát, majd illessze be a külső merevlemezen létrehozott mappába. A mappa biztonsági másolatának másolása után törölheti a régi mappát.
4. lépés: Az /Application / Utilities mappában található terminálalkalmazás indítása után írja be a következő parancsot
ln -s /Volumes/FileStorage/iTunesExternalBackupSymLink/Backup/ ~/Library/Application Support/MobileSync. Ebben a példában a külső merevlemez neve „File Storage” és az iTunes biztonsági mentési mappájának neve „iTunesExternalBackupSymLink”, így beállíthatja őket igényei szerint. Az alábbiakban csak a Mac-es példát mutatjuk be.
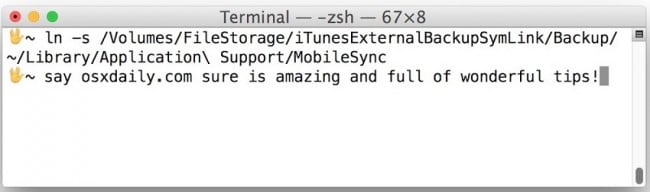
5. lépés. Most ki kell lépnie a terminálból, és meg kell erősítenie, hogy létrejött-e a szimbolikus hivatkozás vagy sem. Megerősítheti, ha a Mac keresőjében a „~/Library/Application Support/MobileSync/” menüpontra lép, és a Windows helye korábban már látható volt. Itt láthatja a „backup” nevű fájlt és a nyílbillentyűt. Mostantól közvetlen kapcsolat van a „Biztonsági másolat” és a külső merevlemezen megadott hely között.
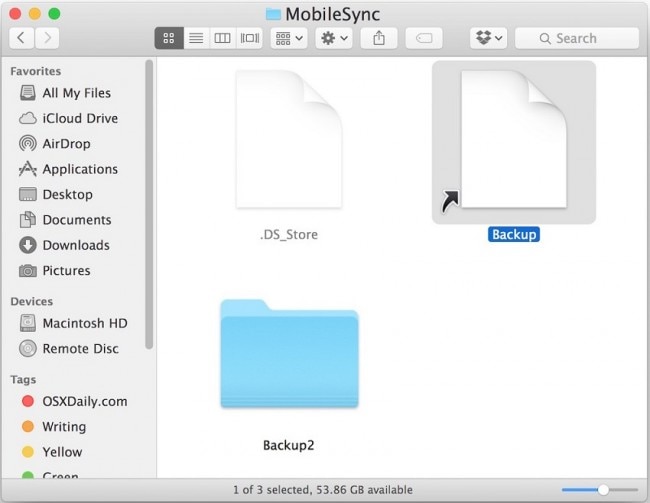
6. lépés Most nyissa meg az iTunes alkalmazást, és csatlakoztassa iPadjét a számítógépéhez USB-kábellel. Válassza ki az eszközt az iTunes felületen. Lépjen az „Összefoglaló” elemre, és válassza ki az „Ez a számítógép” biztonsági mentési helyként, majd kattintson a „Biztonsági mentés most” lehetőségre.
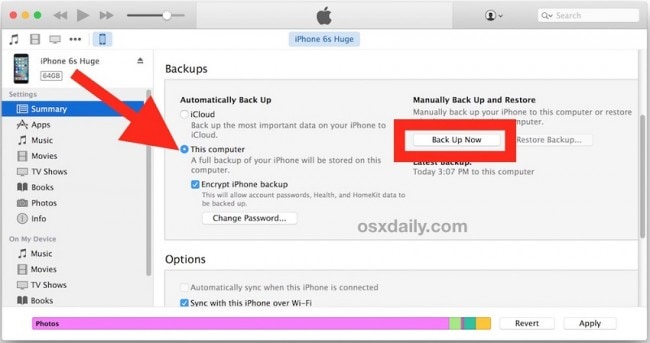
Miért nem tölti le a DrFoneTool programot, hogy kipróbálja? Ha ez az útmutató segít, ne felejtse el megosztani barátaival.
Legfrissebb cikkek

