4 különböző megoldások az iCal szinkronizálására az iPhone-lal
Ha iPhone-t használ, akkor néha előfordulhat, hogy nem ismeri az iPhone egyes funkcióit. Az iCal (az Apple személyes naptáralkalmazása, korábban iCal néven) az iPhone nagyszerű funkciója, amely lehetővé teszi, hogy emlékezzen egy orvosi találkozóra vagy egy barát születésnapjára, vagy bármely üzleti találkozójára az ügyfelével. Ha azt szeretné, hogy mindazok a találkozók és dolgok, amelyekre emlékezni szeretnének a számítógépén is, akkor szinkronizálnia kell iPhone-ját a számítógépével. Nagyon sokféle mód áll rendelkezésre, hogy megcsináld. A naptárak szinkronizálásának 3 legfontosabb módját fogjuk megvitatni. Különféle módokon teheti meg, például iTunes, iCloud stb.
- 1. rész: Az iCal szinkronizálása iPhone-nal az iTunes használatával
- 2. rész: Az iCal szinkronizálása iPhone-nal az iCloud segítségével
- 3. rész: Az iCal szinkronizálása iPhone-nal a Google Naptár használatával
- 4. rész: Az iCal szinkronizálása más iCal felhasználókkal

DrFoneTool – Telefonkezelő (iOS)
Kezelje iOS-eszközöket egyszerűen és könnyedén
- Kezelje, exportálja/importálja zenéit, fényképeit, videóit, névjegyeit, SMS-eit, alkalmazásait stb.
- Másolja át zenéit, fényképeit és videók Macről iPhone-ra, Vagy fordítva.
- Zenék, fényképek, videók, névjegyek, üzenetek stb. átvitele egyik okostelefonról a másikra.
- Médiafájlok átvitele az iOS eszközök és az iTunes között.
- Teljesen kompatibilis az iOS 7, iOS 8, iOS 9, iOS 10, iOS 11 és iPod rendszerekkel.
1. rész: Az iCal szinkronizálása iPhone-nal az iTunes használatával
Vannak, akik nem tudják, hogyan tehetik szinkronizálja az iCal-t iPhone-nal, akkor bizonyos problémákkal kell szembenézniük. Most néhány egyszerű lépést fogunk adni a használatukkal, és ezt egyszerűen csak másodpercek alatt megteheti. Az iCal iPhone készülékkel történő szinkronizálásához néhány lépést kell követnie.
1. lépés. Először is, kérjük, használja az USB-kábelt, hogy csatlakoztassa iPhone-ját a számítógépéhez, amely a telefonhoz tartozik, és lehetővé teszi, hogy fizikai kapcsolatot hozzon létre a számítógép és az iPhone között. Ezután az iPhone csatlakoztatva van a rendszerhez.
2. lépés Most már csak el kell indítania az iTunes alkalmazást a számítógépén vagy a Mac-en. Megnyitása után csak ellenőrizze, hogy a bal oldali menü „Eszközök” lapján megjelenik az eszköz neve. Most rá kell kattintania a telefonjára.
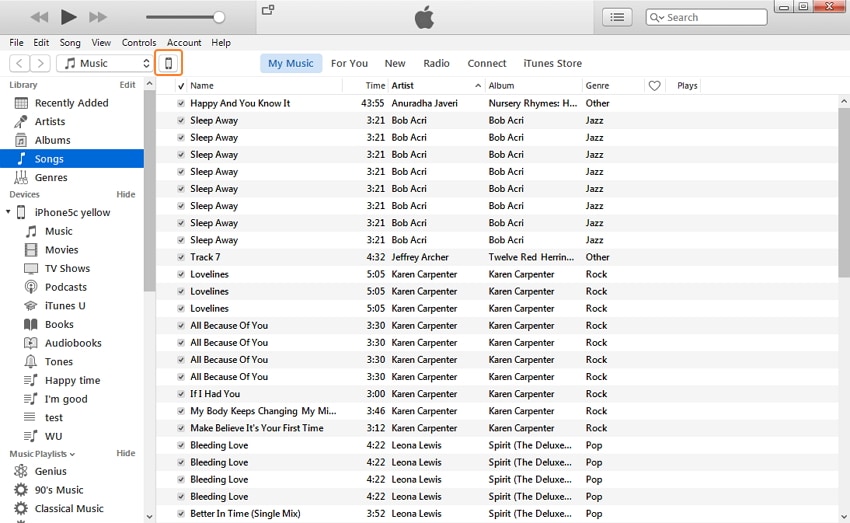
3. lépés Miután rákattintott az iPhone nevére, látni fogja a beállítások És válasszon Info lapon. Ezután ellenőrizze a lehetőséget Naptárak szinkronizálása a jobb oldali ablaktáblán. Ott sok lehetőséget talál a naptárak szinkronizálására vonatkozóan. Kiválaszthatja, hogy szinkronizálja-e az összes naptárat, vagy az Ön által választott naptárakat. Ha az összes naptárát importálni szeretné, akkor csak kattintson az „Összes naptár” elemre. Ha csak néhány kiválasztott naptárat szeretne importálni, akkor ki kell választania a „kiválasztott naptárak” lehetőséget. Ezután válassza ki naptárait, és szinkronizálja őket a gombra kattintva csinált gombot a jobb alsó sarokban.
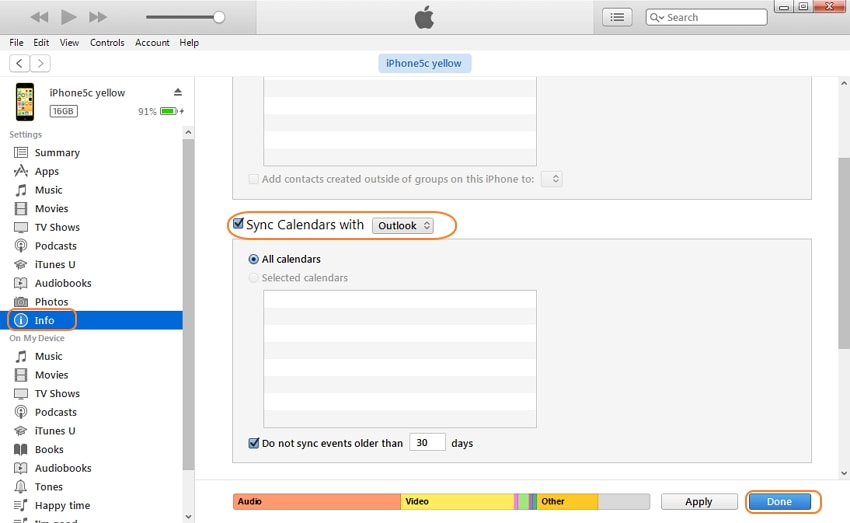
4. lépés: Megjelenik egy megerősítő ablak, amely megerősíti a lépést, kattintson az „Alkalmaz” fülre, és szinkronizálja a naptárait.
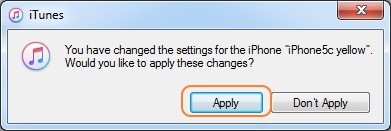
2. rész: Az iCal szinkronizálása iPhone-nal az iCloud segítségével
Az iCal iPhone-nal történő szinkronizálásának második módja az iCloud használatával. Be kell állítania egy iCloud-fiókot a naptár és az iCloud szinkronizálásához. Ott be kell jelentkezni. Ha aláírta az iCloudot, és legalább iOS verziót használ iPhone-ján, akkor használhatja ezt a szolgáltatást. Most megmutatjuk, hogyan szinkronizálhatja az iCal-t iPhone-nal az iCloud segítségével.
Az iCal szinkronizálása iPhone-nal az iCloud segítségével
Ehhez ki kell választania néhány beállítást az iCal-ban és a rendszerbeállításokat az iPhone-on is. Rendszerbeállítások az iPhone-on: A szolgáltatás használatához először is meg kell látogatnia az iPhone rendszerbeállításait.
1. lépés: Nyissa meg a rendszerbeállításban, kattintson az iCloud elemre, majd jelentkezzen be ide iCloud azonosítójával és jelszavával. Menjen a Beállításokba > iCloud és bejelentkezés
2. lépés: Ha először használja, akkor az iCloud megkérdezi a könyvjelzőket, a naptárakat és a névjegyeket. Csak ki kell választania a betűt, és rá kell kattintania Következő.
3. lépés: Ha korábban bejelentkezett az iCloud-fiókjába, akkor ott látni fogja a szolgáltatások listáját, majd csak válassza ki a szolgáltatást, és kattintson a Következő gombra az Önt érdeklő szolgáltatásban. Mostantól megtekintheti az iCloud-naptár eseményeit az iCalben.
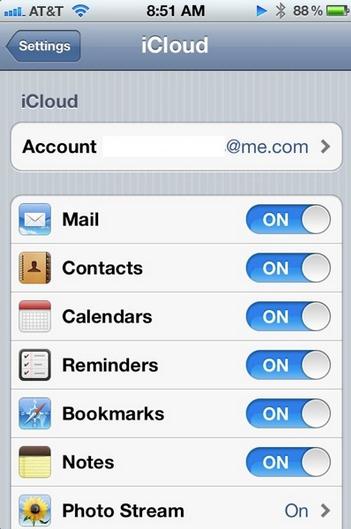
Rendszerbeállítások az iCalban
Most be kell állítania néhány rendszerbeállítást az iCalban is. Lássuk, mi ez:
1. lépés Ehhez először kattintson a gombra iCal majd kattintson rá preferenciák.
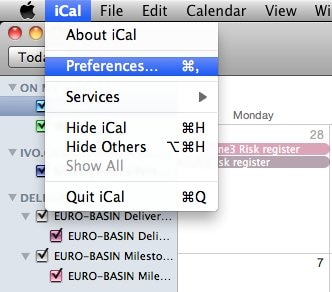
2. lépés Most kattintson a gombra Fiók fiók hozzáadásához. Új fiók hozzáadásához kattintson a gombra hozzáad gombot a bal alsó sarokban.
3. lépés: Miután rákattintott a fiók hozzáadása lehetőségre, válassza ki az iCloudot fióktípusként, majd adja meg iCloud bejelentkezési adatait, és nyomja meg Teremt. Most már láthatja iCloud naptári eseményeit az iCalben. Az iCal megtalálja az összes naptárt, amely a bejelentkezéshez használt e-mail azonosítójában található.
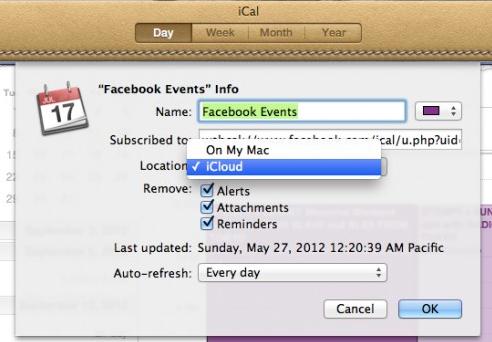
3. rész: Az iCal szinkronizálása iPhone-nal a Google Naptár használatával
Lehet, hogy szinkronizálni szeretné Google Calendar iPhone-jával, hogy naprakészen tarthassa az eseményeket, születésnapokat, repülőjegy-foglalásokat, szállodai foglalásokat stb. Ehhez kövesse az alábbi lépéseket.
1. lépés: Először is meg kell adnia a jelszót, nyissa meg iPhone készülékét, és lépjen az iPhone kezdőképernyőjére.
2. lépés: Miután feloldotta az iPhone zárolását, csak lépjen a Beállítás opciót, majd válassza ki a leveleket, a naptárat, majd azokat az elemeket, amelyeket szinkronizálni szeretne a telefonjával. Ezt követően megjelenik a „Fiók hozzáadása” lehetőség, majd onnan válassza a „Google” lehetőséget. Most adja meg bejelentkezési adatait, és kattintson a „Tovább” gombra.
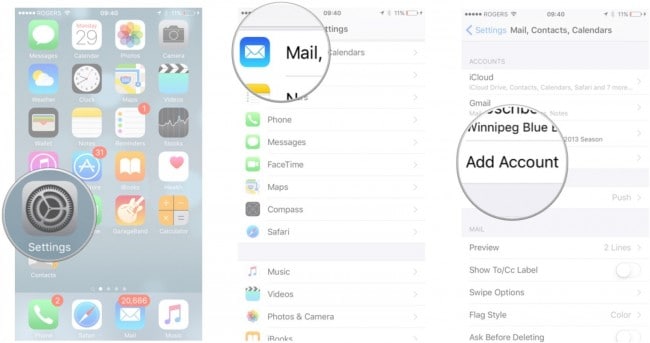
3. lépés: Most ennyi, sikeresen szinkronizálta iPhone-ját Google-fiókjával. Mostantól minden, például esemény, születésnap, bármi is szerepel a Google-fiókjában, minden szinkronizálva lesz az iPhone-jával. Ha a naptár és levelezés lap volt kiválasztva.
4. lépés. Ezeket a beállításokat később is módosíthatja. Ha csak a naptárakat szeretné szinkronizálni, akkor másokat is kikapcsolhat. Az iPhone naptáraiban ellenőrizheti, hogy a szinkronizálás elindult-e vagy sem.
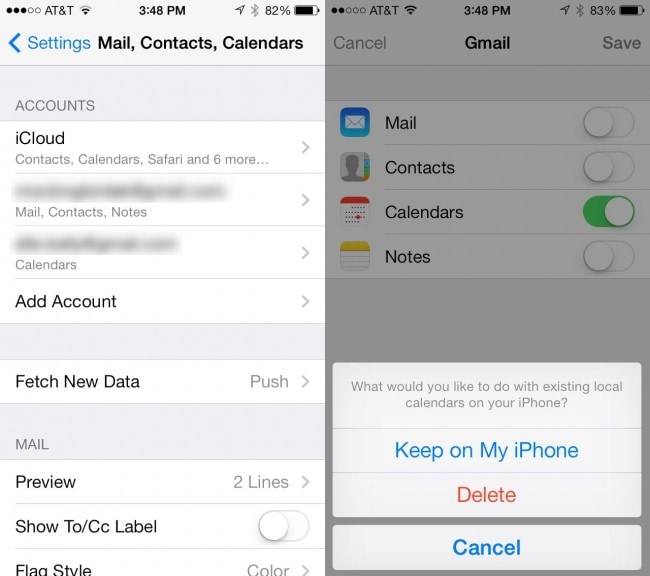
4. rész: Az iCal szinkronizálása más iCal felhasználókkal
Van olyan mód, amely lehetővé teszi mások közzétett naptárainak előfizetését is. Például az irodában dolgozó csapat, a nyilvános naptárak vagy a családtagok naptárai. Ehhez létre kell hoznia egy felhőfiókot az egyenlőségben és egy naptáralkalmazásban. Újbóli előfizetés nélkül is elfér, és nagyon egyszerű a beállítása.
Az iCal más iCal-felhasználókkal való szinkronizálásának lépései
1. lépés: Először nyissa meg az iCalt, majd vigye a kurzort a naptárra, majd kattintson az előfizetésre.
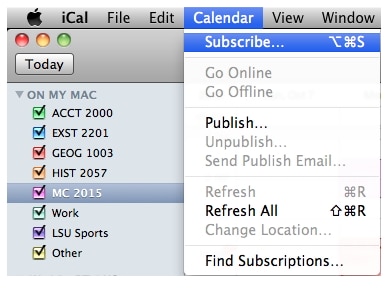
2. lépés: Az előfizetés megadása után meg kell adnia annak a naptárnak a webcímét, amelyet szinkronizálni szeretne az iCal-lal.
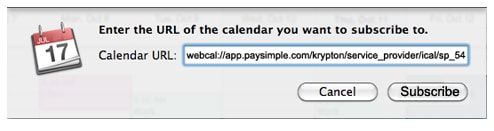
3. lépés. Most meg kell adnia a naptár nevét a név mezőben, majd ha akarja, választhat színt a színmezőből, majd kattintson a OK.

4. lépés. Most kész. A gombra kattintás után visszatér a fő naptár képernyőre OK gombra a hozzáadott naptárral.
Tippek ezzel kapcsolatban:
Tipp # 1
Ha iCloud-fiókkal rendelkezik, és szeretné kiválasztani, hogy hol jelenítse meg naptárát a Mac vagy az iCloud számítógépen, akkor kiválaszthatja a helyét: iCloud vagy Mac.
Tip # 2
Alapértelmezés szerint nem kap semmilyen emlékeztetőt vagy mellékletet. Ha fogadni szeretne, törölje a Mindkét opció kijelölését a listából eltávolít szakasz.
Tipp # 3
Ha frissíteni szeretné ezt a naptárt, amikor az interneten keresztül módosításokat hajtanak végre, akkor az „Automatikus frissítés” menüben kiválaszthatja a frissítés gyakoriságát.
Legfrissebb cikkek

