2 mód a fotók átvitelére a Google Fotókból a telefonra
A Google Fotók egy nagyszerű biztonsági mentési megoldás a telefonon lévő fényképekhez, és lehetővé teszi, hogy számítógépen vagy más eszközökön, köztük Apple-eszközökön kezelje őket. A Google Fotók azonban nem kínál egyértelmű módot arra, hogy az összes fotót egy mozdulattal, közvetlenül letöltse eszközére, Androidra vagy iPhone-ra. A Google Fotókban lévő összes fotót közvetlenül az eszközére mentheti, csak egyenként, és ez a Google részéről sokkal hitetlenebb, mint amilyennek hangzik. Az alkalmazások között kell navigálnia, ha közvetlenül a telefonjára szeretné letölteni vagy áthelyezni fotóit a Google Fotókból.
A Google Fotók abból a feltételezésből indul ki, hogy rákattint a fényképekre, telefonja feltölti azokat a Google szervereire, és kész – ez az elsődleges feladat. Azonban gyakran nekünk is le kell töltenünk a fotóinkat, a Google! Előfordulhat, hogy le kell töltenünk egy csomó régi fényképet, hogy megosszuk másokkal, esetleg le kell töltenünk őket egy flash meghajtóra, és a nagy képernyőn nézhetjük őket, ahelyett, hogy ehhez egy okostévét használnánk. Ennek számos oka lehet. az emberek a „hogyan helyezhetek át fényképeket a Google Fotókból a telefonomra” kifejezésre. Tehát hogyan töltheti le a Google Fotókat telefonra, vagy hogyan helyezheti át a fotókat a Google Fotókból egy új telefonra vagy számítógépre?
Közvetlen letöltés a Google Fotókból Android telefonra
A Google gyerekjátékká teszi a fényképek letöltését a Google Fotókból telefonra. Ha közvetlenül a telefonjára szeretne fotókat letölteni a Google Fotókból, lehetősége van az egyes fényképek letöltésére. Nem érdekel? Van egy megoldás, amely a fotókat a Google Fotókból az eszköz belső tárhelyére helyezi át. Ez még mindig elég fárasztó, de megbízhatóan működik és ingyenes.
1. rész: Fotók másolása a Google Fotókból a Google Drive-ra
Lépés 1: Nyissa meg a Google Fotókat
Lépés 2: Ha csak néhány fotót szeretne menteni a Google Fotókból közvetlenül a telefonjára, szerencséje van, nem kell sokat kínlódnia. Ennél a darabnál azt feltételezzük, hogy az összes fényképét át szeretné vinni a Google Fotókból az eszközére. Érintse meg a Fotók fület alul. Nyomja meg hosszan az első fotót a könyvtárában.
Lépés 3: Megjegyzendő, hogy a fényképen, valamint a felette lévő dátumon most pipa látható. Amit megtehet, az az, hogy most egyszerűen görgessen lefelé, és koppintson a dátumokra. A dátumokra koppintva kiválasztja az adott dátum alatti összes fényképet, így időt és szívfájdalmat takarít meg.
Lépés 4: Miután befejezte a görgetést és a dátumok koppintását a végéig, koppintson a Megosztás ikonra a hirdetés tetején, válassza a Mentés a Drive-ra lehetőséget.
Lépés 5: A rendszer felkéri, hogy válassza ki a menteni kívánt méretet, nagyot vagy ténylegeset. Válassza ki a kívánt méretet
Lépés 6: Most látni fogja, hogy a képek egy része vagy mindegyike letöltés alatt áll, attól függően, hogy melyek voltak már az eszközön, és melyeket kell kihúzni a felhőből. Miután ez megtörtént, megjelenik a képek címeinek listája, valamint a Google-fiókja e-mail címe és a fájlok Google Drive-on való mentésének helye. Módosíthatja a helyet, és a folytatáshoz érintse meg a Mentés gombot. Javasoljuk, hogy válasszon egy külön mappát a fényképek mentéséhez, ez segít a későbbiekben a fényképek letöltésében a Google Drive-ról a telefonra.
A kiválasztott fotók most feltöltődnek a Google Drive-ra.
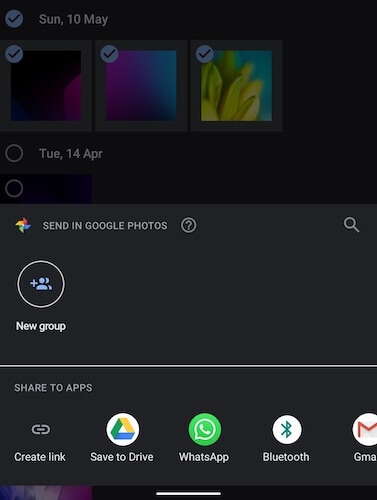
Eddig csak a tényleges fotókat vitted át a Google Fotókból a Google Drive-ba. A fotók már elérhetőek a Google Fotókban és a Google Drive-ban is, de továbbra is a felhőben vannak. Most, a második részben szeretné letölteni a fényképeket a készülék tárhelyére.
2. rész: Fényképek letöltése a Google Drive-ról a telefon tárhelyére
Ebben a részben letöltheti fotóit a Google Drive-ról az eszköz tárhelyére, így tudhatja, hogy van egy helyi másolata, és semmilyen módon nem kötődik a Google ökoszisztémájához.
Lépés 1: Nyissa meg a Google Drive-ot 2. lépés: Az alul lévő lapokon válassza ki a Fájlok lapot, amely úgy néz ki, mint egy mappa
Lépés 2: Keresse meg azt a mappát, amelybe a fotóit mentette a Google Fotókból
Lépés 3: Nyissa meg a mappát, és tartsa lenyomva bármelyik képet
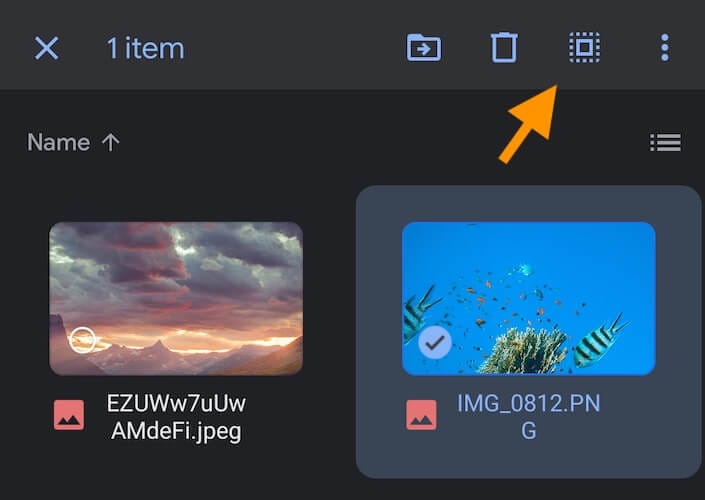
Lépés 4: Koppintson a felül található ikonra, amely pontokkal körülvett négyzetnek tűnik. Látni fogja, hogy az összes fénykép ki van jelölve
Lépés 5: Érintse meg a hárompontos menüt a jobb felső sarokban, és válassza a Letöltés lehetőséget a listából
A fotók az eszköz belső tárhelyének alapértelmezett „letöltési” mappájába kerülnek letöltésre.
3. rész: Fájlok megtekintése az eszközön Fájlkezelővel
Lépés 1: Ha még nem rendelkezik a Files by Google alkalmazással a telefonján, lépjen a Play Áruházba, és töltse le az alkalmazást. Ez a Google fájlkezelője, amellyel böngészhet és kezelhet Android-eszközén lévő fájlokat és mappákat
Lépés 2: Nyissa meg a Files by Google alkalmazást
Lépés 3: Az alul található lapokon válassza a Tallózás lehetőséget.
Lépés 4: A kategóriák listájából válassza a Képek lehetőséget
Lépés 5: Itt a képek nagyméretű miniatűrökként jelennek meg, amelyek között böngészhet
Lépés 6: Ha meg szeretné tekinteni (és megbizonyosodni arról, hogy pontosan hol vannak az eszközén tárolt fájlok), koppintson bármelyik képre, koppintson a jobb felső sarokban található hárompontos menüre, és koppintson a Fájlinformáció elemre.
Lépés 7: Menjen vissza a Tallózáshoz az alul található fül segítségével
Lépés 8: Görgessen le, és érintse meg a Belső tárhely elemet. Itt tekintheti meg és böngészheti az összes fájlt és mappát Android-eszközén asztali számítógéphez hasonló módon.
Lépés 9: Görgessen le a Letöltés mappához. Itt lesznek a Google Drive-ról letöltött fájlok.
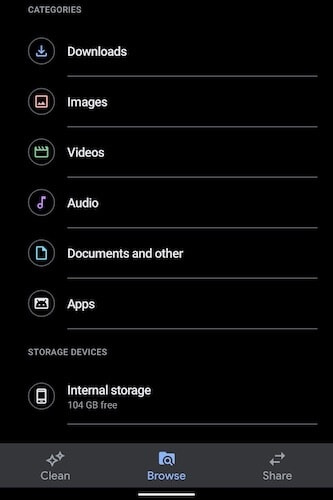
Fényképek átvitele a Google Fotókból a telefonra számítógép segítségével
Amint azt már észrevette, a fényképek közvetlen átvitele a Google Fotókból a telefonra fájdalmas lehet, ha több évnyi fotója van. Néhány fénykép vagy néhány fénykép ide-oda átviteléhez ez a módszer egy gyors módszer, de ha helyben szeretne másolatot készíteni a fényképekről, ez a módszer nem működik. Internet adatokat fogyaszt a letöltéshez, majd a feltöltéshez, majd a letöltéshez. Ha sok fényképet szeretne készíteni, vagy ha fotókönyvtárát a Google Fotók szolgáltatásból szeretné átvinni az eszközére, ez nagy adatfogyasztást jelent. Szerencsére van egy egyszerűbb módszer is, és csak egyszer kell letöltenie a képeket a felhőből, így rengeteg adatot takarít meg.
1. rész: Fényképek letöltése a Google Fotók alkalmazásból számítógépre
A Google egy általa Google Takeout nevű szolgáltatást biztosít, amely lényegében lehetővé teszi, hogy letöltse a számítógépére az összes Google-adatát. Kiválaszthatja, hogy mely adatokat szeretné letölteni, így ennél a darabnál csak a fényképeket fogjuk letölteni.
Lépés 1: Nyissa meg a böngészőt, és látogasson el https://takeout.google.com
Lépés 2: Jelentkezzen be, ha még nem jelentkezett be Google-fiókjába
Lépés 3: Megjelenik az Új export létrehozása és a belefoglalni kívánt adatok kiválasztása lehetőség
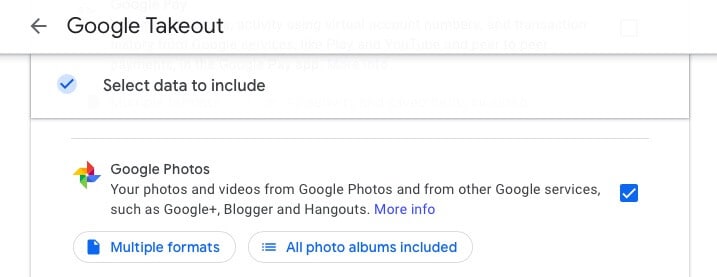
Lépés 4: Kattintson az Összes kijelölése, majd az Összes kijelölésének törlése lehetőségre, hogy biztosan csak azt jelöljük ki, amit le akarunk tölteni – a fotóinkat és semmi mást.
Lépés 5: Görgessen le, és ellenőrizze a Google Fotókat
Lépés 6: Alapértelmezés szerint az összes fotóalbumot tartalmazza. Ha nem szeretne letölteni egy vagy két albumot, törölheti a listából a kijelölést.
Lépés 7: Görgessen le a végéig, és válassza a Következő lépés lehetőséget
Lépés 8: A következő részben alapértelmezés szerint lehetőség van email link küldésére. Egyelőre hagyd érintetlenül. A frekvencia alapértelmezés szerint egyszer van beállítva, és ma ezt szeretnénk. A fájl típusa alapértelmezés szerint ZIP. Módosítsa a méretbeállítást 2 GB-ról 50 GB-ra, hogy minimalizálja a letöltendő fájlok számát.
Lépés 9: Végül kattintson az Exportálás létrehozása gombra. Az export méretétől függően egy idő után itt megjelenik az export listája. A letöltési linket e-mailben is elküldjük Gmail-címére.
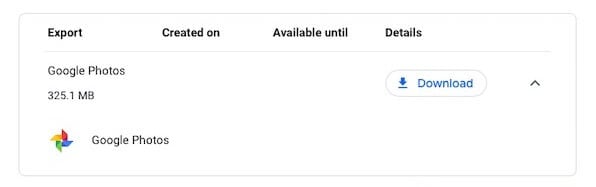
Lépés 10: Kattintson a letöltésre, és a ZIP-fájl letöltődik a számítógépére.
2. rész: Fényképek áthelyezése számítógépről telefonra a DrFoneTool segítségével
Most itt az ideje, hogy átvigye a fényképeket a számítógépről a telefonra. Hogy csinálod ezt? Ennek legjobb módja a DrFoneTool – Telefonkezelő (Android). Ez egy gyors és egyszerű módja annak, hogy számítógépéről kezelje a telefonon lévő adatokat, és könnyen használható.

DrFoneTool – Telefonkezelő (Android)
Zökkenőmentes adatátvitel Android és Mac között.
- Fájlok átvitele Android és számítógép között, beleértve a névjegyeket, fényképeket, zenéket, SMS-eket és egyebeket.
- Kezelje, exportálja/importálja zenéit, fényképeit, videóit, névjegyeit, SMS-eit, alkalmazásait stb.
- Az iTunes átvitele Androidra (fordítva).
- Kezelje Android-eszközét számítógépen.
- Teljesen kompatibilis az Android 8.0-val.
Emlékszel a letöltött ZIP fájlra? Csomagolja ki, és egy Takeout nevű mappát kell kapnia. Ebben a mappában van egy másik Google Fotók nevű mappa, amely még több mappát tartalmaz, amelyek a Google Fotókban tárolt összes fotóalbumot tartalmazzák.
Lépés 1: Töltse le és telepítse a DrFoneTool programot számítógépére

Lépés 2: Nyissa meg a DrFoneTool programot a számítógépén, és válassza a Telefonkezelő lehetőséget

Lépés 3: Csatlakoztassa telefonját a számítógépéhez, és engedélyezze az USB hibakeresést
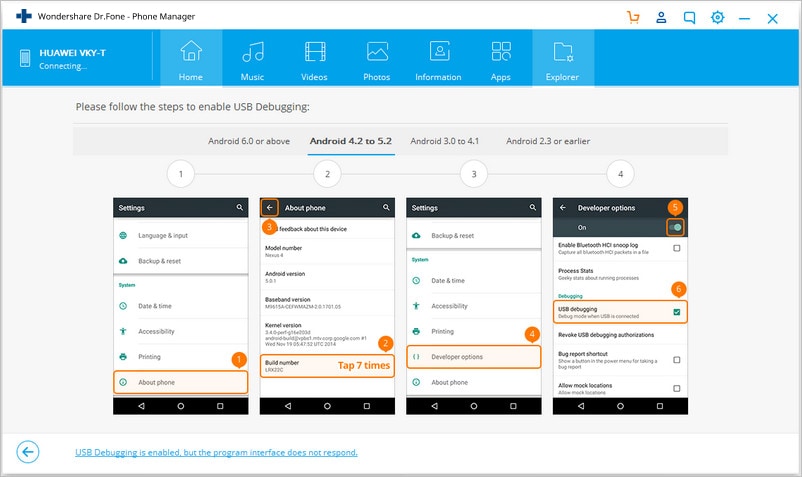
Lépés 3.1: Amikor telefonja csatlakozik a számítógéphez, csúsztassa lefelé az ujját felülről az értesítési felület megjelenítéséhez, és válassza ki az USB-beállításokat
Lépés 3.2: Válassza a Fájlátvitel lehetőséget
Lépés 3.3: Nyissa meg a Beállításokat a telefonján, majd az A telefonról menüpontot
Lépés 3.4: Görgessen le a build számához, és koppintson rá, amíg a Fejlesztői beállítások engedélyezve nem lesznek
Lépés 3.5: A Beállítások alatt görgessen le a Rendszer részhez, és ha a Fejlesztői beállítások nem láthatók ott, válassza a Speciális lehetőséget, és lépjen a Fejlesztői beállításokba az USB-hibakeresés engedélyezéséhez. Adjon meg minden engedélyt, amelyet a telefon kérhet.
Lépés 4: A DrFoneTool felismeri telefonját, és egy szép, letisztult felületet kínál
Lépés 5: Válassza a Fényképek lehetőséget a felső lapokon

Lépés 6: Kattintson a Hozzáadás gombra, és válassza a Mappa hozzáadása lehetőséget

Lépés 7: Keresse meg a Takeout mappát, válassza a Google Fotók lehetőséget, majd kattintson a Megnyitás gombra
A fotók most átkerülnek a telefonra.
Következtetés
A Google nem könnyíti meg a fényképek letöltését a Google Fotókból az eszközre vagy a számítógépre. A Google inkább tárolja és megtekinti őket az alkalmazásaiban. Néhány alkalmazás között váltania kell, hogy közvetlenül a telefonjára töltse le a fotókat a Google Fotókból. Ha azonban számítógépet használ, akkor a Takeout nevű módot is kínálják adatainak a Google-tól való letöltésére. Ezzel a funkcióval exportálhatja az összes adatát, vagy csak azt, amit szeretne, például fényképeket, és letöltheti a számítógépére, és onnan tárolhatja máshol, vagy átviheti a fényképeket a telefonjára a DrFoneTool Phone Manager (Android) segítségével. ), amely az egyik legjobb elérhető alkalmazás a telefonon lévő adatok kezelésére számítógépen és USB-kapcsolaton keresztül.
Legfrissebb cikkek

