4 mód a fényképek átvitelére iPhone-ról Windows 10/8/7-re
Mindannyian egyetértenek abban, hogy a fotók az élet nagy részét képezik. Erőt ad, hogy egy életen át megőrizd és szüneteltesd a kedves pillanatokat. Ezek a fotók végül az emlékeink esszenciájává válnak. A fotótörténet legforradalmibb része a digitális fényképek megjelenése volt. Ma már az emberek 100 fotóra kattinthatnak, és minden lehetséges elektronikus eszközről másolatot készíthetnek. Hát nem csodálatos? A fényképeken kívül más fájlokat is szeretne átvitel iPhone-ról laptopra.
A sok eszköz életre keltésével nehézzé vált a fényképek átvitele egyik adathordozóról a másikra. Az egyik ilyen eset a fényképek átvitele iPhone-ról Windowsra. Természetes, hogy a felhasználók arra keresik a választ, hogyan vihetnek át fényképeket iPhone-ról Windowsra. Ezért ez a cikk azért készült, hogy bemutassa néhány legéletképesebb és legmegbízhatóbb megoldást a fent említett problémára.
Olvasson tovább, ha többet szeretne megtudni néhány nagyszerű szoftverről, és arról, hogyan importálhat fényképeket iPhone-ról Windows 7 vagy újabb verziókra.
- 1. rész: Fényképek átvitele iPhone-ról Windows rendszerre a DrFoneTool – Phone Manager (iOS) segítségével
- 2. rész: Fényképek importálása iPhone-ról Windows 10/8/7 rendszerre az automatikus lejátszással
- 3. rész: Fényképek importálása iPhone-ról Windows 10 rendszerre a Fotó alkalmazás segítségével
- 4. rész: Fényképek átvitele iPhone-ról Windows rendszerre az iTunes használatával
1. rész: Fényképek átvitele iPhone-ról Windows rendszerre a DrFoneTool – Phone Manager (iOS) segítségével
Noha a piacon számos módszer létezik a fényképek iPhone-ról való átvitelére, csak néhány állja meg a helyét. Az egyik ilyen fenséges szoftver DrFoneTool – Telefonkezelő (iOS) a Wondershare által. A DrFoneTool sok iPhone-felhasználó számára büszkeség és bizalom forrása. Szorosan kötött és rendkívül funkcionális jellemzőkkel rendelkezik. Ez teszi a DrFoneTool-t az egyik legelismertebb márkává, amikor az iPhone-fotók átvitelével kapcsolatos problémákat kezeli.

DrFoneTool – Telefonkezelő (iOS)
MP3 átvitele iPhone/iPad/iPod eszközre iTunes nélkül
- Másolja át, kezelje, exportálja/importálja zenéit, fényképeit, videóit, névjegyeit, SMS-eit, alkalmazásait stb.
- Biztonsági másolatot készíthet zenéiről, fényképeiről, videóiról, névjegyeiről, SMS-eiről, alkalmazásairól stb. a számítógépre, és egyszerűen visszaállíthatja azokat.
- Zenék, fényképek, videók, névjegyek, üzenetek stb. átvitele egyik okostelefonról a másikra.
- Médiafájlok átvitele az iOS eszközök és az iTunes között.
- Teljesen kompatibilis az iOS 7, iOS 8, iOS 9, iOS 10, iOS 11, iOS 12, iOS 13 és iPod rendszerekkel.
Ezen kívül más hasznos funkciókat is tartalmaz, amelyeket szeretne egyetlen csomagban tárolni. Most nézzük meg, hogyan importálhatunk fényképeket iPhone-ról Windowsba a DrFoneTool – Phone Manager segítségével
1. lépés: Csatlakoztassa eszközét a számítógéphez
2. lépés: Szerezze be a DrFoneTool – Phone Manager (iOS) hivatalos példányát, és telepítse. Indítsa el az alkalmazást, és a következő felületet fogja látni

3. lépés: Kattintson a ‘Telefonkezelő’ elemre, és várja meg, amíg az eszköz neve megjelenik a panel bal oldalán
4. lépés: Kattintson az „Eszközfotók átvitele számítógépre” lehetőségre.

5. lépés: A DrFoneToolnak eltart néhány pillanatig, amíg felismeri az iPhone-on lévő fényképeket. Ha elkészült, válassza ki a szükséges fájlokat, és indítsa el a fájlok átvitelének folyamatát.

Alternatív megoldásként az összes fénykép egyidejű átvitele helyett kattintson a Fényképek fülre a fenti panelen, és válassza ki azokat a fényképeket, amelyeket importálni szeretne, és folytathatja az exportálást a számítógépre.

Gratulálunk, sikerült importálnia fényképeit iPhone-ról Windows 7 rendszerre.
2. rész: Fényképek importálása iPhone-ról Windows 10/8/7 rendszerre az automatikus lejátszással
Az automatikus lejátszás a Windows által bevezetett egyik olyan funkció, amely segít gyorsan elérni a gyakran használt opciókat. Bár egyszerű, mégis hatékony lehetőség sok fárasztó feladat elvégzésére néhány lépésben, így időt takaríthat meg.
Nézzük meg, hogyan segíthet az Autoplay a fényképek átvitelében iPhone-ról Windowsra
1. Importáljon fényképeket iPhone-ról Windows 7 rendszerre
1. lépés: Csatlakoztassa iPhone készülékét a számítógéphez. Várja meg, amíg megjelenik az Automatikus lejátszás előugró ablak. Miután megjelenik, kattintson a „Képek és videók importálása” lehetőségre.
2. lépés: Nyissa meg a Beállítás importálása hivatkozást > válassza ki a kívánt mappát az importálás gomb melletti legördülő menü segítségével
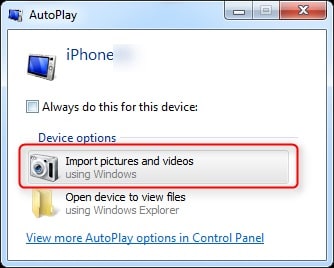
3. lépés: Adjon hozzá megfelelő címkét, ha szükséges, majd kattintson az importálás gombra
2. importáljon fényképeket iPhone-ról Windows 8 vagy újabb rendszerre
1. lépés: Csatlakoztassa iPhone készülékét a rendszerhez kábel segítségével. Várja meg, amíg a rendszer felismeri az eszközt.
2. lépés: Kattintson duplán az „Ez a számítógép” elemre, majd kattintson a jobb gombbal az iPhone eszközre. Ezt követően kattintson a „Képek és videók importálása” lehetőségre.
3. lépés: Első alkalommal válassza az „Importálandó elemek áttekintése, rendezése és csoportosítása” lehetőséget. A többihez kattintson az ‘Összes új elem importálása most’ gombra.
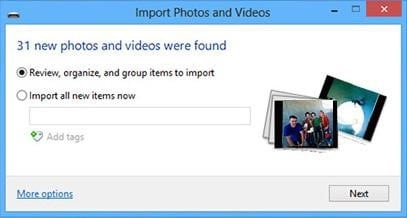
4. lépés: A célmappa kiválasztásához kattintson a több lehetőségre, és válassza ki a kívánt mappát
5. lépés: Válassza ki a fényképeket, és indítsa el az importálási folyamatot.
3. rész: Fényképek importálása iPhone-ról Windows 10 rendszerre a Fotó alkalmazás segítségével
A Windows fotóalkalmazása elegáns módot kínál a rendszerben lévő fényképek megtekintésére. De tudtad, hogy a fotóalkalmazással fényképeket is importálhatsz iPhone-ról Windowsra? Kövesse a cikket, hogy megtudja, hogyan használhatja az alkalmazást iPhone-fotók importálására
1. lépés: Csatlakoztassa iPhone-ját a rendszerhez a villámkábellel vagy a 30 tűs dokkoló-USB-kábellel.
2. lépés: Indítsa el a Fotók alkalmazást a Start menüből vagy a tálcáról. Ha nem rendelkezik az alkalmazással, töltse le a Windows Store alkalmazásból
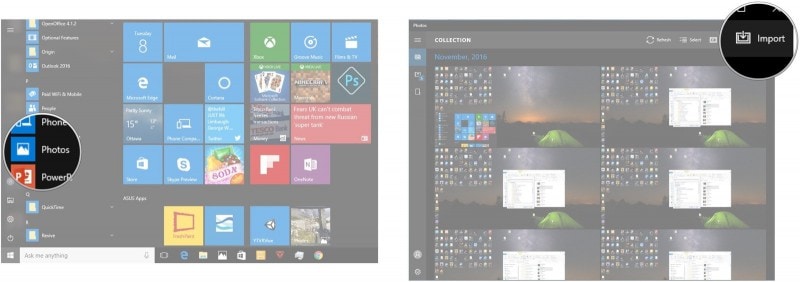
3. lépés: A jobb felső sarokban talál egy „Importálás” lehetőséget. Kattintson erre az opcióra.
4. lépés: Válassza ki az eszközt, ahonnan importálni szeretné. Alapértelmezés szerint az eszközön található összes fotó kiválasztásra kerül importálásra. Törölje az importálni nem kívánt fotó vagy fotók kijelölését.
5. lépés: Ezután kattintson a „Folytatás” gombra az importálási folyamat elindításához.
4. rész: Fényképek átvitele iPhone-ról Windows rendszerre az iTunes használatával
Az iTunes egy többfunkciós multimédiás központ az iPhone-hoz és más iOS-eszközökhöz. Ezért nyilvánvaló, hogy az iTunes kínál néhány trükköt a multimédiával kapcsolatos feladatok kezeléséhez. Nézzük meg, hogyan használhatja az iTunes alkalmazást fényképek átvitelére iPhone-ról Windowsra
1. lépés: Nyissa meg az iTunes alkalmazást. Győződjön meg róla, hogy a legújabb iTunes van nálad.
2. lépés: Csatlakoztassa az iPhone-t a számítógéphez kábel segítségével.
3. lépés: Oldja fel iPhone készülékét, ha szükséges.
4. lépés: Kattintson az eszköz képére a bal oldali panelen, és böngésszen a fájlok között az átvinni kívánt fényképek kiválasztásához.

5. lépés: Húzza a kiválasztott fájlokat az iTunes-fájlokba.
Míg a cikk bemutatja néhány ötletes módszert a fényképek iPhone-ról Windowsra való átvitelére, fontos megjegyezni, hogy ezek közül csak néhány módszer segíti a sikeres átvitelt minden alkalommal. Az összes módszer közül a DrFoneTool – Phone Manager (iOS) az egyik leghatékonyabb módja a fényképek iPhone-ról Windows-ba történő importálásának. Ezért erősen ajánlott, hogy menjen át a DrFoneTool hivatalos oldalára, és tájékozódjon a termékről. A többi felhasználó számára, akik csak egyetlen alkalommal szeretnék átvinni a képeiket, a többi lehetőség egy olvasható és funkcionális tervet kínál, amely segít a probléma megoldásában.
Legfrissebb cikkek

