Teljes útmutató az adatok átviteléhez iPhone-ról Androidra
Készen áll arra, hogy lecserélje régi iPhone-ját Android okostelefonra? Biztos vagyok benne, hogy új élményekkel gazdagodhat. Ezzel azonban szembe kell néznie a problémával: adatok átvitele iPhone-ról Android telefonra. Mivel az iOS iPhone-on és az Android Android-telefonokon sok szempontból különbözik, nem könnyű iPhone-ról Androidra váltani. Ha ez az, ami miatt aggódsz, akkor jó helyen jársz. Íme néhány hasznos oktatóanyag, amelyek segítségével gond nélkül viheti át a névjegyeket, SMS-eket, fényképeket, videókat, zenéket, alkalmazásokat és naptárakat régi iPhone-járól az új Android-eszközére.
1. módszer. Az összes adat átvitele iPhone-ról Androidra 1 kattintással
Az iPhone-ról Androidra való adatátvitel legegyszerűbb módja az intelligens iPhone-ról Androidra való átviteli eszköz, DrFoneTool – Telefon átvitel. Lehetővé teszi az összes névjegy egyszerű átvitelét mind a telefon memóriájában, mind a felhőfiókban, mint például az iCloud, Exchange és mások, szöveges üzenetek, videók, fényképek és zenék iPhone-ról (iPhone 6S Plus/iPhone 6S) Android telefonra vagy táblagépre.

DrFoneTool – Telefon átvitel
1-Kattintson a Telefonról telefonra átvitel lehetőségre
- Könnyen másolhat át fényképeket, videókat, naptárakat, névjegyeket, üzeneteket és zenét Androidról iPhone/iPad készülékre.
- Kevesebb, mint 5 percet vesz igénybe a befejezés.
- Lehetővé teszi az átvitelt HTC-ről, Samsungról, Nokia-ról, Motoroláról és egyebekről az iOS 8/7/6 operációs rendszert futtató iPhone X/6/5/SE/5s (Plus)/5 Plus/4s/4c/3/13S/12/11GS készülékekre /10/9/8/7/6/5.
- Tökéletesen működik Apple, Samsung, HTC, LG, Sony, Google, HUAWEI, Motorola, ZTE, Nokia és más okostelefonokkal és táblagépekkel.
- Teljesen kompatibilis az olyan nagy szolgáltatókkal, mint az AT&T, a Verizon, a Sprint és a T-Mobile.
- Teljesen kompatibilis a Windows 10 vagy Mac 10.15 rendszerrel.
Hogyan vigyünk át adatokat iPhone-ról Androidra
1. Névjegyek átvitele a fiókokban: A Facebook, Twitter, Google és bármely iPhone-fiók névjegyeinek átviteléhez Android telefonra vagy táblagépre be kell jelentkeznie az iPhone-on.
2. Biztonsági mentés és visszaállítás: Androidos telefonja vagy táblagépe nincs éppen a kezében? Ne aggódj. Csak használja iPhone-adatok biztonsági mentésére a számítógépre, majd bármikor visszaállíthatja Android telefonjára vagy táblagépére.
1. lépés: Futtassa az iPhone-t az Android adatátviteli eszközre
Indítsa el a DrFoneTool – Phone Transfer alkalmazást Windows PC-n vagy Mac-en. A kezdőlapján válassza a „Telefon átvitel” opciót, és kattintson rá.

2. lépés Csatlakoztassa iPhone-ját és Android-eszközét a számítógéphez USB-kábelekkel
Csatlakoztassa iPhone és Android készülékét a számítógéphez. A rendszer hamarosan két eszközt észlel, és megjelenik az alábbi ablakban.

3. lépés: Indítsa el az adatátvitelt iPhone-ról Androidra
Olvassa be a támogatott fájlokat, hogy megbizonyosodjon arról, hogy mit kíván átvinni. Kattintson az „Átvitel indítása” gombra. Ha sok haszontalan fájl van Android-eszközén, jelölje be az „Adatok törlése másolás előtt” lehetőséget.

Nincs kéznél számítógép? Próbáld csak meg a A DrFoneTool Android-alkalmazása – Telefonátvitel, amely lehetővé teszi az adatok közvetlen átvitelét iPhone-ról Androidra, és az iCloud-adatok átvitelét az Androidra gond nélkül.
2. módszer: Egyesével vigye át az adatokat iPhone-ról Androidra ingyen
A DrFoneTool – Phone Transfer (Telefonátvitel) mellett néhány hasznos mód is lehetővé teszi a fájlok átvitelét iPhone-ról Androidra. Teljesen ingyenesek, de csak egy kis időbe telik.
- 1. rész: Alkalmazások átvitele iPhone-ról Androidra
- 2. rész. Névjegyek átvitele iPhone-ról Androidra az iCloudon keresztül
- 3. rész: iPhone szöveges üzenetek átvitele Androidra 2 Android-alkalmazással
- 4. rész. Fényképek átvitele iPhone-ról Androidra
- 5. rész. Videó és zene átvitele iPhone-ról Androidra
- 6. rész. Naptárak átvitele iPhone-ról Androidra
1. rész: Alkalmazások átvitele iPhone-ról Androidra
Mint tudja, az iPhone-on lévő alkalmazások .ipa, .pxl vagy .deb formátumúak, míg az Android alkalmazások .apk formátumúak. Így lehetetlen közvetlenül telepíteni iPhone-alkalmazásokat Android telefonjára vagy táblagépére, nem beszélve az alkalmazásadatok iPhone-ról Androidra való átvitelére. Azonban sok iPhone-alkalmazás rendelkezik a megfelelő Android-verzióval, amelyről letöltheti Google Play Áruház.
Keressen a Google Playen az interneten, majd keressen az iPhone-ján játszott alkalmazások között. Ezután töltse le és telepítse az alkalmazásokat Android telefonjára vagy táblagépére.
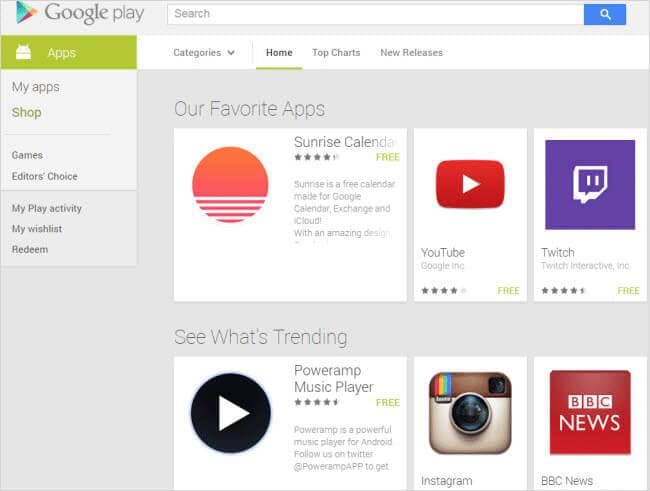
2. rész. Névjegyek átvitele iPhone-ról Androidra az iCloudon keresztül
Amikor iPhone-ról Androidra vált, az egyik legfontosabb átvinni kívánt tartalom a névjegyek. Sajnos az iPhone SIM-kártya kisebb, mint az Android telefonban lévő, és az iPhone névjegyeket általában a telefon memóriakártyájára menti. Bár sok Android telefon rendelkezik nano SIM-kártyával is a SIM-kártya android és ios közötti rugalmas cseréjéhez, még mindig vannak olyan Android telefonok, amelyek nagyobb sim-kártyát is alkalmazhatnak. Ez azt jelenti, hogy nem csak iPhone SIM-kártyát helyezhet be Android telefonba, amely általában működik névjegyek átvitele androidról androidra.
Ne aggódj. Ha szereti elmenteni az iPhone névjegyeit olyan fiókokba, mint az iCloud vagy a Google, akkor könnyen átviheti az iPhone-ról Androidra. Itt az iCloudot veszem példaként.
1. lépés. IPhone-ján keresse meg a lehetőséget beállítások és válassza ki a iCloud.
2. lépés Jelentkezzen be iCloud-fiókjába, és kapcsolja be Kapcsolatok névjegyek szinkronizálásához az iPhone és az iCloud között. A naptárak egyidejűleg is bejelölhetők, majd szinkronizálhatók az iCloudról az Androidra.
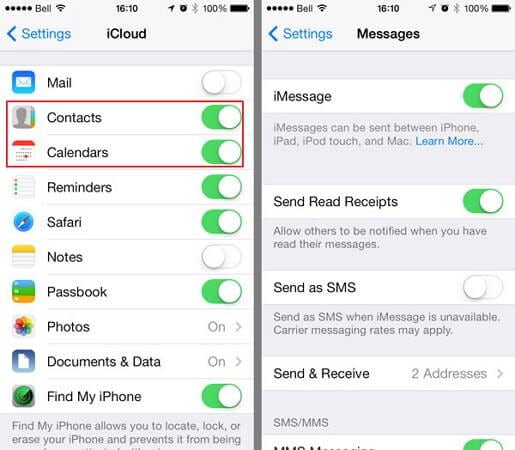
3. lépés: Nyissa meg a böngészőt, és nyissa meg az iCloud főoldalát. Ezután kattintson Kapcsolatok a kapcsolatkezelő panelbe való belépéshez. Kattintson Műveletek menü megjelenítése és kattintson VCard exportálása …. Ezután az iCloudban lévő névjegyek vCard fájlként kerülnek mentésre a számítógépen.
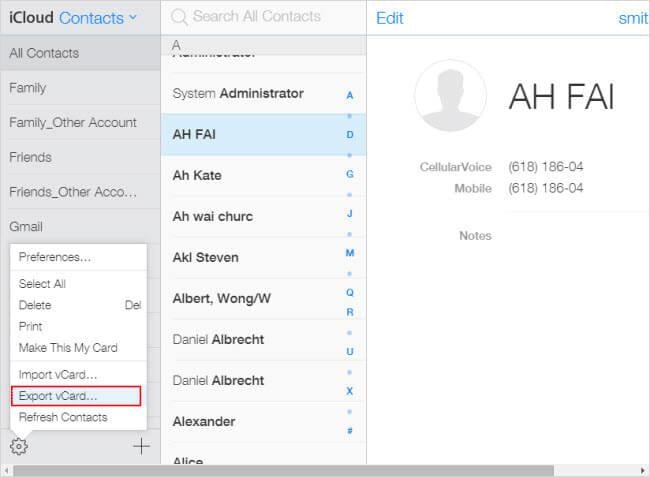
4. lépés Csatlakoztasson egy USB-kábelt az Android telefon vagy táblagép számítógéphez való csatlakoztatásához. Amikor a rendszer felismerte, nyissa ki Android telefonja SD-kártyáját. Vágja ki és illessze be az exportált vCard fájlt az SD-kártya mappájába.
5. lépés: Keresse meg a Névjegyek alkalmazást Android telefonján. Koppintson a menü ikonra balra a főgombnál, és megjelenik a menülista. Koppintson a Import / Export És válasszon Importálás USB-tárolóból. Ezután importálja a vCard fájlt Android telefonjára.

tippek Ha további módokat szeretne tudni a névjegyek iPhone-ról Androidra való átvitelére, kielégítőbb választ találhat a következő oldalon Névjegyek átvitelének módjai iPhone-ról Samsungraés névjegyek váltása iPhone-ról Androidra.
3. rész: iPhone szöveges üzenetek átvitele Androidra 2 Android-alkalmazással
Az iPhone SMS-ek Androidra való átviteléhez két Android-alkalmazáshoz fordulhat segítségért. Segítségükkel kivonhatja az iPhone SMS-t az iTunes biztonsági mentéséből, és átviheti az Android telefonra.
1. lépés Nyissa meg az iTunes alkalmazást, és csatlakoztassa iPhone-ját a számítógéphez USB-kábellel. Az iPhone vezérlőpultján kattintson a gombra Biztonsági mentés most az iPhone biztonsági mentéséhez a számítógépen.
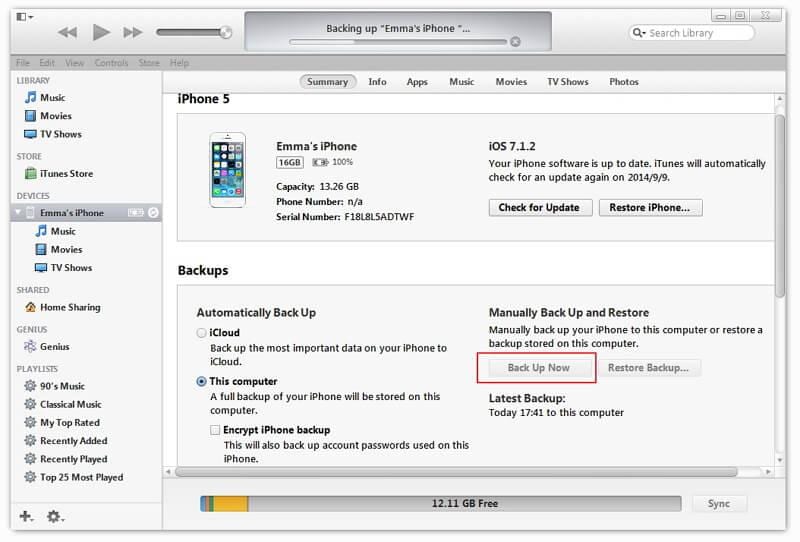
2. lépés Csatlakoztassa Android telefonját a számítógéphez USB-kábellel. Másolja az exportált iTunes biztonsági mentési fájlt Android telefonja SD-kártyájára.
3. lépés: Nyissa meg a Google Play oldalt androidos telefonján vagy táblagépén, és töltse le iSMS2droid Android telefonján. Nyissa meg az iSMS2droidot, és koppintson rá Válassza ki az iPhone SMS-adatbázist. Ezután válassza ki az importált iTunes biztonsági mentési fájlt. Válassza ki az összes vagy a kijelölt szöveges üzenetet, és konvertálja azokat XML-fájllá.
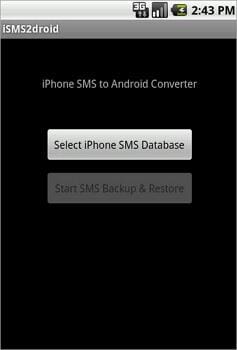
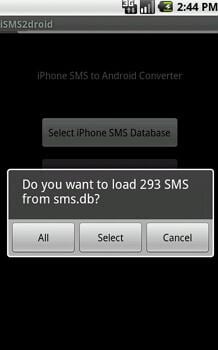
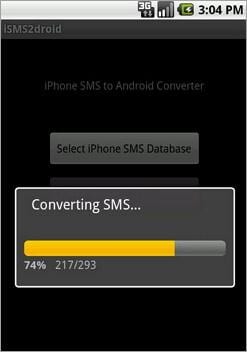
4. lépés. Töltse le és telepítse az SMS-t Biztonsági mentés visszaállítása Android telefonján. Segítségével visszaállíthatja iPhone SMS-eit XML-fájlban az Android SMS-adatbázisába.
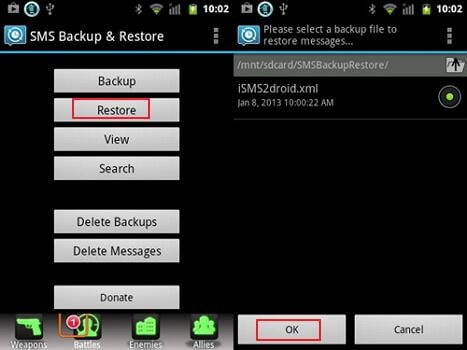
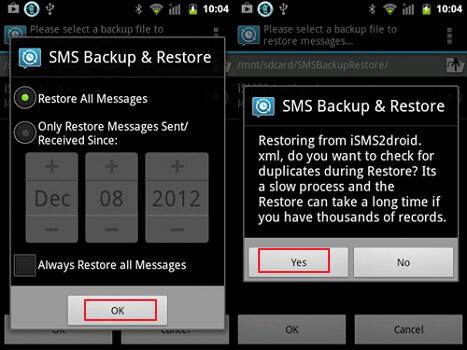
4. rész. Fényképek átvitele iPhone-ról Androidra
Köztudott, hogy az Apple hozzáférést biztosít az iPhone Camera Roll fotóihoz. USB-kábellel másolhatja és beillesztheti az iPhone-on készített és az internetről letöltött fotókat Android telefonra vagy táblagépre.
Csatlakoztassa az USB-kábeleket iPhone és Android telefon számítógéphez való csatlakoztatásához. iPhone és Android telefonja flash meghajtóként lesz csatlakoztatva. Nyissa meg iPhone mappáját, és kattintson belső tárolás > DCIM. Ezután válassza ki a kívánt fotókat, és másolja őket Android telefonja SD-kártyájára.
Jegyzet: Ezzel a módszerrel megteheti fényképek exportálása az iPhone Camera Roll-ba Android telefonra. Ami azonban a Fotótárban található fényképeket illeti, továbbra sem számíthat arra, hogy valamilyen harmadik féltől származó eszközt használ, mint pl. DrFoneTool – Telefon átvitel.
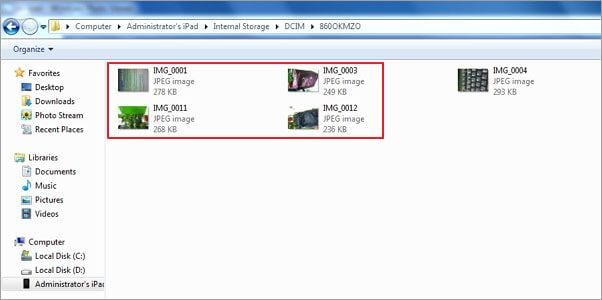
5. rész. Videó és zene átvitele iPhone-ról Androidra
Több százezer dalt és videót vásárolt, és most szeretné átmásolni új Android telefonjára vagy táblagépére. Ez egy szelet torta. Az iTunes megteheti ezt helyetted. Csak kövesse az alábbi egyszerű útmutatót.
1. lépés Nyissa meg az iTunes alkalmazást. Kattintson bolt > A számítógép engedélyezése …. Töltse ki az Apple azonosítóját és jelszavát. Csatlakoztassa iPhone-ját és Android-telefonját USB-kábellel, és nyissa meg az iTunes alkalmazást. Kattintson jobb gombbal az iPhone-jára. A legördülő listában válassza a lehetőséget Átvétel vásárolt az iPhone zenéjének és videóinak visszaküldéséhez az iTunes alkalmazásba. Keresse meg az iTunes média mappát a számítógépen. C: UsersAdministratorMusiciTunesiTunes Media. Keresse meg a kívánt zenét és videót, és másolja őket Android-telefonja SD-kártyájára.

6. rész. Naptárak átvitele iPhone-ról Androidra
Könnyű szinkronizálni a naptárakat iPhone-ról Androidra, ha rendelkezik a Google-fiók szinkronizálási funkciójával iPhone-on és Android-telefonon is.
1 lépés. Érintse meg az iPhone készüléken beállításokgombot, és görgessen le a képernyőn a megérintéshez Mail, Kontaktok, Naptárak majd válassza ki Google.
2. lépés: Adja meg Google-fiókja adatait: név, e-mail cím és jelszó. A Leírás képernyőn adja meg a naptárak leírását.

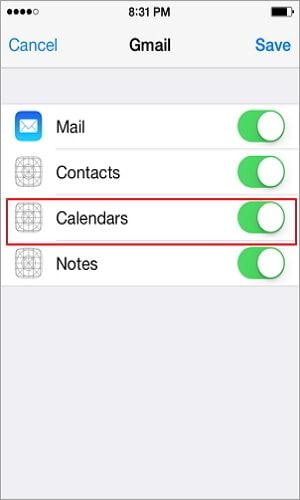
3. lépés Koppintson a Tovább gombra, és kapcsolja be Naptárs. Ezután érintse meg Megtakarítás az iPhone-naptárak szinkronizálásának megkezdéséhez a Google-lal.
4. lépés Android telefonján vagy táblagépén érintse meg a lehetőséget beállítások > Fiók és szinkronizálás. Válassza ki a Google-fiókot, és érintse meg a lehetőséget Naptárak szinkronizálása és a Szinkronizálás most.

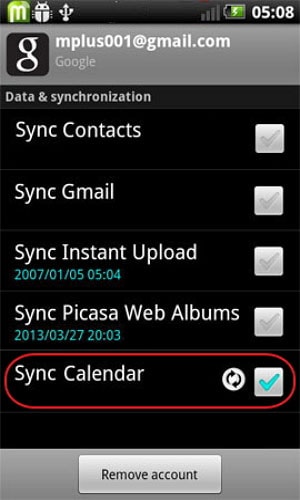
Legfrissebb cikkek

