A 4 legjobb módja a fényképek iPadről flash meghajtóra történő átvitelének
Az iPad nagyszerű eszköz számos művész és fotós számára, akár profi, akár amatőr. Sajnos számos összehasonlítási probléma befolyásolhatja a termelékenységet. Ha kíváncsi, hogyan fényképek átvitele iPadről flash meghajtóra, akkor a megfelelő helyre jött.
Tekintsünk át 4 módot, amellyel megteheti képek átvitele iPadről egy másik eszközre, például flash meghajtóra vagy külső merevlemezre:
- 1. módszer: Fényképek átvitele iPadről külső merevlemezre a DrFoneTool segítségével
- 2. módszer: Fényképek átvitele iPadről Flash meghajtóra előnézettel
- 3. módszer: Fényképek átvitele iPadről külső merevlemezre az iPhoto segítségével
- 4. módszer: Fényképek átvitele iPadről Flash meghajtóra az Image Capture segítségével
1. módszer: Fényképek átvitele iPadről külső merevlemezre a DrFoneTool segítségével
A fényképek iPadről külső merevlemezre történő átvitelének leggyorsabb módja a használata DrFoneTool – Telefonkezelő (iOS). Ez egy kattintással megoldható dilemmájára. A következő útmutató bemutatja, hogyan viheti át a fényképeket iPadről külső merevlemezre.

DrFoneTool – Telefonkezelő (iOS)
Erőteljes iPad Manager és átviteli program
- Másolja át, kezelje, exportálja/importálja zenéit, fényképeit, videóit, névjegyeit, SMS-eit, alkalmazásait stb.
- Készítsen biztonsági másolatot zenéiről, fényképeiről, videóiról, névjegyeiről, SMS-eiről, alkalmazásairól stb. a számítógépre, és egyszerűen állítsa vissza őket.
- Zenék, fényképek, videók, névjegyek, üzenetek stb. átvitele egyik okostelefonról a másikra.
- Médiafájlok átvitele az iOS eszközök és az iTunes között.
- Teljesen kompatibilis az iOS 7, iOS 8, iOS 9, iOS 10, iOS 11 és iPod rendszerekkel.
Lépés 1. Indítsa el a DrFoneTool programot, és csatlakoztassa az iPadet
A telepítés után indítsa el a DrFoneTool – Phone Manager (iOS) alkalmazást, és válassza a „Phone Manager” lehetőséget. Csatlakoztassa az iPadet a számítógéphez az USB-kábellel. A program automatikusan felismeri iPadjét. Ezután az összes kezelhető fájlkategória megjelenik a fő felület tetején.

Lépés 2. Fényképek exportálása külső merevlemezre
Válassza a Fényképek kategóriát a fő felületen, és a program a bal oldalsávon megjeleníti a Camera Roll és a Photo Library-t, a jobb oldalon lévő fényképekkel együtt. Válassza ki az átvinni kívánt fényképeket, kattintson a tetején található Exportálás gombra, majd a legördülő menüből válassza az Exportálás számítógépre lehetőséget. Ezt követően a DrFoneTool megkezdi a fényképek átvitelét az iPadről a számítógépre.

2. módszer: Fényképek átvitele iPadről Flash meghajtóra előnézettel
Az előnézet számos nagyszerű beépített eszközzel rendelkezik, amelyeket kihasználhat, amikor fényképeket kell átvinnie iPadről külső merevlemezre vagy flash meghajtóra. A fényképeket 3 egyszerű lépésben másolhatja át USB flash meghajtóra.
1. lépés Csatlakoztassa eszközét iPad készülékéhez USB-kábellel.
2. lépés: A fájl menüben válassza az „Importálás innen” lehetőséget.
3. lépés: Meg kell jelennie az eszköznek. Most már áthúzhatja a fotófájlokat.

3. módszer: Fényképek átvitele iPadről külső merevlemezre az iPhoto segítségével
Az iPhoto lehetővé teszi a fényképek egyszerű és hatékony átvitelét iPadről flash meghajtóra. Itt van, hogyan:
1. lépés Csatlakoztassa eszközét USB-kábellel, és az iPhoto automatikusan megnyílik. Megjegyzések: Ha az iPhoto nem nyílik meg automatikusan, amikor csatlakoztatja az eszközt, módosíthatja a beállítást. Előfordulhat, hogy le kell töltenie az alkalmazást, ha még nincs telepítve az iPadre.
Lépés 2. Válassza az „Összes importálása” lehetőséget az iPad fényképek külső meghajtókra való biztonsági mentéséhez, vagy kiválaszthat egyes képeket az átvitelhez.
Lépés 3. Az iPhoto lehetőséget ad arra is, hogy törölje a fényképeket az eszközről, ha ezt szeretné.
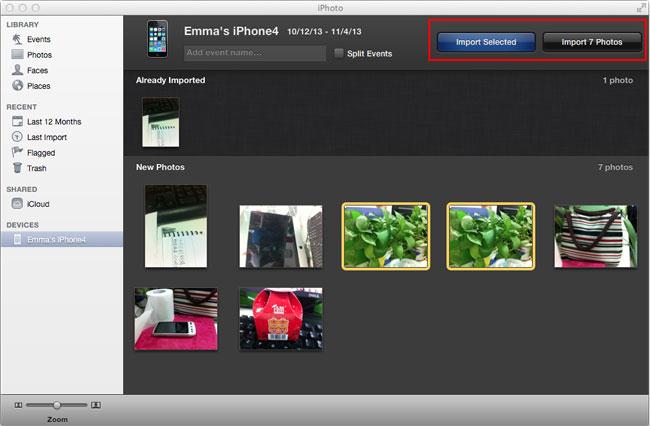
4. módszer: Fényképek átvitele iPadről Flash meghajtóra az Image Capture segítségével
Még akkor is, ha nincs letöltve az iPhoto, az Image Capture segítségével mentheti a fényképeket iPadről külső merevlemezre a Képek importálása funkcióval. Ugyanúgy működik.
Lépés 1. A Képek importálása funkciónak automatikusan meg kell nyílnia, ha nincs betöltve az iPhoto.
Lépés 2. Válassza ki az átvinni kívánt fájlokat.
Lépés 3. Lehetőség van a fájlok törlésére az eszközről az átvitel befejezése után.
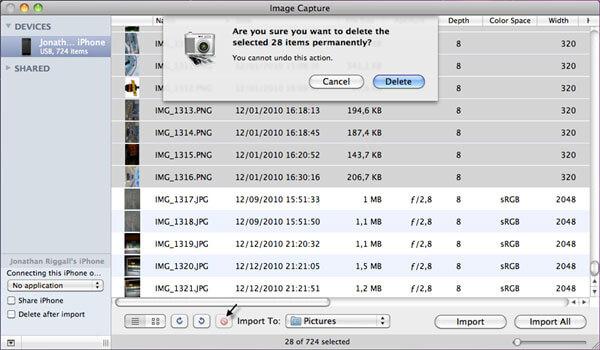
Miért nem tölti le és próbálja ki? Ha ez az útmutató segít, ne felejtse el megosztani barátaival.
Legfrissebb cikkek

