Három módszer a tartalom átvitelére régi Androidról Galaxy S7-re
Most kapott egy új mobilt, és adatokat szeretne átvinni a Samsung Galaxy S7/S8/S9/S10/S20 készülékre régi Android telefonjáról. Mindenkinek vannak preferenciái, és Ön aktívan beállította telefonját, hogy óraműszerként működjön személyes preferenciáival.
Itt az ideje azonban, hogy a lehető leggyorsabban elkezdje használni az új mobilt. Biztonsági másolatra van szükség, és nem mindig könnyű megérteni a mobiltechnológia fejlődésével kapcsolatos kompatibilitást. Olyan professzionális eszközt kezd keresni, amely leegyszerűsíti a névjegyek átvitelét a Samsung Galaxy S7/S8/S9/S10/S20 készülékre néhány kattintással. A folyamatnak egyszerűnek és könnyen végrehajthatónak kell lennie.
Íme három módja annak tartalmak átvitele a régi Androidról a Galaxy S7/S8/S9/S10/S20 készülékre. Azok számára, akiknek van idejük, és szeretnek teljesen részt venni a folyamatban, ott van a kézi módszer. Ennek ellenére a kézi eljárás hibákhoz vezethet. Létezik a Google módszere, amellyel összekapcsolhatja Google-fiókját a névjegyzékkel, és végül egy telefonátviteli eszközzel is elérhető az egyszerű módja. ami nevetségesen könnyen használható. Olvassa el ezt a cikket, tudni fogja, hogyan kell Szinkronizálja a régi Android telefont a Samsung Galaxy S7/S8/S9/S10/S20 készülékkel.
- 1. megoldás: Vigyen át tartalmat a régi Androidról a Galaxy S7/S8/S9/S10/S20 készülékre 1 kattintással
- 2. megoldás: Vigye át az Android-névjegyeket a Galaxy S7/S8/S9/S10/S20 készülékre Google-fiókkal
- 3. megoldás: Töltsön át zenét, képeket és videókat Androidról a Galaxy S7/S8/S9/S10/S20 készülékre manuálisan
1. megoldás: Fájlok átvitele a régi Androidról a Galaxy S7/S8/S9/S10/S20 készülékre 1 kattintással
DrFoneTool – Telefon átvitel a megoldás egy kattintással, amikor adatokat kell átvinnie az Old készülékről a Samsung Galaxy S7/S8/S9/S10/S20 készülékre bármilyen mobilról, beleértve a médiafájlokat, például a zenét és a videókat, a naptárakat és a szöveges üzeneteket.

DrFoneTool – Telefon átvitel
Vigyen át tartalmat a régi Androidról a Samsung Galaxy készülékre egyetlen kattintással
- Vigye át az összes videót és zenét, és konvertálja az inkompatibiliseket a régi Androidról Samsung Galaxy S7/S8/S9/S10/S20-ra.
- Engedélyezze az átvitelt a HTC, Samsung, Nokia, Motorola és más készülékekről iPhone 11/iPhone XS/iPhone X/8/7S/7/6S/6 (Plus)/5s/5c/5/4S/4/3GS.
- Tökéletesen működik Apple, Samsung, HTC, LG, Sony, Google, HUAWEI, Motorola, ZTE, Nokia és más okostelefonokkal és táblagépekkel.
- Teljesen kompatibilis az olyan nagy szolgáltatókkal, mint az AT&T, a Verizon, a Sprint és a T-Mobile.
- Teljes mértékben kompatibilis az iOS 13 és az Android 10.0 verziókkal
- Teljesen kompatibilis a Windows 10 és a Mac 10.15 rendszerrel.
Lépések a tartalom átviteléhez a régi Androidról a Samsungra a DrFoneTool segítségével
Csatlakoztassa a régi Androidot forrástelefonként és az új Samsungot céltelefonként a számítógéphez USB-kábelen keresztül. A szoftver felismeri az alaplapi eszközöket, és Connectedként jeleníti meg azokat.
JEGYZET: Ha a kijelzőn mindkét telefon fordított sorrendben jelenik meg, azaz ha a régebbi Android jelenik meg célként, és az S7/S8/S9/S10/S20 jelenik meg forrásként, egyszerűen kattintson a Flip gombra a sorrend megváltoztatásához. Alapvetően meg kell kezdenie az üzenetek átvitelét a Samsung Galaxy felé.

A fájlok listája megjelenik a „Másolandó tartalom kiválasztása” alatt, majd jelölje be az átvinni kívánt lista melletti négyzeteket. Ezenkívül a szoftver lehetőséget ad az „Adatok törlése másolás előtt” bejelölésére az átvitel megkezdése előtt.

A szoftvernek ideiglenes gyökeret kell létrehoznia az eszközök között, mielőtt adatokat tudna átvinni a régi Androidról a Samsung Galaxy S7-re. Az üzenet megjelenik a képernyőn. Jelölje be a négyzetet, és erősítse meg a kezdéshez. Nem semmisíti meg a telefon garanciáját, és nem hoz létre jól látható utat. Az átvitel befejezése után az ideiglenes gyökér eltávolításra kerül.
Kattintson az Átvitel indítása gombra, majd az adatok másolása megtörténik. Győződjön meg arról, hogy mind a régi Android, mind az új S7 csatlakoztatva van a folyamat során.

Hozzáférhet a tökéletes eszközhöz a DrFoneTool – Phone Transfer alkalmazásban, amellyel teljes adat- és médiafájlok átvitelét végezheti el több mint 3,000 telefonon. Szinkronizálja az adatokat a Samsung Galaxy S7/S8/S9/S10/S20 készülékkel, és egyszerűen vigye át egy régi Android modellről.
2. rész: Android-névjegyek átvitele az S7/S8/S9/S10/S20-ba Google-fiókkal
Google-fiókjával átviheti névjegyeit a Samsung Galaxy készülékre. Az ötlet az, hogy a régebbi Android névjegyeit szinkronizálja a preferált Gmail-fiókkal. A következő lépések biztosítják, hogy telefonja szinkronizálva legyen a szükséges Google-fiókkal. Ezzel a módszerrel is lehet adatokat továbbítani Régi Androidról Samsung Galaxy S7/S8/S9/S10/S20 is.
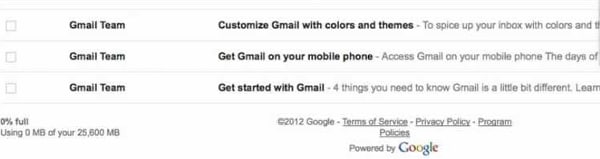
- Nyissa meg a Névjegyeket.
- Kattintson a Menü/Beállítások elemre. A megerősítéshez válassza az „Egyesítés a Google-lal” lehetőséget, majd az Igen lehetőséget.
- Győződjön meg arról, hogy a megfelelő Gmail-fiókot használja alapértelmezettként.
- Egy előugró ablak jelenik meg, amikor a névjegyzék sikeresen egyesült a Gmail-fiókkal.
A szinkronizálás a következő módon történik:
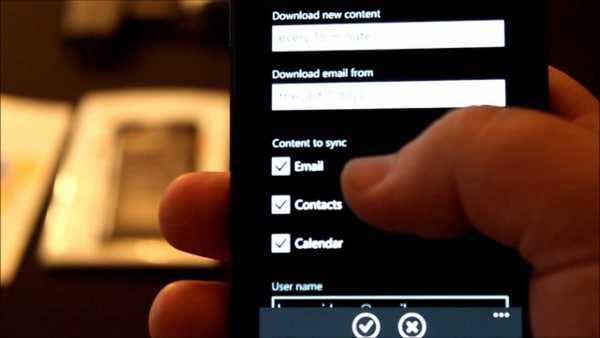
- A kiválasztott Gmail-fiókot telepíteni kell az előző Android-eszközre.
- Nyissa meg az Alkalmazásfiókot. Válassza a Beállítások, majd a Fiókok és szinkronizálás lehetőséget.
- Engedélyezze mind a fiókokat, mind a szinkronizálási szolgáltatást.
- Az e-mail fiók beállítása lehetővé teszi a megfelelő Gmail fiók kiválasztását.
- A névjegyek szinkronizálását engedélyezni kell.
- Kattintson a Szinkronizálás most lehetőségre. A telefonos névjegyek szinkronizálódnak a Gmail-fiókkal. Erre az adatok Samsung Galaxy készülékkel történő szinkronizálásához van szükség.
- Nyissa meg a Gmailt, és kattintson a profil bal oldalán található szöveges hivatkozásra felül.
- Válassza a Névjegyek lehetőséget. Megjelenik egy oldal, ahol az Android okostelefon névjegyei vannak tárolva.
Gmail-névjegyek beállítása és átvitele a Samsung Galaxy S7/S8/S9/S10/S20 készülékre
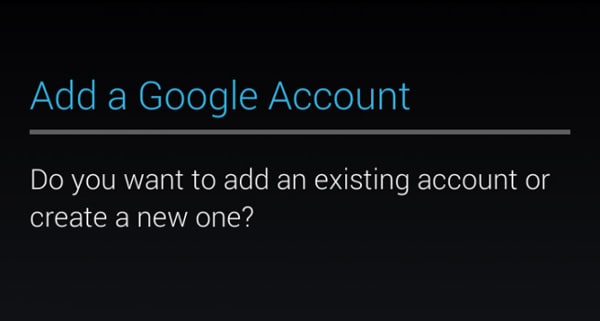
- Lépjen az Alkalmazások oldalra. Keresse meg a Gmailt, és kattintson rá.
- Megjelenik a Google Fiók hozzáadása képernyő. Megkérdezi, hogy új vagy meglévő fiókot kell-e hozzáadni.
- Kattintson a Meglévő elemre. Megjelenik a Gmail felhasználói azonosító és jelszó mező.
- Írja be a szükséges adatokat, fogadja el a Google feltételeit, majd kattintson a Kész gombra a billentyűzeten.
- A kiválasztott Gmail-fiók megkezdi a névjegyek átvitelét a Samsung Galaxy S7/S8/S9/S10/S20 készülékre.
3. rész: Zenék, képek és videók manuális átvitele Androidról Galaxy S7/S8/S9/S10/S20 készülékre
A médiatartalom kézi átvitelének módja Régi Androidról Galaxy S7/S8/S9/S10/S20-ra lehetséges, ha az új telefon rendelkezik az alkalmazkodáshoz szükséges technológiával. Előfordulhat azonban, hogy az Android korábbi modellje bizonyos szempontból nem teljesen kompatibilis. Lehet, hogy egy kicsit egyszerűbb az üzenetek átvitele Régi Android a Samsung Galaxy-hoz.
Próbálja ki a következő manuális módszert SD-kártyával.

- Töltsön át minden médiatartalmat, beleértve a zenét, képeket és videókat régi Android-telefonjáról SD-kártyára. Vegye figyelembe, hogy a Galaxy S7/S8/S9/S10/S20 nem javasolja az SD-kártyanyílás használatát.
- Az új Samsung modell azonban a Smart Switch Mobile alkalmazást használja, hogy automatikusan felismerje a régi Android mobil SD-kártyán lévő tartalmat, és átmásolja azt a „Content in SDCard” nevű listába. Ha rendelkezik opcionális SD-kártyanyílással, a kártya átvihető egy új eszközre.
- Lépjen a Tárhely és USB elemre, és indítsa el a SanDisk SD-kártyát.
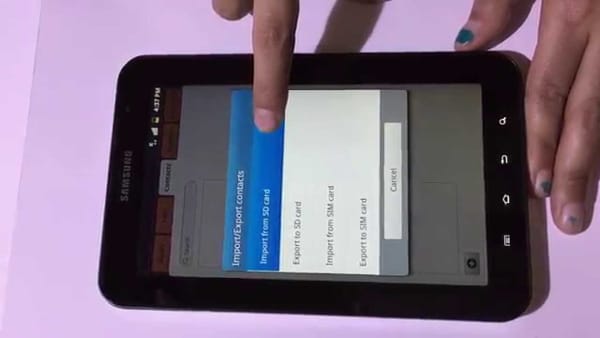
Mostantól minden adatot és médiatartalmat átvitt új mobiljára – ennyi – adatokat vigyen át a régi Androidról a Samsung Galaxy S7/S8/S9/S10/S20 készülékre.
Legfrissebb cikkek

