4 módszer a fényképek telefonról laptopra való átvitelére
Mikor vittél utoljára teljes értékű kamerarendszert? Manapság a legtöbben útközben fotózunk mobiltelefonunkkal, és ennek jó oka van. A mobiltelefonok kamerarendszerei manapság a világ vezető kameragyártóival vetekednek, és teljesítményük többnyire megfelelő a legtöbb célra. Mondanom sem kell, hogy manapság a legtöbb embernek kamerás telefonja van, és az egyik legfontosabb ok, amiért az emberek évente fontolgatják telefonjaik frissítését, a kamerák fejlesztése. Napjainkban a világ néhány legnépszerűbb kamerás telefonja 8K-s videókat is rögzíthet, és a 48 MP-es kamerarendszerek új normálisnak tűnnek. Mindez a technológia nagyszerű, de ennek költsége nem pénz. Az ára az adattárolás, és a gyártók ma nem biztosítanak megfelelő tárhelyet, amivel Ön jól érezné magát, tekintettel az ultra-nagy felbontású felvételek és a több megapixeles fényképek nagy fájlméretére, valamint arra, hogy az embereknek tárhelyre van szükségük más elemekhez, például játékokhoz. , zenék és videók, amelyeket nem a telefonra rögzítettek, de ideiglenesen a telefonban tároltak megtekintés céljából. Előbb-utóbb az emberek szembesülnek a kérdéssel – hogyan lehet fényképeket átvinni telefonról laptopra?
A jó régi USB-módszer a DrFoneTool Phone Manager segítségével
A legegyszerűbb és leggyorsabb módja annak, hogy fényképeket töltsön le a telefonról a laptopra, ha a telefont USB-kábellel csatlakoztatja a laptophoz, és a kiváló és hatékony eszközkészletet, a DrFoneTool-t használva kezelheti a telefonon lévő médiát egy laptopon. Néhány egyszerű lépésben átviheti a fényképeket telefonról laptopra.
A telefon beállítása
Az iPhone-on semmit sem kell tenni. Az Android telefonok esetében a lépések rendelkezésre állnak.
Lépés 1: Csatlakoztassa telefonját a laptophoz USB-kábellel
Lépés 2: A telefonon csúsztassa lefelé az ujját felülről, és az értesítésekben válassza az USB lehetőséget. Ezeken a beállításokon belül válassza a Fájlátvitel lehetőséget.
Lépés 3: Ha a fejlesztői mód aktiválva van a telefonon, akkor valószínűleg az USB hibakeresés is engedélyezve van. Ha nem, nyissa meg a fejlesztői beállításokat a Beállításokban, és engedélyezze az USB-hibakeresést. Ha a Fejlesztői beállítások nincsenek engedélyezve, vagy nem tudja, hogyan engedélyezze őket, lépjen a 4. lépésre.
Lépés 4: Nyissa meg a Beállításokat, és érintse meg a Telefonról elemet.
Lépés 5: Görgessen le a build számához, és érintse meg mindaddig, amíg a Fejlesztői beállítások be nem kapcsolódnak.
Lépés 6: Menjen vissza a Beállításokba, és görgessen le a Rendszer elemhez
Lépés 7: Ha a Fejlesztői beállítások nem szerepelnek a Rendszerben, koppintson a Speciális, majd a Fejlesztői beállítások elemre
Lépés 8: Görgessen le, hogy megtalálja az USB-hibakeresési lehetőséget, és engedélyezze azt.
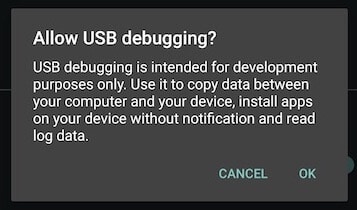
A DrFoneTool Phone Manager letöltése és beállítása
Lépés 1: Töltse le és telepítse a DrFoneTool Phone Manager-t laptopjára
Lépés 2: Indítsa el a DrFoneTool programot laptopján
Lépés 3: Válassza a Telefonkezelő lehetőséget
Fényképek átvitele telefonról laptopra a DrFoneTool USB segítségével
A DrFoneTool Phone Manager elindításakor egy tiszta ablak jelenik meg nagy lapokkal a tetején, és néhány gyakori, egykattintásos művelet a telefon képe mellett, nagy, tiszta betűtípussal.
Egykattintásos lépés: Csak annyit kell tennie, hogy válassza ki az első lehetőséget, amely azt mondja, hogy az Eszközfotók átvitele. A következő felugró ablakban válassza ki azt a helyet, ahová exportálni szeretné a telefon fényképeit, és az összes fénykép exportálásra kerül a telefonról a számítógépre.

DrFoneTool – Telefonkezelő (Android)
Zökkenőmentes adatátvitel Android és Mac között.
- Fájlok átvitele Android és számítógép között, beleértve a névjegyeket, fényképeket, zenéket, SMS-eket és egyebeket.
- Kezelje, exportálja/importálja zenéit, fényképeit, videóit, névjegyeit, SMS-eit, alkalmazásait stb.
- Az iTunes átvitele Androidra (fordítva).
- Kezelje Android-eszközét számítógépen.
- Teljesen kompatibilis az Android 8.0-val.
Fényképek átvitele telefonról laptopra vezeték nélkül, USB nélkül
A világ ma vezeték nélkülivé válik. Régóta utáltuk a kábeleket, és ma már a telefonokat vezeték nélküli töltési lehetőségekkel látják el, hogy élete valóban vezeték nélküli legyen, ha szeretné. A fényképek vezeték nélküli átvitele telefonról laptopra a felhőn keresztül is szinkronizálható, és a fotók varázslatosan ott lesznek, ahol szeretnéd. Természetesen ez adatigényes, de kényelmesebb lehet attól függően, hogyan nézzük.
dropbox
A Dropbox egy elterjedt, felhő alapú fájlmegosztó megoldás, amelyben egy kezdő 2 GB-os „dobozt” kap, amelyben tárolhatja fájljait, és amelyet felhőn keresztül szinkronizálhat, és elérhetővé teheti az összes eszközén az eszközökön lévő Dropbox alkalmazások segítségével. . Tekintettel arra, hogy ez a megoldás adatigényes, és a kezdeti tárhely csekély 2 GB, a Dropbox használata nem ajánlott a fotók telefonról laptopra való átvitelére, a fotók felhőben való tárolására vagy a fotógyűjtemény szinkronizálására. Ha most fizet a Dropbox magasabb tárhelyszintjéért, vagy nem túl nagy felhasználó, és beéri az ingyenesen kapott csekély 2 GB-os tárhellyel, a Dropbox gyors és egyszerű módja lehet a fényképek telefonról laptopra való átvitelének. ha nem bánja az adatfelhasználást és az időt, amibe telik a fotók feltöltése a telefonról a Dropbox szervereire.
Fájlok feltöltése telefonról
Lépés 1: Telepítse a Dropbox alkalmazást a telefonjára
Lépés 2: Indítsa el az alkalmazást
Lépés 3: A Dropbox indításkor megkérdezi, hogy a Dropbox segítségével szeretné-e biztonsági másolatot készíteni fotóiról a Dropbox szerverekre, vagy manuálisan kívánja-e kiválasztani a biztonsági mentéshez szükséges fényképeket, vagy ki szeretné-e hagyni a lépést.
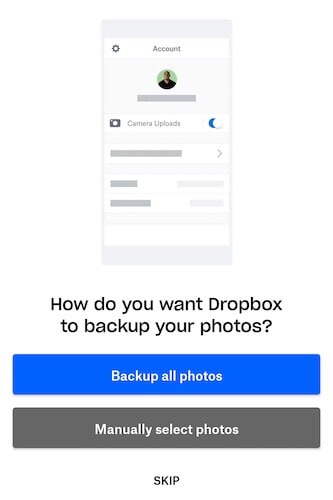
Lépés 4: Ha most a 2 GB-os tárhely ingyenes szintjén tartózkodik, és még csak most kezdi, vagy ha a Dropbox által kínált divatos, magas tárhelyszintek valamelyikén tartózkodik, kezdje azzal, hogy engedélyezi a Dropboxnak, hogy biztonsági másolatot készítsen az eszközén lévő összes fényképről. A Dropbox létrehoz egy mappát, és feltölti az összes fényképét az eszközről a Dropbox ebbe a mappájába. Ha a Dropboxot használja néhány fénykép véletlenszerű átviteléhez, válassza ki az automatikus biztonsági mentés kihagyását.
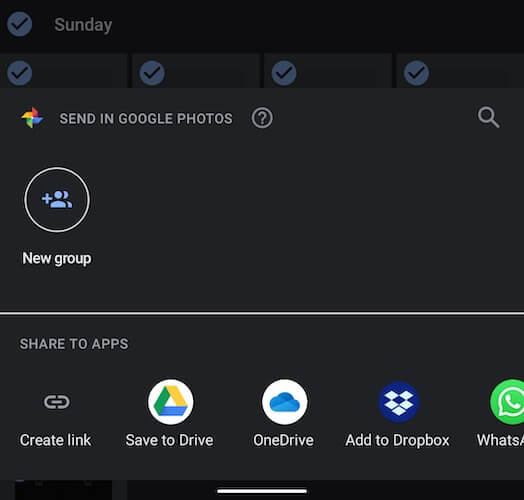
Lépés 5: Miután bejelentkezett a Dropboxba, lépjen vissza az alkalmazásfiókba, és indítsa el a Google Fotókat
Lépés 6: Válassza ki a telefonról laptopra átvinni kívánt fényképeket a Dropbox segítségével, majd érintse meg a Megosztás ikont a tetején, és válassza a Hozzáadás a Dropboxhoz opciót.
Lépés 7: A Dropbox fájlokat tölt fel a telefonjáról a felhőbe.
Fájlok letöltése laptopra
Lépés 1: Látogat https://www.dropbox.com vagy ha van a Dropbox alkalmazás a számítógépén, indítsa el.
Lépés 2: Ha nem választott másik helyet a mentéshez, miközben fájlokat küld a telefon Dropboxba, akkor fotóit az Elküldött fájlok mappában találja. Ha az automatikus biztonsági mentést választotta, a fotók a Kamerafeltöltések mappában lesznek.
Lépés 3: Válassza ki a fájlokat úgy, hogy rákattint az üres négyzetre, amely minden fájlnál megjelenik a fájlnévtől balra, amikor az egérmutatót a fájlok fölé viszi, majd válassza ki a letöltési lehetőséget a jobb oldalon.
WeTransfer
A WeTransfer egy viszonylag egyszerű és gyors és egyszerű módja annak, hogy fájlokat küldjön az embereknek, és azt gondolhatja, hogy ez a fotók telefonról laptopra való átvitelére is használható. A gondok megkímélése végett röviden, mondjuk néhány opció alkalmasabb fényképek Androidról laptopra küldésére, ilyen például a DrFoneTool – Phone Manager for Android, ha USB-kábelt szeretne használni, vagy az Androidba már integrált lehet-alapú megoldások. például a Google Fotók és a Google Drive, vagy harmadik féltől származó megoldások, például a Microsoft OneDrive. Ennek ellenére, ha a WeTransfer segítségével fotókat szeretne küldeni telefonról laptopra, itt vannak a lépések.
Lépés 1: Indítsa el az alkalmazásboltot telefonján, és töltse le a Collect by WeTransfer alkalmazást
Lépés 2: Indítsa el az alkalmazást
Lépés 3: Válassza az Összes elem fület alul, majd koppintson a Fájlok megosztása lehetőségre a jobb felső sarokban
Lépés 4: Válassza a Fényképek lehetőséget a lehetőségek közül
Lépés 5: Válassza ki az átvinni kívánt fényképeket.
Lépés 6: Befejezheti az átvitelt a Collect segítségével, vagy kimásolhatja a linket, és megoszthatja azt e-mailben.
Ha az e-mail küldést választja, egy e-mailt fog kapni az imént átvitt fájlok letöltésére szolgáló linkkel.
Microsoft OneDrive
A Microsoft a OneDrive szalagcím alatt kínálja felhőalapú tárolási megoldását, és minden felhasználónak bőséges 5 GB-ot biztosít ingyen, szemben a Dropbox 2 GB-jával. Ez hasonló ahhoz, amit az Apple biztosít, mivel az Apple 5 GB ingyenes iCloud tárhelyet is biztosít a felhasználóknak. A OneDrive könnyen integrálható mindkét macOS rendszerbe, és szorosan integrálva van a Windows File Explorerrel, így jó választás a fényképek telefonról laptopra való átvitelére.
Fényképek küldése telefonról OneDrive-ra
Lépés 1: Telepítse és indítsa el a OneDrive alkalmazást a telefonján
Lépés 2: Ha Ön új felhasználó, hozzon létre új fiókot, különben jelentkezzen be meglévő Microsoft-fiókjába
Lépés 3: Nyissa meg a Fotók alkalmazást a telefonján, és válassza ki azokat a fényképeket, amelyeket át szeretne vinni a telefonról a laptopra a OneDrive segítségével
Lépés 4: Válassza ki a fájlok feltöltési helyét a OneDrive-on. A fotók mostantól feltöltődnek a OneDrive-ra.
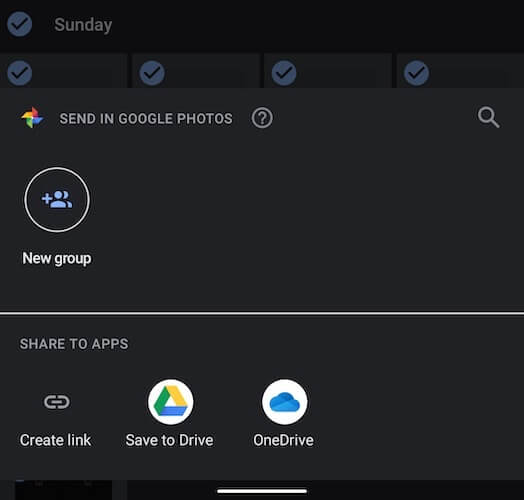
Fényképek letöltése OneDrive-ról laptopra
Lépés 1: Nyissa meg a Windows Fájlkezelőt, ha Windowst használ, és válassza a OneDrive lehetőséget a bal oldalsávon. Alternatív megoldásként használja a Windows Start menüjét a OneDrive megkereséséhez. Mindkettő ugyanarra a helyre vezet a File Explorerben. Ha macOS-t használ, töltse le a OneDrive-ot, állítsa be, és elérhető lesz a Finder oldalsávján.
Lépés 2: Jelentkezzen be a OneDrive-ba Microsoft-fiókjával, ha még nem jelentkezett be. Ha macOS-t használ, hagyja ki ezt a lépést, mert már be kellett volna jelentkeznie a OneDrive beállítási folyamatának részeként a macOS rendszeren.
Lépés 3: Válassza ki és töltse le a fényképeket, mint bármely más fájlt és mappát a File Explorerben vagy a Finderben a macOS rendszerben.
Következtetés
A fényképek átvitele telefonról laptopra USB-kábellel és vezeték nélkül is elvégezhető, mindkettőnek külön előnyei és hátrányai vannak. A fényképek átvitele telefonról laptopra USB-kábellel szükségszerűen manuális folyamat. Ha ezt a folyamatot használja biztonsági mentések készítésére, időnként elfelejtheti, és ez probléma lehet. Másrészt a helyi biztonsági mentés mindig jó dolog, ezért mindig gyakran kell átmásolnia a fényképeket közvetlenül a telefonról a laptopra USB-kábellel és olyan külső gyártóktól származó megoldásokkal, mint a DrFoneTool Phone Manager, hogy zökkenőmentesen, egy kattintással átvitelt biztosítson. tapasztalat. A felhőszolgáltatások, például a DropBox és a OneDrive segítségével véletlenszerűen és kényelmesen viheti át a fényképeket, valamint választhat a teljes fotókönyvtár-mentésről, ha szeretné.
Legfrissebb cikkek

