3 módszer a fényképek számítógépről iPadre történő átvitelére
Szia! Szeretnék néhány képet átmásolni egy képről az iPad minire. Nincs wi-fi, nincs mac-em. Összekötöttem a kettőt kábellel, és a képen látható az iPad. nincs iTunesom. El lehet végezni ezt az egyszerű feladatot?
Hordozhatóságának és nagy felbontású kijelzőjének köszönhetően az iPad kiválóan alkalmas fényképek megtekintésére. Ha sok érdekes fénykép van a számítógépen, meg szeretné mutatni őket családtagjainak és barátainak iPadje segítségével. Ehhez először át kell töltenie a fényképeket a számítógépről az iPadre. Ebben a cikkben 3 módszert mutatok be hogyan lehet fotókat átvinni a számítógépről az iPadre.
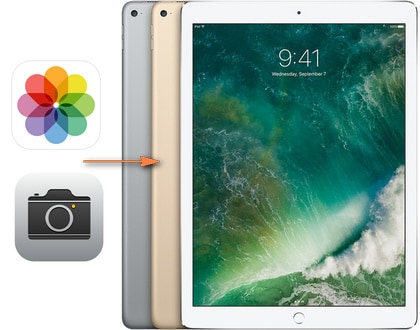
1. módszer. Fényképek átvitele számítógépről iPadre iTunes nélkül
A DrFoneTool – A Phone Manager (iOS) egy hatékony alkalmazás a képek PC-ről iPadre való átvitelére. Kiváló minőségéről ismert. Ezzel megteheted képek átvitele PC-ről iPadre könnyedén és erőfeszítés nélkül. Ezenkívül lehetővé teszi új albumok létrehozását az importált fényképek mentéséhez. Nak nek fájlok átvitele PC-ről iPadre, beleértve zene átvitele, videók, képek, névjegyek és egyebek. DrFoneTool – A Phone Manager (iOS) az, amire szüksége van.
Támogatott: iPad Pro, iPad Air, iPad mini 1-4, az új iPad, iPad 2, iPad

DrFoneTool – Telefonkezelő (iOS)
Fényképek átvitele számítógépről iPadre iTunes nélkül
- Másolja át, kezelje, exportálja/importálja zenéit, fényképeit, videóit, névjegyeit, SMS-eit, alkalmazásait stb.
- Biztonsági másolatot készíthet zenéiről, fényképeiről, videóiról, névjegyeiről, SMS-eiről, alkalmazásairól stb. a számítógépre, és egyszerűen visszaállíthatja azokat.
- Zenék, fényképek, videók, névjegyek, üzenetek stb. átvitele egyik okostelefonról a másikra.
- Médiafájlok átvitele az iOS eszközök és az iTunes között.
- Teljesen kompatibilis az iOS 7, iOS 8, iOS 9, iOS 10, iOS 11, iOS 12, iOS 13 és iPod rendszerekkel.
Fényképek átvitele számítógépről iPadre iTunes nélkül
1 lépés Indítsa el a DrFoneTool – Telefonkezelőt (iOS)
Töltse le és telepítse a DrFoneTool programot számítógépére. Indítsa el, és válassza a „Telefonkezelő” lehetőséget.

2 lépés Csatlakoztassa iPad készülékét a számítógéphez
Csatlakoztassa iPadjét a számítógépéhez USB-kábellel. Ez a program azonnal felismeri iPadjét, amint csatlakoztatva van, és megjeleníti az összes kezelhető fájlkategóriát a fő felületen.

3 lépés Képek átvitele PC-ről iPadre
Válaszd a ‘képek‘ kategóriában a szoftverablak tetején, és a program megmutatja a Camera Roll and Photo Libraryt a bal oldalsávban, a jobb oldali részben pedig a tartalmat. Most kattintson a Hozzáadás gombra a bal felső sarokban, és válassza a Fájl hozzáadása vagy a Mappa hozzáadása lehetőséget a legördülő menüben. Ezután hozzáadhat fényképeket a számítógépéről az iPad készülékhez.

Probald ki ingyen Probald ki ingyen
| Fényképek átvitele iPadre | A különbség a Camera Roll és a Photo Library között. |
|---|---|
 |
Fényképek hozzáadva Filmtekercs közvetlenül törölhető iOS eszközökről. |
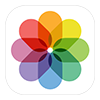 |
Fényképek hozzáadva Photo Library az Apple korlátai miatt nem törölhető közvetlenül iOS-eszközökről. |
2. módszer: Fényképek átvitele számítógépről iPadre az iTunes használatával
Az iTunes segítségével fényképeket másolhat át az iPad készülékre a számítógépről, de eltávolítja az iPad Photo Library-ba mentett összes fényképet. Mindenesetre az alábbiakban egy lépésről lépésre bemutatott oktatóanyag található.
- Nyissa meg az iTunes alkalmazást a számítógépén, és csatlakoztassa iPadjét a számítógéphez.
- Kattintson az iPadre a ‘Eszközök‘ a bal oldalsávon.
- Kattintson a ‘képek‘ fület, és jelölje be a négyzetet’Szinkronizálás fotók‘.
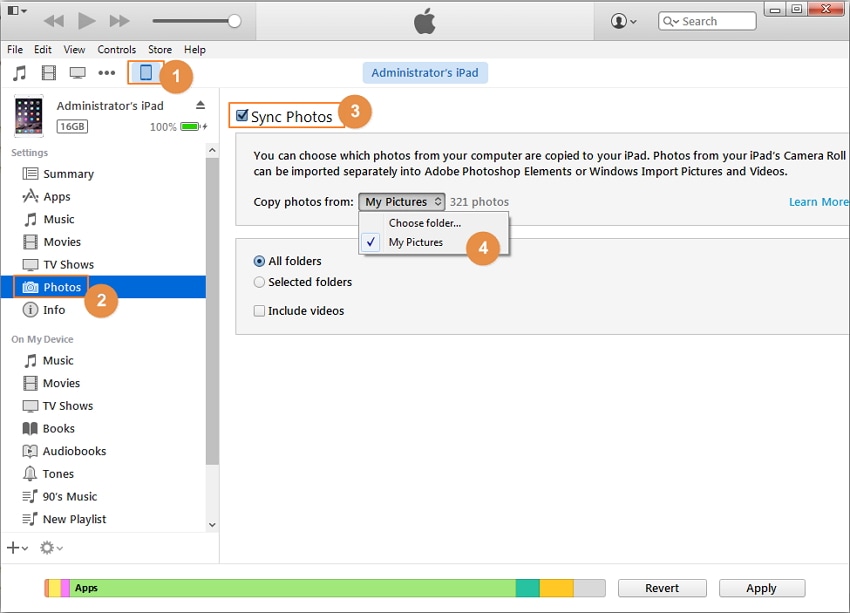
- Válassza a ‘Válassza a Mappa lehetőséget‘, és keresse meg a mappát a fényképekkel, amelyeket át szeretne vinni az iPadre, válassza ki, majd kattintson a ‘Válassza ki a Mappa‘ folytatni a folyamatot.
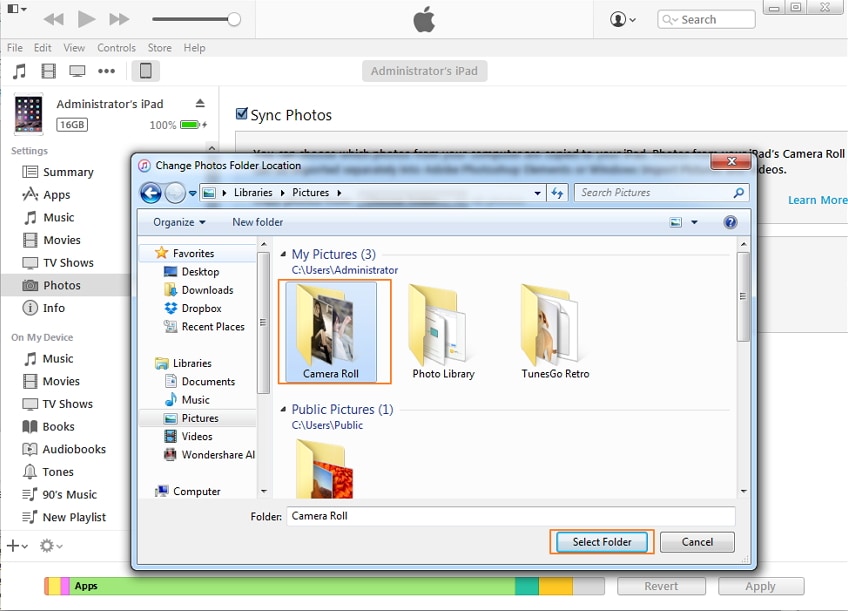
- Ezután a mappa betöltődött, kattintson aalkalmaz‘ gomb a jobb alsó sarokban.
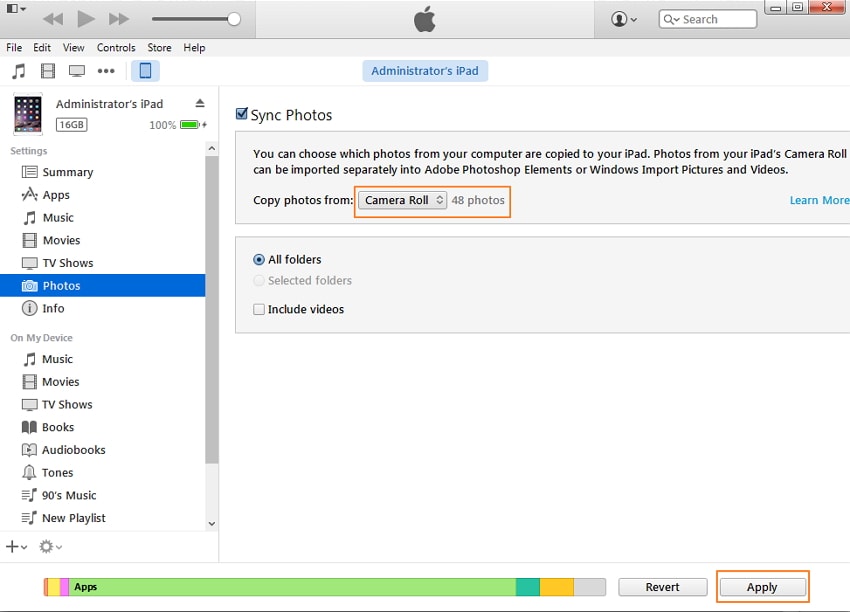
3. módszer. A 3 legnépszerűbb alkalmazás a fényképek laptopról iPadre való átviteléhez
| Név | Méret | Értékelések | Kompatibilitás |
|---|---|---|---|
| 1. Dropbox | 180 MB | 3.5 / 5 | iOS 9.0 vagy újabb verzió szükséges. |
| 2. Fényképátvitel | 45.2 MB | Nem | iOS 8.0 vagy újabb verzió szükséges. |
| 3. Egyszerű átvitel | 19.3 MB | 4.5 / 5 | iOS 8.1 vagy újabb verzió szükséges. |
1. Dropbox
A Dropbox egy ingyenes felhőalapú tárolási szolgáltatás, amely lehetővé teszi dokumentumok, fényképek és videók mentését és elérését bárhonnan, bármilyen eszközről. Ha fényképeket szeretne átvinni számítógépről iPadre, telepítse a Dropbox alkalmazást iPad készülékére. Az alábbiakban lépésről lépésre bemutatjuk, hogyan használhatja a Dropboxot fényképek PC-ről iPadre való átvitelére. Az oktatóanyag két részre oszlik.
1 lépés Jelentkezzen be Dropbox-fiókjába. Meg kell adnia keresztnevét, vezetéknevét, e-mail címét és jelszavát.
2 lépés Kattintson a ‘Feltöltés‘ gombot. Ezután kattintson a ‘Válassz fájlt‘. Válassza ki azt a fényképet a számítógépen, amelyet át szeretne vinni az iPadre.
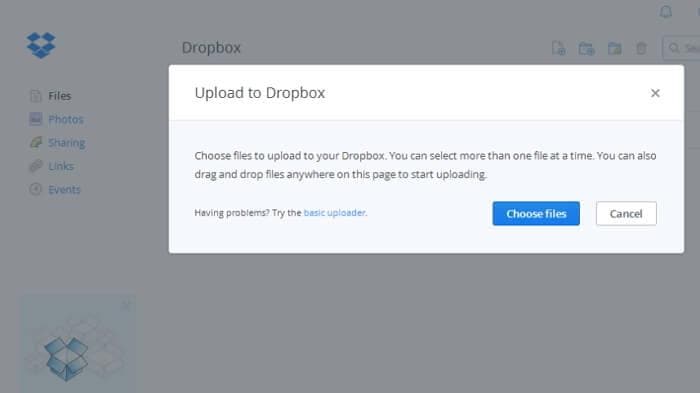
3 lépés Megkezdődik a fotók feltöltése, és megjelenik egy folyamatjelző sáv a hátralévő idővel.
4 lépés Ha befejezte a feltöltést, kattintson a ‘csinált‘. Most már láthatja a fotót a Dropbox felhőjében.
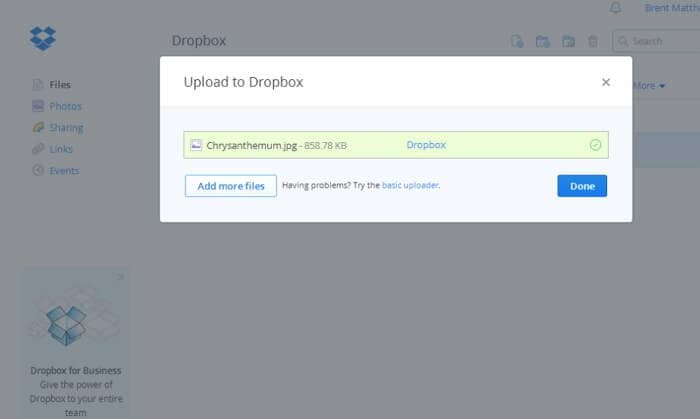
5 lépés iPaden nyissa meg az App Store-t, és írja be a Dropboxot a keresőmezőbe. Töltse le az alkalmazást.
6 lépés A letöltés után nyissa meg a Dropboxot. Jelentkezzen be.
7 lépés Koppintson a számítógépről feltöltött fényképre. Koppintson a jobb felső sarokban található letöltési ikonra. Ezután érintse meg a ‘Mentés a Fotótárba‘.
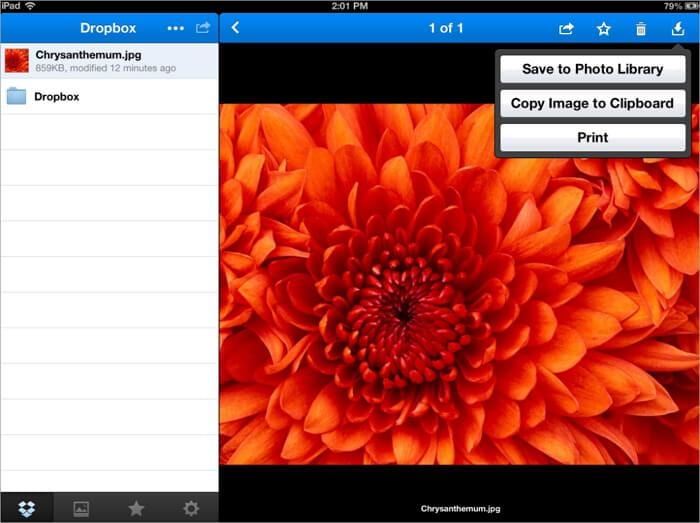
2. Fényképátvitel
A Photo Transfer egy iOS-alkalmazás fényképek és videók átviteléhez iOS-eszközök és számítógépek között Wi-Fi-n keresztül. Az alkalmazás kényelmesen használható, mivel többé nem kell kábelt használnia a fényképek iPhone-ról vagy iPad-ről a számítógépre való áthelyezéséhez. Ezenkívül nem kell semmit telepítenie a számítógépére. Mindössze annyit kell tennie, hogy letölti az alkalmazást az App Store-ból.
Íme a lépések, hogyan helyezhet át fényképeket számítógépéről iPad készülékére az alkalmazás segítségével.
1 lépés iPaden nyissa meg az App Store-t, és írja be a Photo Transfer Free beírását a keresőmezőbe. Töltse le az alkalmazást.
2 lépés Nyissa meg az alkalmazást az iPaden, és megjelenik a „Fogadás” gomb, amelyre rá kell kattintania. Az opció lehetővé teszi, hogy a fényképeket a célhelyre, a Windows számítógépre navigálja.
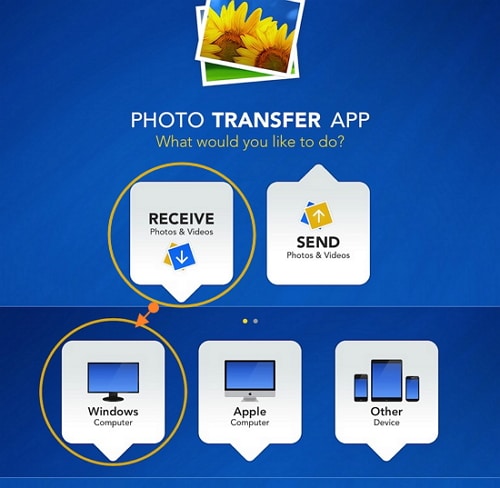
3 lépés Nyisson meg egy webböngészőt a számítógépén, és írja be a következő címet: http://connect.phototransferapp.com.
4 lépés Kattintson annak az albumnak az irányára, amelybe át szeretné tölteni, és válassza a „Fényképek feltöltése” lehetőséget. A fényképeket közvetlenül az iPadre küldjük.
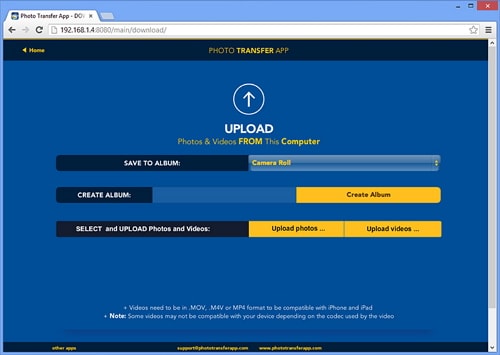
3. Egyszerű átvitel
A Simple Transfer egy olyan alkalmazás, amely fényképek és videók vezeték nélküli átvitelére szolgál iPad és PC között. Az alkalmazással átvitt fotók megőrzik teljes felbontásukat. Hasonlóképpen, a videók is a legjobb minőségre kerülnek. Az alábbiakban olvashat arról, hogyan viheti át a fényképeket a számítógépről az iPhone vagy iPad készülékére az alkalmazás segítségével.
1 lépés Töltse le a Simple Transfer alkalmazást az App Store áruházból iPadre.
2 lépés Nyissa meg az alkalmazást az iPad kezdőképernyőjéről, és egy címet láthat az alkalmazás fő felületén.
3 lépés Nyisson meg egy webböngészőt a számítógépén, és írja be ezt a címet. (pl. http://192.168.10.100)
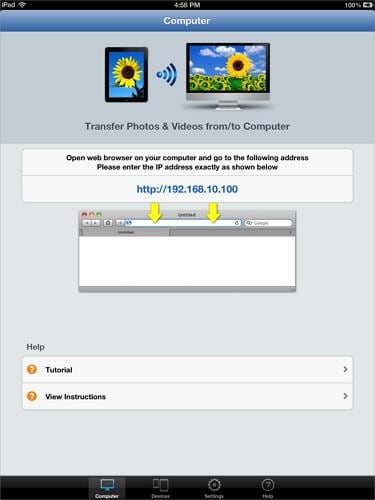
4 lépés Kattints a Eszköz feltöltése gombot a Camera Roll albumban. Válassza ki azt a fényképet, amelyet hozzá szeretne adni az iPadhez.

5 lépés Kattints Feltöltés. Megjelenik egy értesítés a számítógép böngészőjében, miszerint a fájl sikeresen átvitele megtörtént az iPad készülékére.

DrFoneTool – A Phone Manager (iOS) segítségével könnyedén átvihet fényképeket, képeket, albumokat számítógépről iPadre iTunes nélkül. Egyszerűen töltse le és próbálja ki. Ha ez az útmutató segít, ne felejtse el megosztani barátaival.
Legfrissebb cikkek

